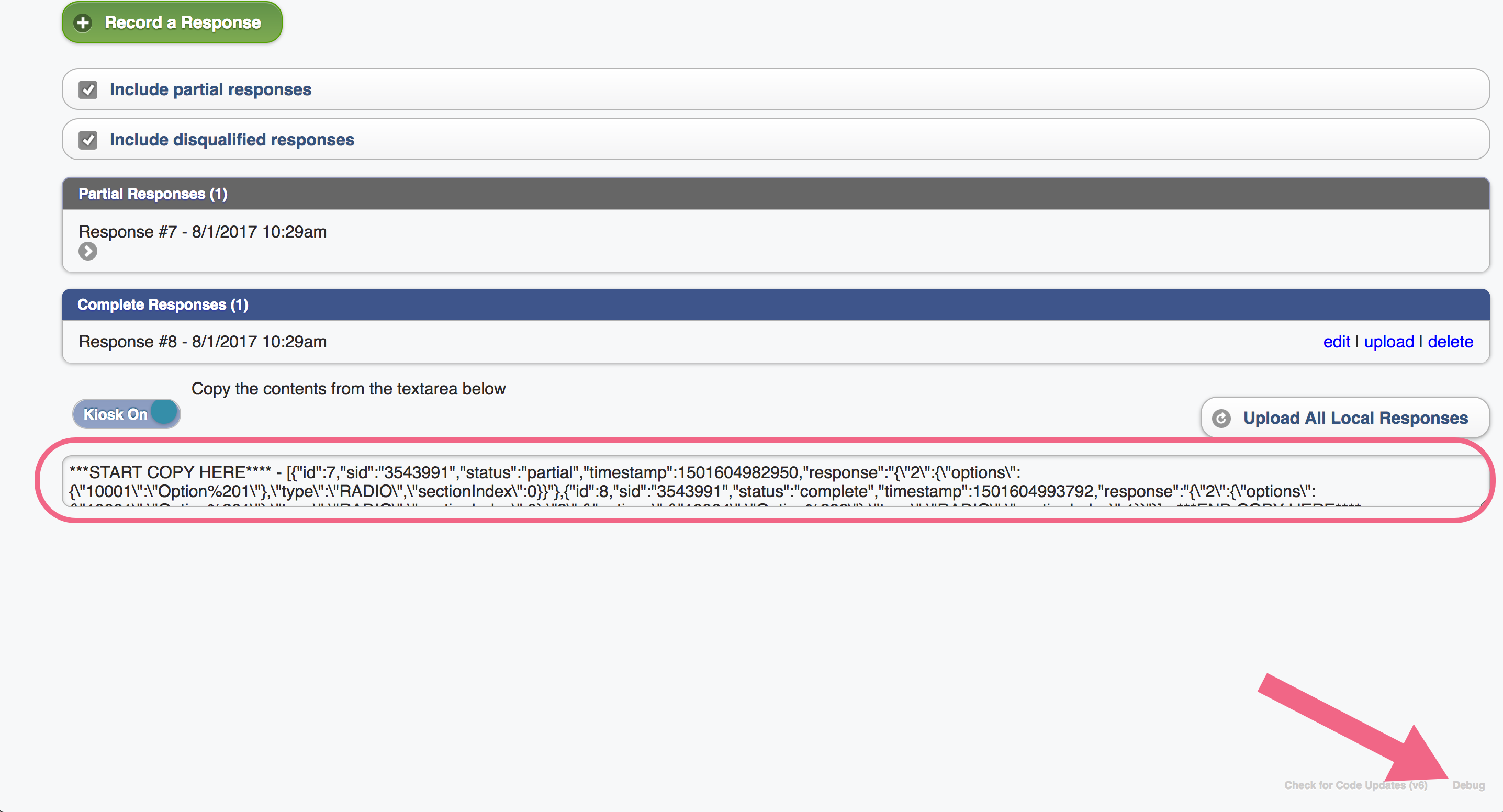In addition to helping you create amazing online surveys, Alchemer also allows you to collect data without internet access! Using an Offline survey allows you to collect data in remote locations, or anywhere a reliable internet connection is not guaranteed. You can create an Offline Link to be downloaded and used to conduct surveys using your iOS, Android, or another mobile device (or even on a regular computer without an internet connection)!
Here are a few scenarios where Offline links are useful:
- Salespeople can gather feedback as they meet with clients
- Researchers of all types can gather data in the field
- Trade show exhibitors can use kiosk surveys to collect attendees' contact information
Anytime you're lacking an internet connection, you can use Alchemer offline surveys to collect survey data. It's a lot easier than pen and paper!
How do offline surveys work?
Offline mode will store all collected responses locally on the mobile device until the next time you connect to Alchemer online. Once you're connected to the internet again, you can upload your responses with a simple tap of a button.
You can either email the link to the device or you can download and run the survey directly on the device you're using at the moment. Once you have the link loaded, we recommend bookmarking it in your browser or adding it to your home screen for easy access.
How to create a successful offline survey
- Familiarize yourself with Offline Supported Alchemer Features and make sure that your survey does not include any incompatible features.
- Plan to use modern browsers and devices.
- Make sure that Private Browsing is turned off. Offline mode uses the application cache to store data. When private browsing is enabled, no history will be recorded to the application cache thus preventing the Alchemer application from collecting data.
- Make sure that you test the survey offline on the device you plan to take into the field. Testing on a different device from the one you plan to go into the field might lead to unexpected results.
- Practice uploading data and viewing reports.
Supported Devices, Browsers, and Alchemer Features
Offline mode is incompatible for customers on trial accounts.
Supported Mobile Operating Systems
We recommend using offline mode in up-to-date versions of the below operating systems.
- iOS 6+ (this does NOT include the original iPad - it is not supported)
- Android 3+ powered
- Windows 8+
- Windows RT (Microsoft Surface Tablets)
- Microsoft Edge
Recommended Browsers (Desktop and Mobile)
Important! Internet Explorer and Microsoft Edge are not supported for offline survey taking.
We test the performance of and recommend using the offline application using the latest versions of the below browsers*:
- Android
- Chrome
- Mobile Chrome
- Safari
- Mobile Safari
- Firefox
*Private browsing is not supported.
Alchemer Features
* Validation is not supported in Offline links.
**Hidden Values have limited compatibly - limited to 'Time Spent on Survey' and 'Time Spent on Page'
† Dropdown Menu Lists & Grids, Radio Button Grid, Checkbox Grid, Dropdown Menu Grid, Textbox Grid in Custom Groups are not supported.
‡ While question randomization and some types of logic (page and question) are supported the two features in combination (randomization and logic) will not work in offline.
Other Notes and Caveats
- Avoid a large (200+) number of answer options for a given question as this can cause trouble in Offline mode.
- Any feature that requires an internet connection is not supported (e.g. URL redirect, ExactTarget, etc.) This includes the Longitude/Latitude of responses. They will show the location from which they are uploaded, not taken.
- Avoid making changes to your reporting values as this can lead to loss of data for some question types.
- Make sure that you do not have duplicate reporting values for any one question.
- Other supported Randomization features
- The page settings for Shuffle the order of the questions on this page for each participant and Show a random set of questions on this page to each participant are both supported.
- The question setting for the position of this question will not be changed when question shuffling is enabled on this page is also supported.
- At this time, we do not have options for branding the offline application itself. This includes the interface, URL, and favicon.
Create and download your offline link
- Go to the Share tab and click Download for Offline Use.
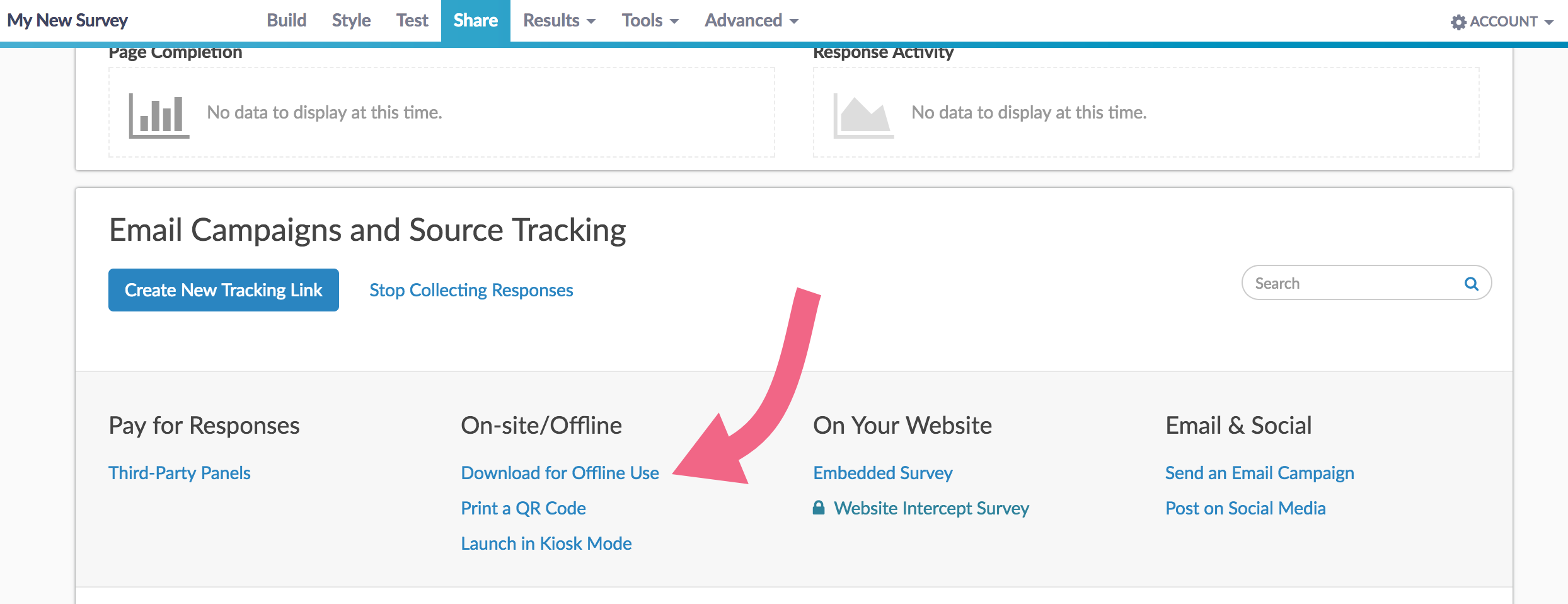
- You can either Download and Run the survey or send an email with the link to the mobile device you plan on using for data collection. You may notice the offline link itself is non-secure (HTTP), but rest assured that responses uploaded back to Alchemer securely via HTTPS.
- After your offline link downloads, a message will appear reminding you to bookmark the page so you can access it in the future. You must have an internet connection when setting up your bookmark.
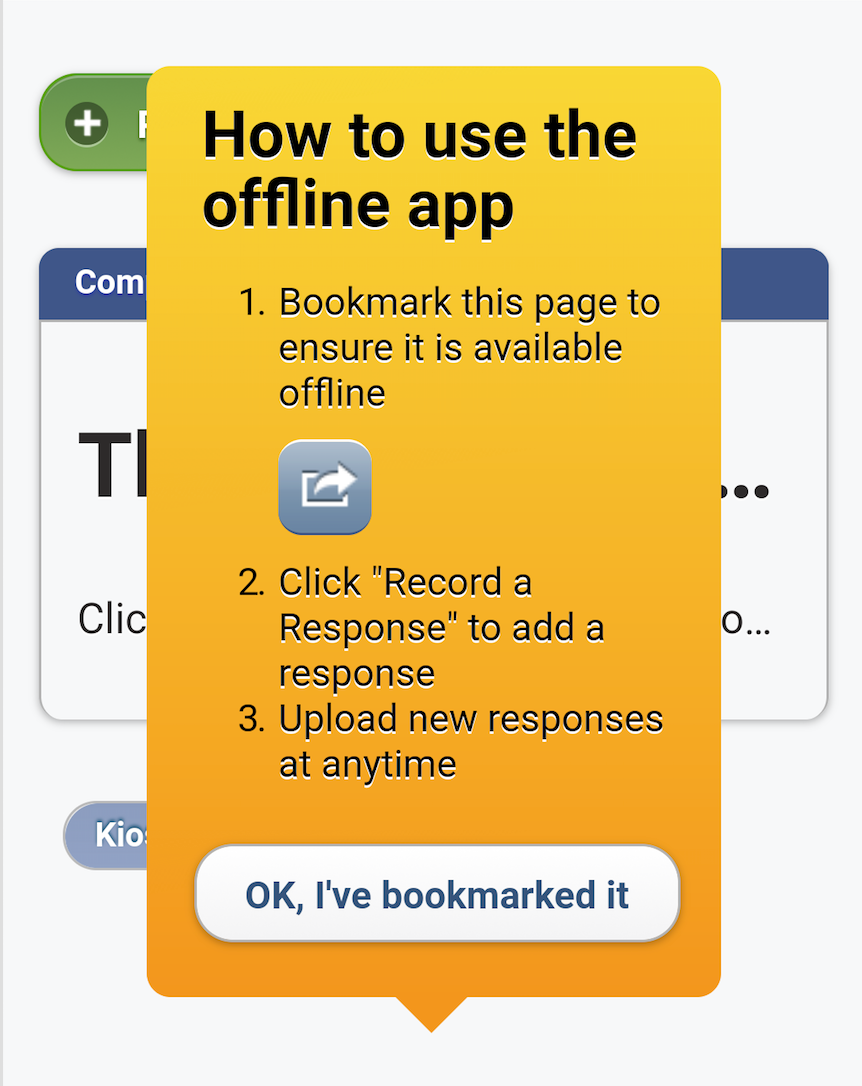
- Use the option to Add to Home Screen in iOS.
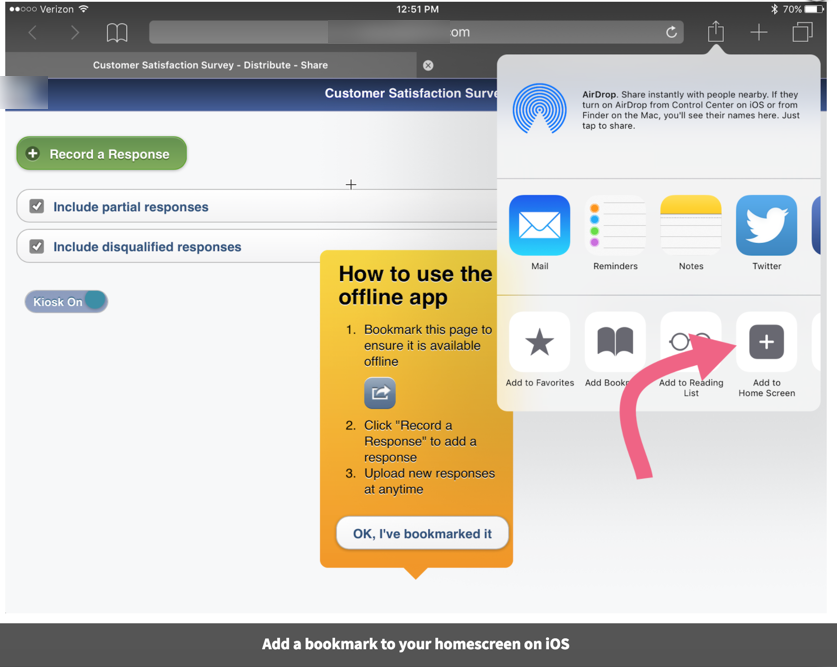
- Use the Add to Home screen on Android.
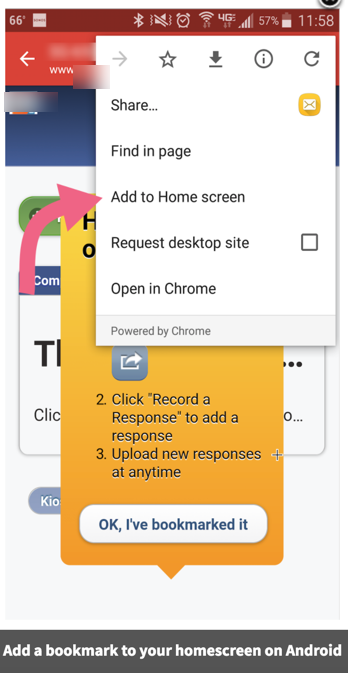
- Use the option to Add to Home Screen in iOS.
- Once you're done creating a bookmark, tap or click OK, I've bookmarked it.
Download translated surveys for offline use
If you have translated your survey, you will need to first create a new link then select the translated language by customizing the link settings on the Advanced tab.
Once your new link is created, you can then use the Download Offline Survey option next to the link.
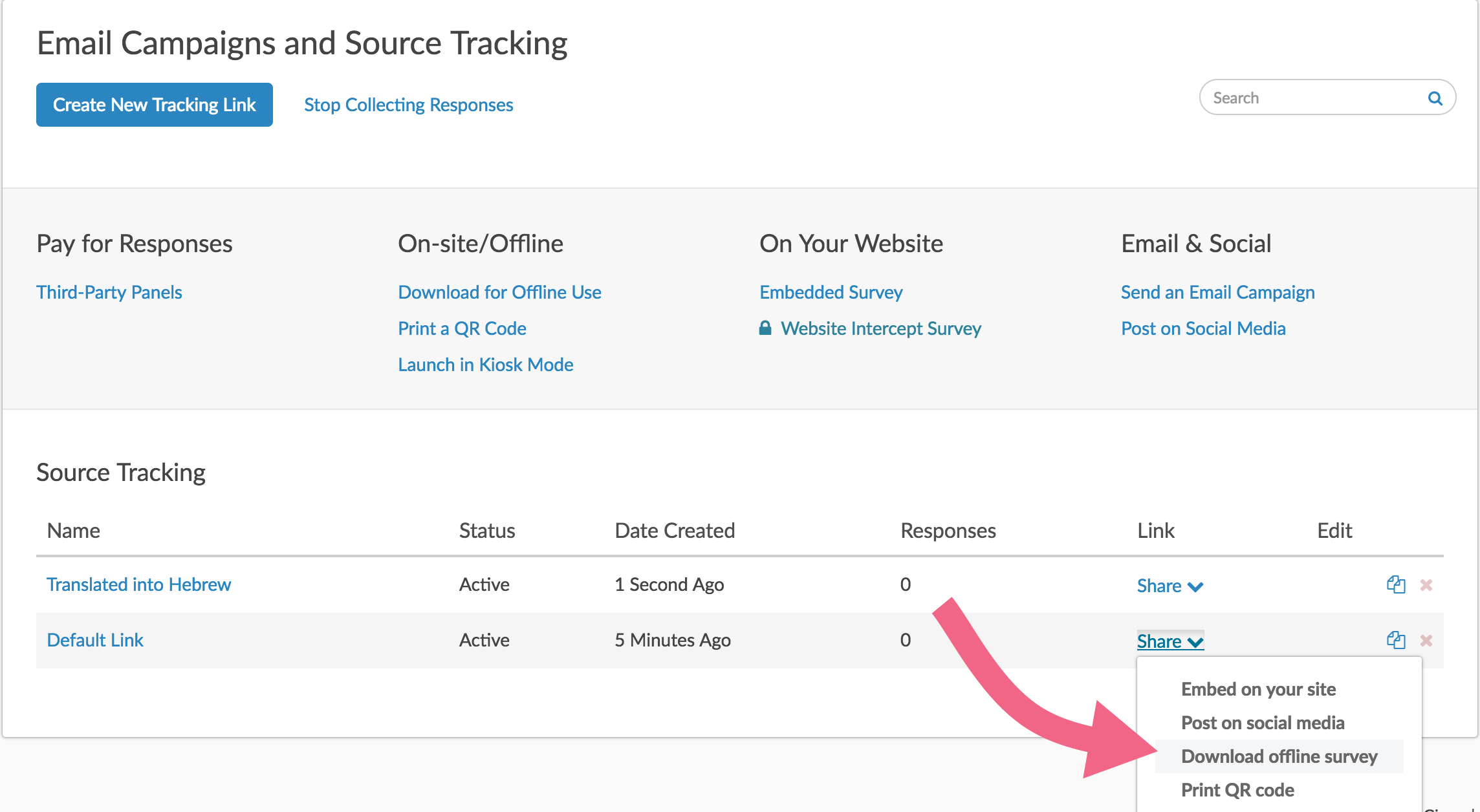
Take your surveys offline
Now that you've downloaded your survey to your device and bookmarked it, go ahead and turn off your internet connection. Here's an overview of the offline dashboard.
1. Record a Response - When you click this option, a new session will be created that will display your survey without having to be connected to the internet.
2. Include partial responses - When selected this will upload your partial responses when you click Upload All Local Responses. This option is selected by default.
3. Include disqualified responses - When selected this will upload your responses when you click Upload All Local Responses. This option is selected by default.
4. Partial Responses - This is a list of all partial responses taken on this mobile device. Your partial responses will populate here with a Response ID# and the Date and Time the response was recorded. (It is important to note that after upload the Date and Time stamp will update to the date and time the response was uploaded.)
5. Complete Responses - This is a list of all responses taken on this mobile device. Your completed responses will populate here and list the Response ID#, as well as, the Date and Time the response was recorded. (It is important to note that after upload the Date and Time stamp will update to the date and time the response was uploaded.) Next to the Date and Time is the option to Edit, Upload and Delete this response.
6. Kiosk Toggle - Kiosk Mode in Offline will reload surveys automatically. Every time a user reaches the end of a survey after 10 seconds on the Thank You page the survey will reload in preparation for another response. Use this toggle to turn Kiosk Mode on and off. Kiosk Mode is on by default. Learn more about Kiosk Mode for Offline.
7. Upload All Local Responses - After you've collected responses, this button will upload all completed responses to your survey within Alchemer. You can check the box to not include partial responses when uploading responses. This step REQUIRES an internet connection.
NOTE: The Response ID# on the mobile device will not always match up with the Response ID once uploaded to Alchemer. After you've uploaded your responses, if you collect more, the Response IDs on your device will start over again at #1.
For example: If you have 5 responses that you upload to your survey (and you're the first to do so), the response ID's inside Alchemer will be 1-5. However, when you take more responses on your Offline Mobile Device, you'll see the next set of five as 1-5 still, but when you upload them to Alchemer, they'll be Response ID# 6-10.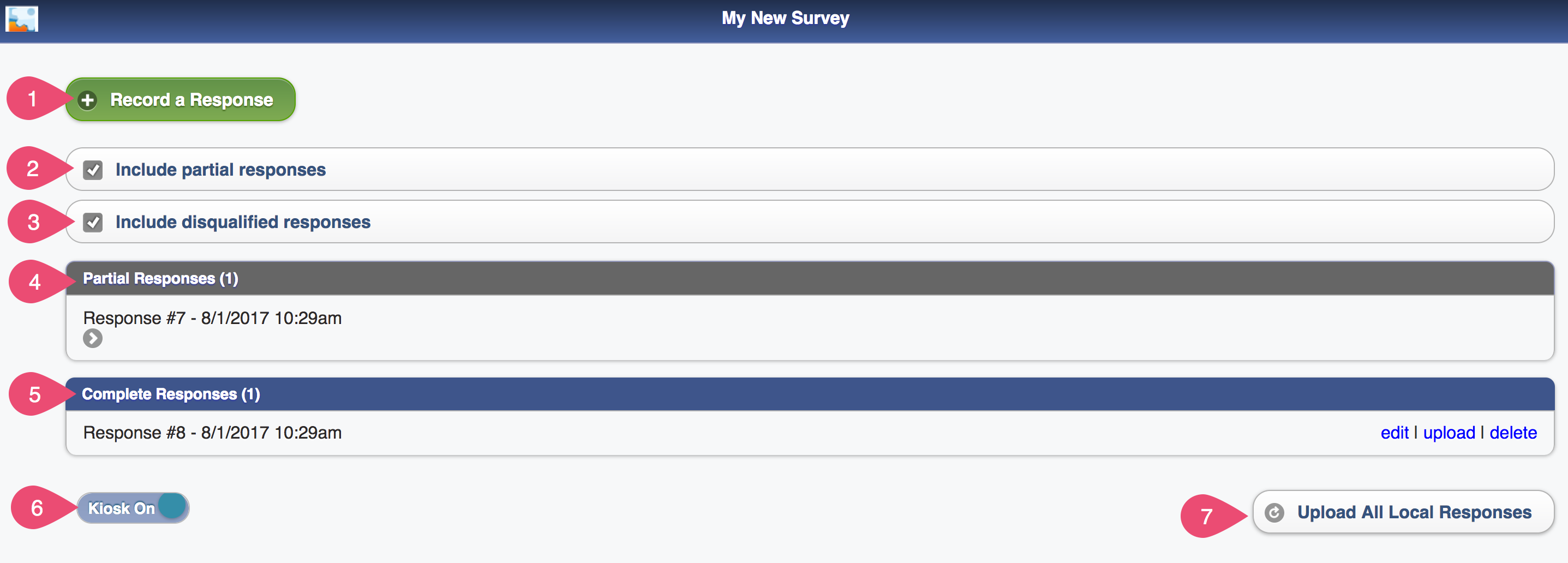
Record an offline response
- Click Record a Response from the Offline dashboard.
- Take the survey. Once you're done, click Submit.
- After the response is submitted, there will be a 10-second delay and then the survey will return to the first page of the survey to record a new response. If you want to bypass this 10-second delay you can click Record Another Response and you'll be taken immediately to the first page of a new response. If you wish to prevent the reloading altogether you can turn off kiosk mode.
- If you are done recording responses, you can click View Responses and this will return you to the dashboard of your offline link.

Understanding kiosk mode for offline
Kiosk Mode in Offline will reload surveys automatically. Every time a user reaches the end of a survey, after 10 seconds on the Thank You page, the survey will reload in preparation for another response.
Kiosk Mode for offline does not have the full functionality of the online Kiosk Mode. For example, the option to discard abandoned surveys is not available in offline. The option to customize the time spent on the Thank You page is also not available in offline.
When using Kiosk Mode (or even when it is off) some customers wish to hide the View Responses button to prevent survey takers from seeing others' responses. You can do this with a little CSS code!
To hide the View Responses button, go to the Style tab and scroll to the bottom of the survey preview to access the link to the HTML/CSS Editor. Copy and paste the below CSS code on the Custom CSS tab.
#sg_OfflineHomeButton {
display:none;
}Now, in order to have this CSS applied to your offline survey, you'll need to refresh the link.
Turn off Offline Kiosk Mode
If you want to disable the kiosk functionality for your Offline survey, you can do so via the Offline Mode dashboard. Click the Kiosk On toggle to set kiosk mode to Off.
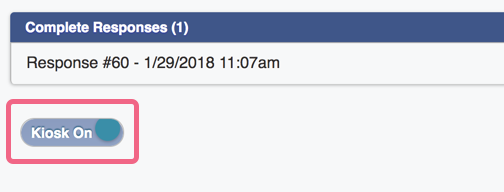
View your offline survey responses
When you return to your offline dashboard, you'll see your completed responses listed under Complete Responses and any partials listed under Partial Responses. You can return to any partial response to complete them by tapping or clicking on the response.
The Individual Response view that you might be familiar with from within the application is not available within the offline dashboard. If you wish to review the data in a response simply click Edit to the right of the response.
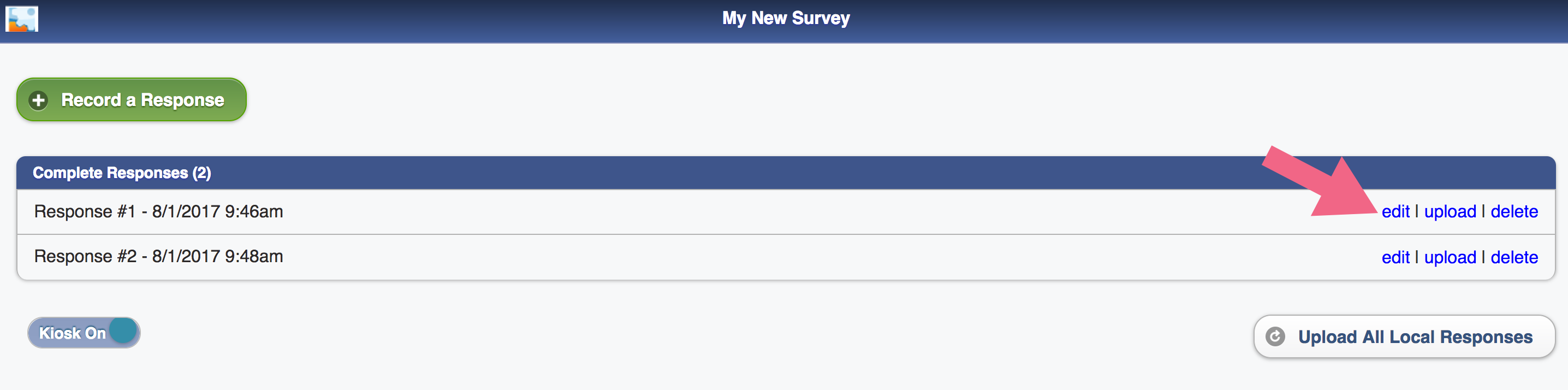
Upload your responses
When you have an internet connection again, you can upload the responses stored on your offline dashboard. Responses can be uploaded regardless of whether your survey is open or closed.
- If you wish to upload a single response, find it in the list of Complete Responses and click Upload.
- Click Upload All Local Responses to upload ALL responses, including partial and disqualified responses. If you do not wish to upload partial responses, uncheck the Include partial responses option (you can also uncheck Include disqualified responses if you have those and wish to have them excluded from the upload).
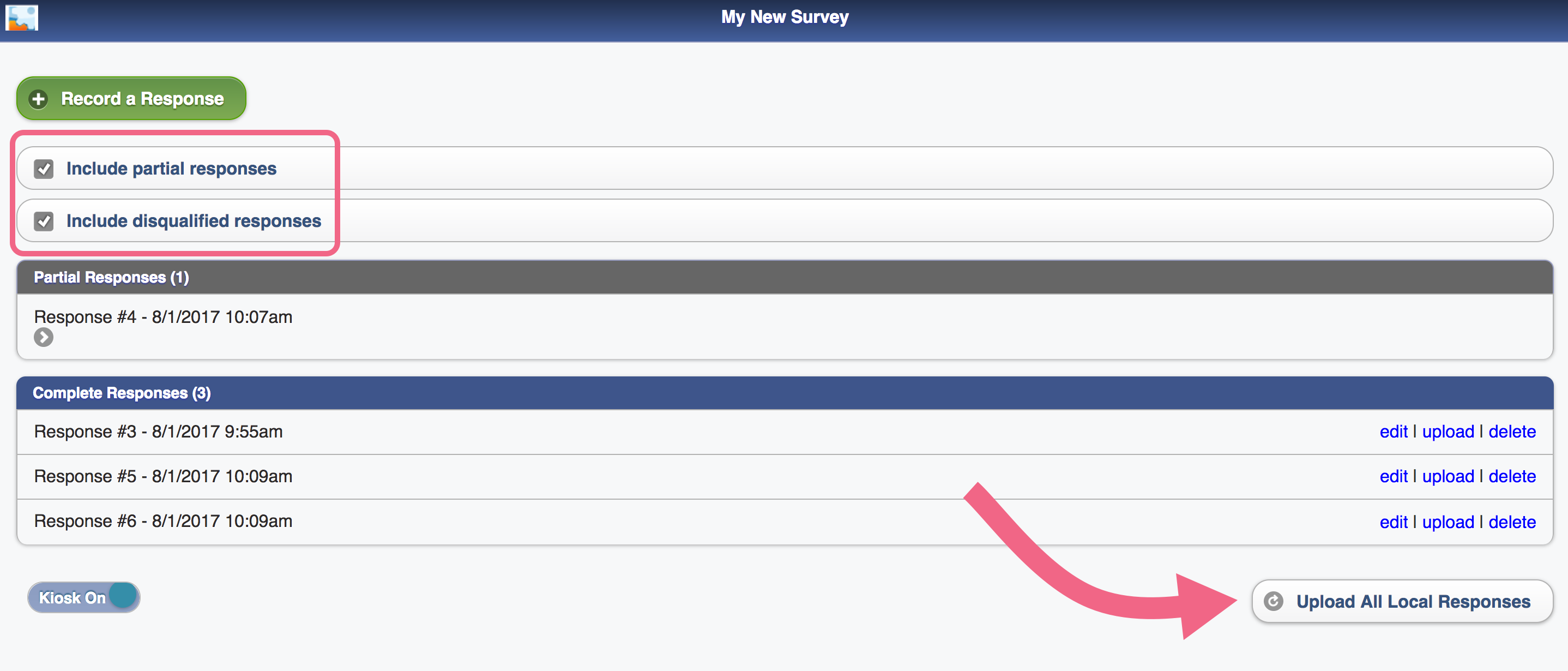
- You'll see the message the below message confirming all of your local responses have been uploaded successfully" confirming that your responses were uploaded.
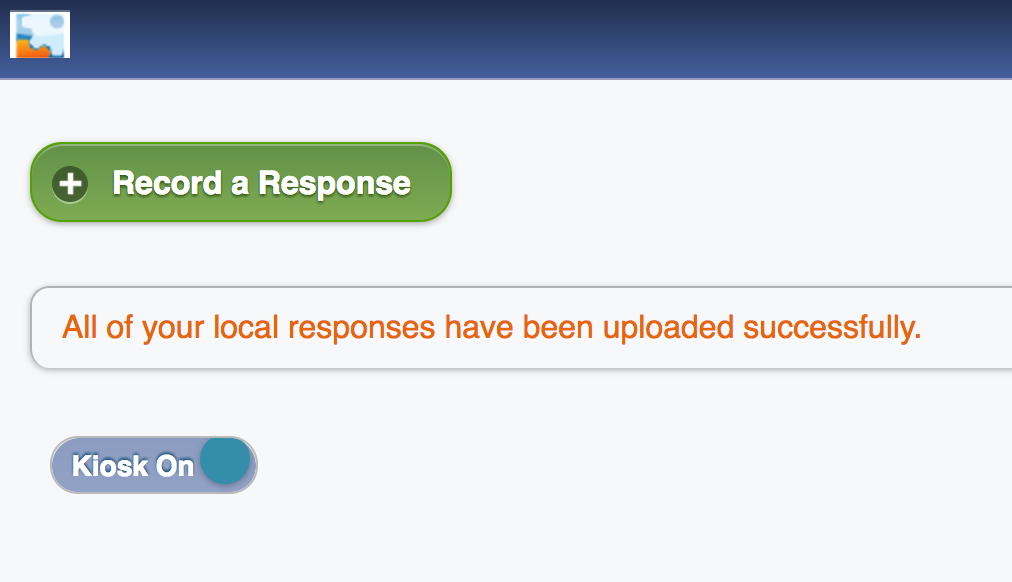
- Now you can log in to Alchemer and click on Results > Individual Responses to see your data! Note: Under Results > Individual Responses the time started and date submitted will reflect the time when responses are uploaded.
Refresh your offline survey
Have you made changes to your offline survey since the last time you downloaded your link? Perhaps you added new questions or answer options, or maybe you cleaned up some typos? These changes will not be automatically reflected in your offline survey, so you will need to refresh the offline link.
Follow these steps to refresh your offline survey:
- While connected to the internet, access the bookmarked offline link on your device.
- Below your list of responses, you will see a Refresh Survey button. Click this button to update your offline survey with any changes, such as new survey questions or answer options, text updates, etc.
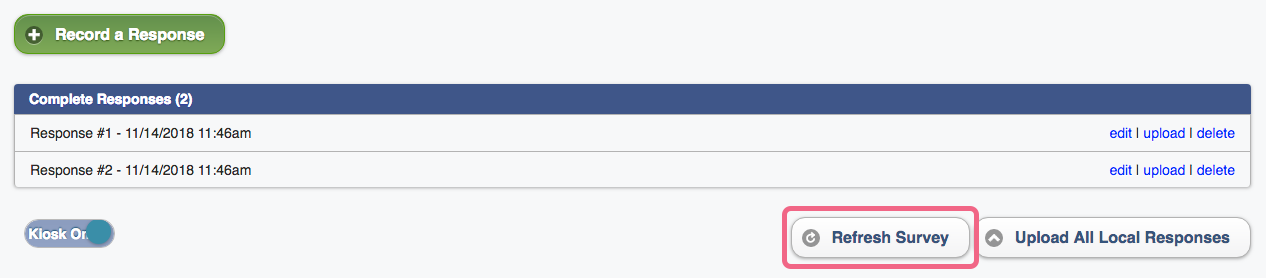 The Refresh Survey button will not be available if you are not connected to the internet.
The Refresh Survey button will not be available if you are not connected to the internet. - After clicking the refresh button, you will see a confirmation dialogue. Click OK to confirm. Your survey will now include any changes since the last time you refreshed or downloaded the offline link.
Identify offline responses in your data
If you're receiving responses from both offline and online surveys and would like to be able to tell the difference between the two, you can do so easily from Individual Responses and CSV/Excel Exports.
Individual Responses
Go to Results > Individual Responses and click on the magnifying glass next to the response you'd like to view. Now, click on the Details tab.
The User Agent field for Offline responses will show Alchemer REST API. The HTTP Referrer Field will contain offline as part of the link.
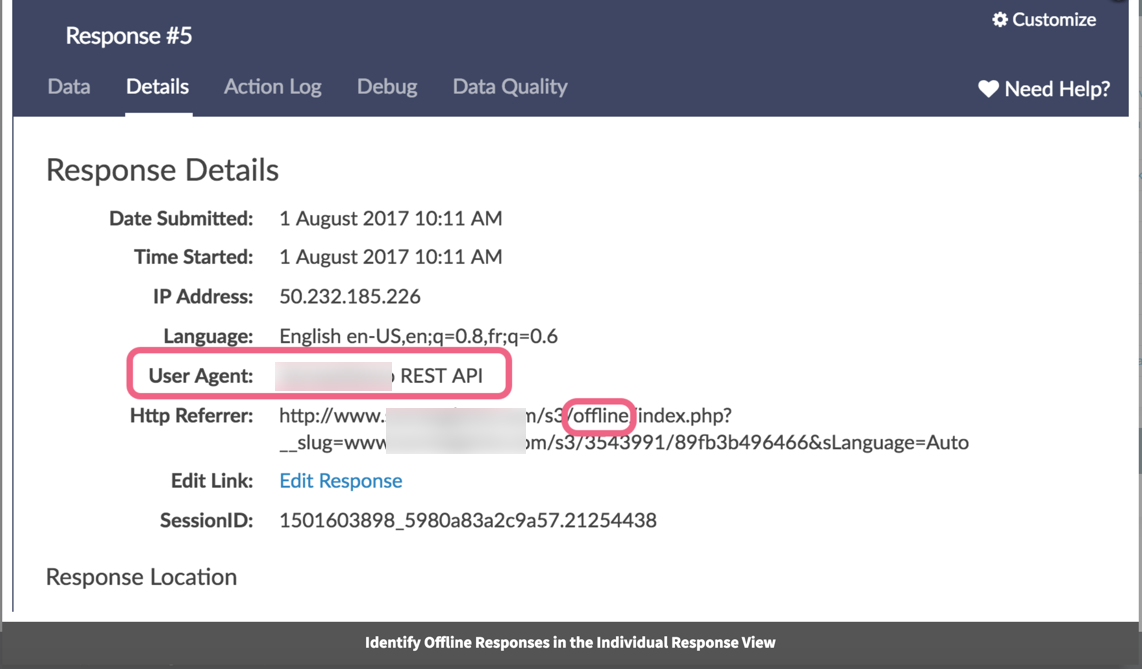
Excel Exports
To create an export of your raw data go to Results > Export and select CSV / Excel. Customize your export settings and then download your export. The Referrer field will contain offline as part of the link. The User Agent field for offline responses will show Alchemer REST API.

Troubleshoot your offline survey
Downloading Updates/Edits Made to Your Offline Survey
If you make changes to an Offline survey that has already been downloaded to a device, you have two options for updating your offline survey with those changes:
- You can use the Refresh Survey button on the offline mode landing page
- You can re-download the survey to see those changes reflected.
The most straight-forward option for updating your offline survey with changes is to use the Refresh Survey button available on the offline mode landing page.
- While connected to the internet, access the bookmarked offline link on your device.
- Below your list of responses, you will see a Refresh Survey button. Click this button to update your offline survey with any changes such as new survey questions, text updates, etc.
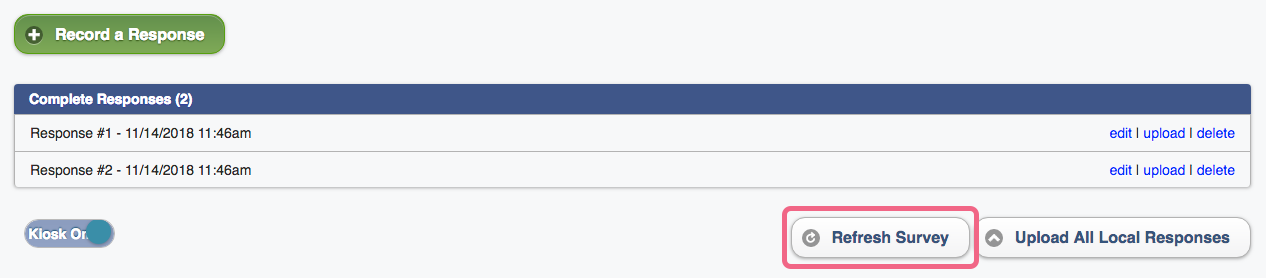
- You will see a confirmation dialogue. Click OK to confirm or cancel if you are not ready to push your changes.
If you prefer to re-download your offline survey, follow these steps:
- With an internet connection, upload the existing responses on your devices.
- Delete the current bookmark to your offline survey.
- Clear your cache and cookies.
- On the Share tab of your survey create a new tracking link
- Download this newly created link and bookmark it.
Why am I receiving this error message: "There was an error loading your survey or your survey is not compatible with offline mode."
After clicking Download & Run, you may receive this error message.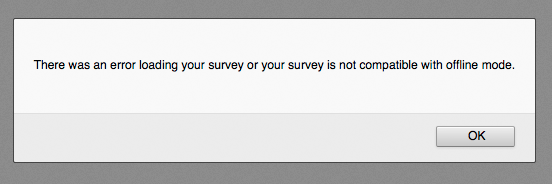
Alchemer checks the contents of your survey for question types, actions and other Alchemer features that are not compatible with offline. If it is determined that something within your survey is not compatible, the link will not download.
If you receive this message, reference the above section regarding supported features and verify that you are not using unsupported features. Modify your survey as necessary and be sure to create a new offline link and download!
You must have Private Browsing turned off
Offline mode uses the application cache to run properly. When private browsing is enabled, no history will be recorded to the application cache thus preventing the Alchemer application from working properly.
Other troubleshooting tools
- Clearing application cache can help if you are running into trouble when testing the survey. To clear the cache on an iOS device, go to Settings > Safari > Advanced > Website Data > Remove All Website Data. DO NOT clear the application cache if you've already collected responses you need to keep!
- Check For Code Updates - This tool at the bottom of the landing page (next to the Debug option) will allow you to pull down an updated version of the Offline application if we make updates to the code. This will not update the survey itself, just the application framework. Chances are, if you need to use this option then you are talking to one of our Support Heroes about an issue we've fixed.
- Debugging - There is a tool on the landing page window for your Offline survey that allows you to send the raw data to the Alchemer Support team for debugging and manual upload to your account if the automatic upload process malfunctions.
Scroll to the very bottom of the View Responses page on the device used to gather the responses, you will see a button in the bottom right that says Debug. Clicking on this button will create the textbox pictured above with all the data in a coded format with two pieces of bookending text:***START COPY HERE*** & ***END COPY HERE****
Copy everything including those two tags and paste into a ticket with our support team for assistance in manually uploading your responses.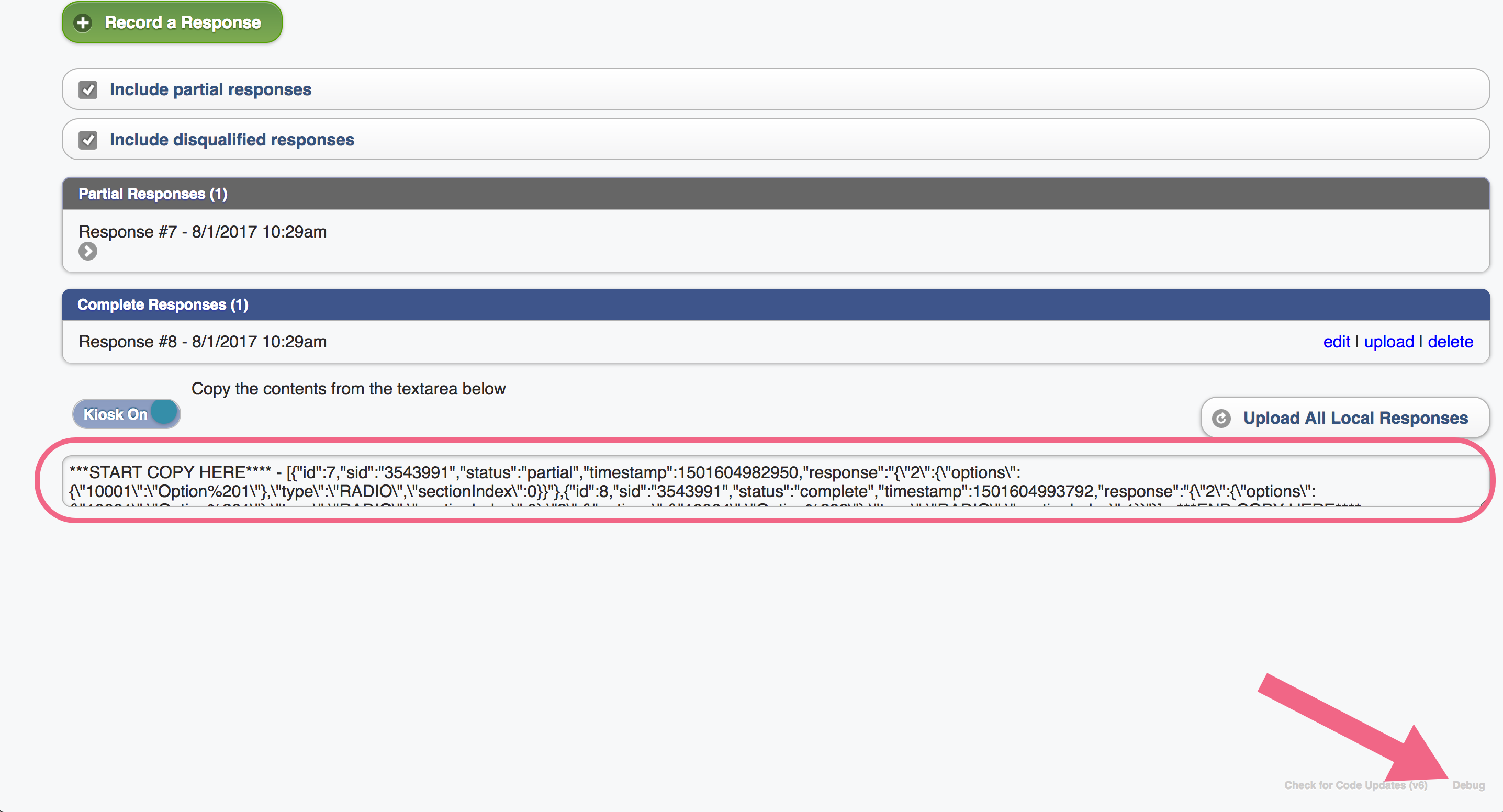
Net Promoter®, NPS®, NPS Prism®, and the NPS-related emoticons are registered trademarks of Bain & Company, Inc., Satmetrix Systems, Inc., and Fred Reichheld. Net Promoter Score℠ and Net Promoter System℠ are service marks of Bain & Company, Inc., Satmetrix Systems, Inc., and Fred Reichheld.
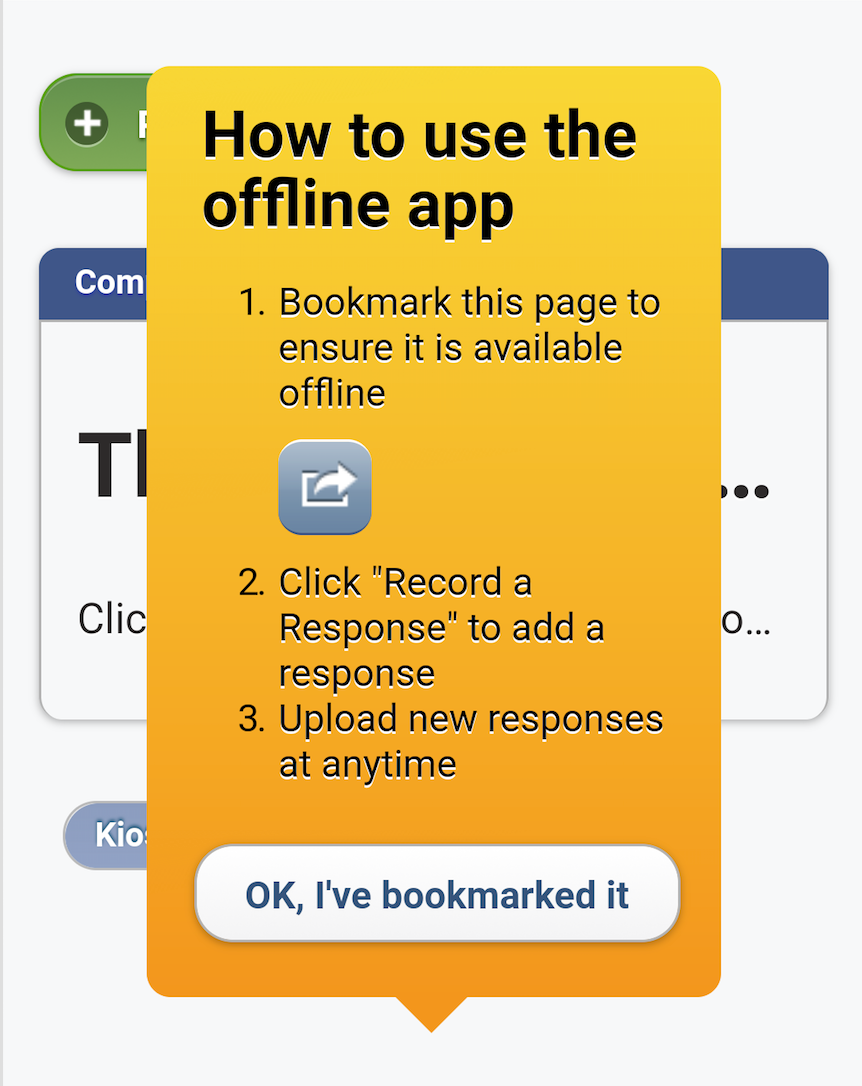
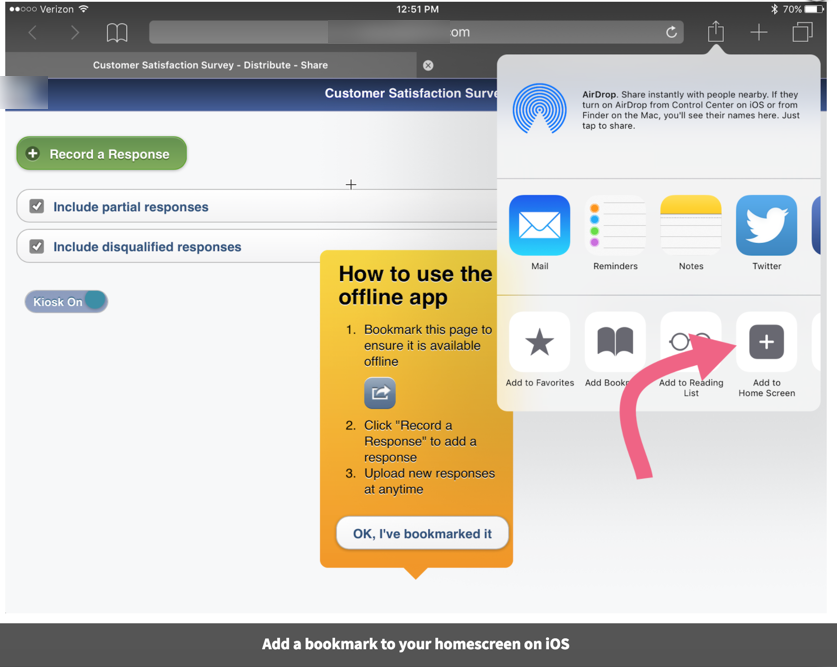
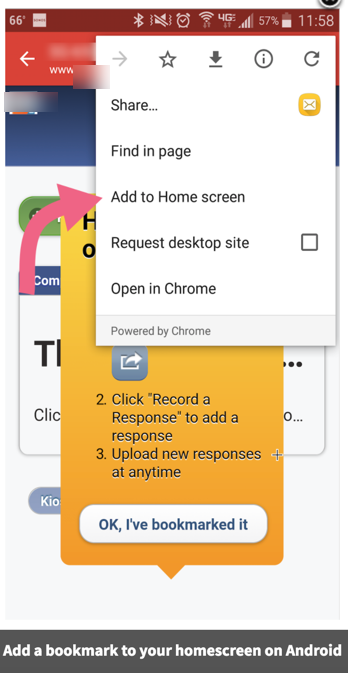
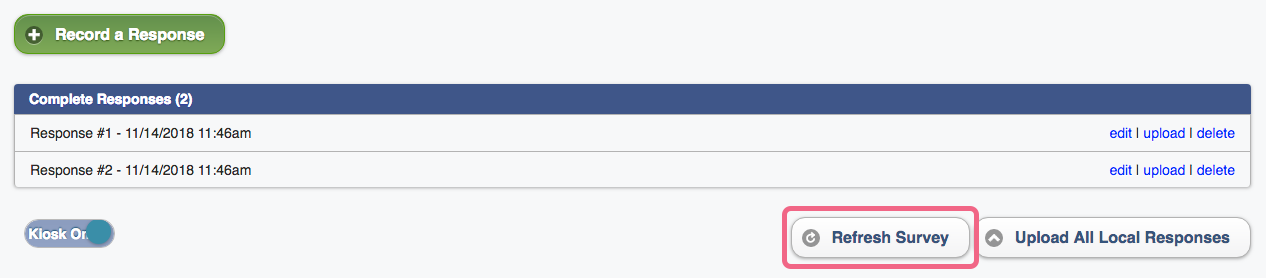 The Refresh Survey button will not be available if you are not connected to the internet.
The Refresh Survey button will not be available if you are not connected to the internet.