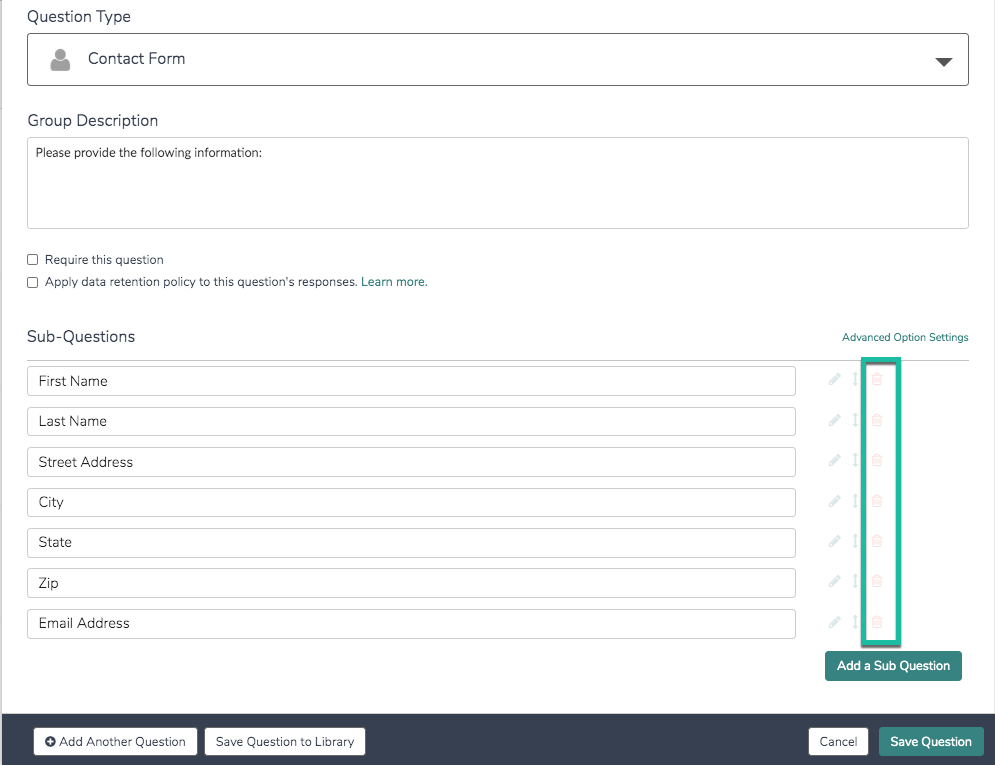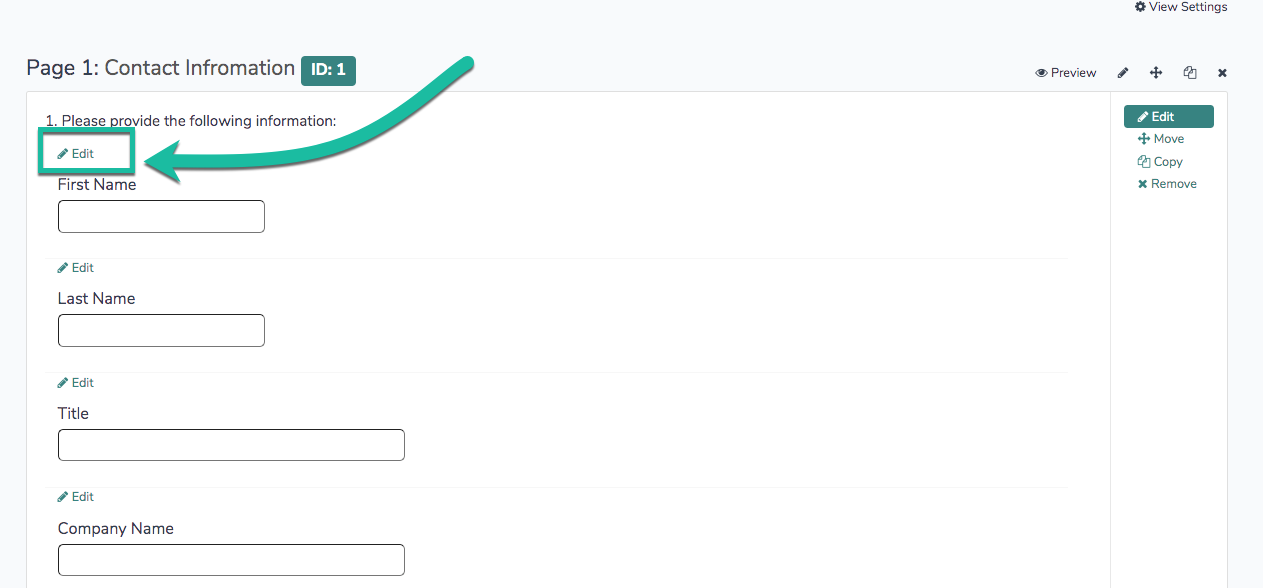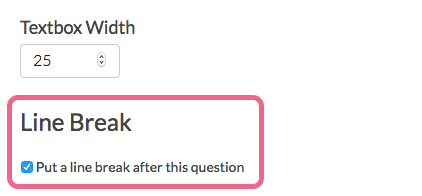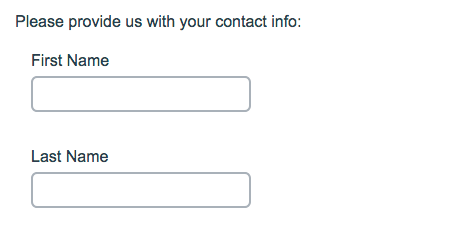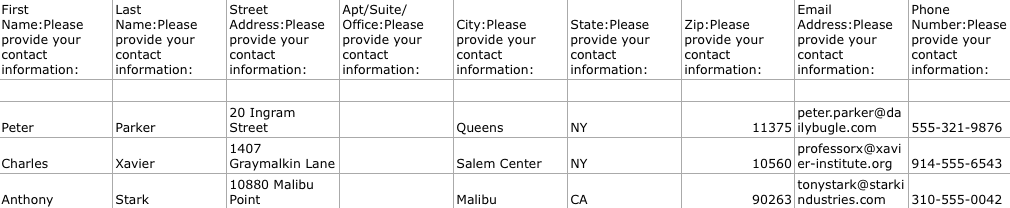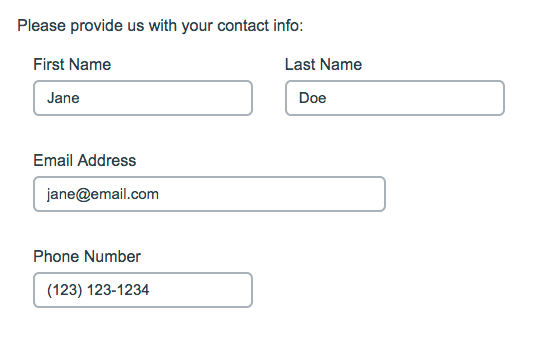
- Check it out in an example survey!
- Add a survey with this question to your account!
The Contact Form question type is a formatted group of textboxes designed to collect contact information.
When To Use It
Add a Contact Form to collect contact information from your respondents.
Setup
- Click the Question link on the page where you would like to add your Contact Form question.
- Select Contact Form from the Question Type dropdown and enter the question you wish to ask.
- Customize your Contact Form sub-questions. You can delete unwanted question fields using the red trash bin or customize the sub-question text.
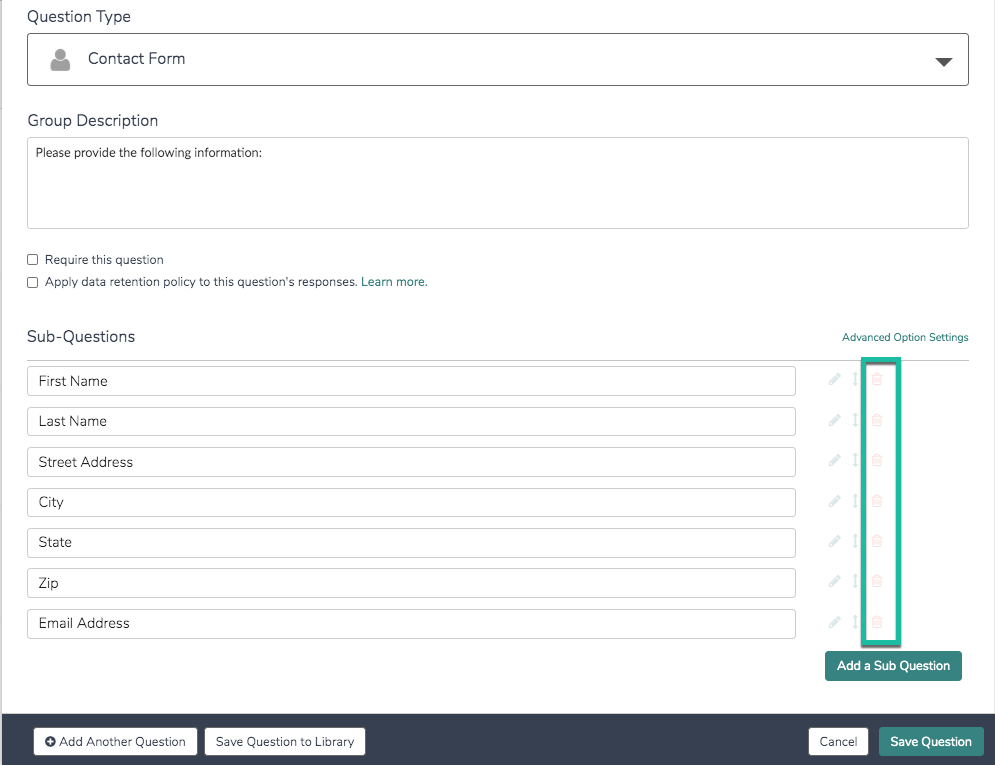
- Click Save Question when finished.
Sub Question Options
There are several options that can help you customize the layout and validation of your contact group sub-questions. You will notice that certain sub-questions automatically appear side-by-side, while others do not, for example First Name & Last Name:
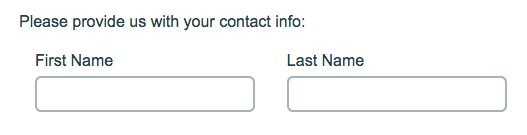
If you have a need to customize where questions appear side-by-side versus where they don't, you can do so! Using the above example:
- We edit the First Name sub-question.
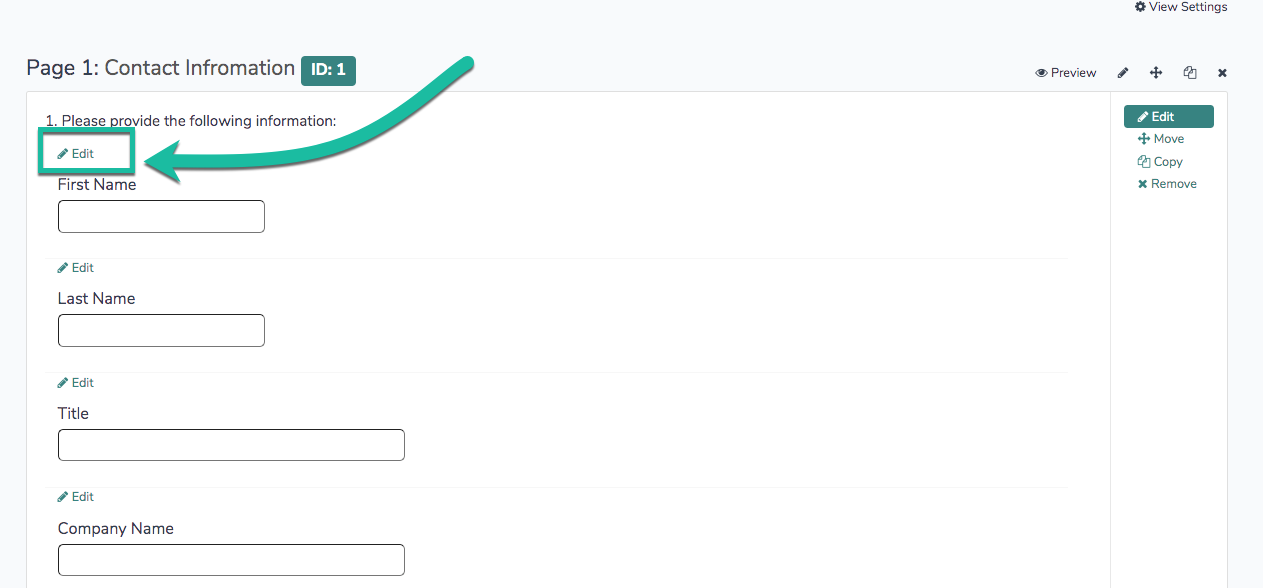
- We then navigate to the sub-question's Layout tab and locate the Line Break section. Next, we check the box to Put a line break after this question. You may notice that you can also adjust the Textbox Width here if the default size is not to your liking.
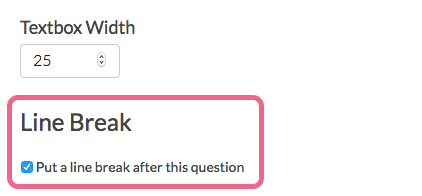
- Make sure to Save Question. Adding a line break will result in the Last Name sub-question appearing below the First Name sub-question:
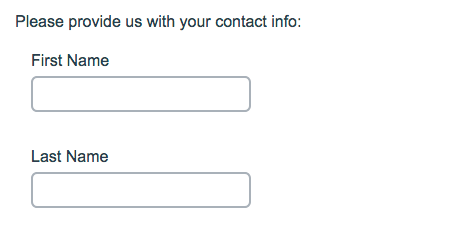
Survey Taking
On a desktop and most laptops, the Custom Form question type looks like so.
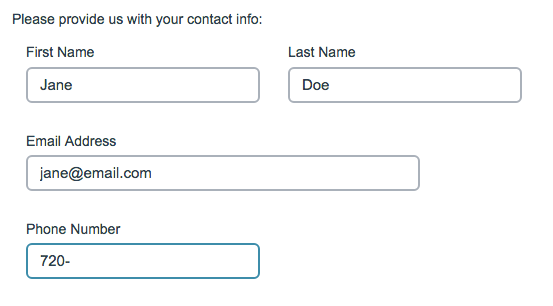
When optimized for mobile devices the Custom Form question type looks very similar but a line break will added between subquestions to prevent the need for horizontal scrolling on smaller screens.
By default, survey questions show one at a time on mobile devices to prevent the need for scrolling on smaller screens. You can turn off this one-at-a-time interaction if you wish.
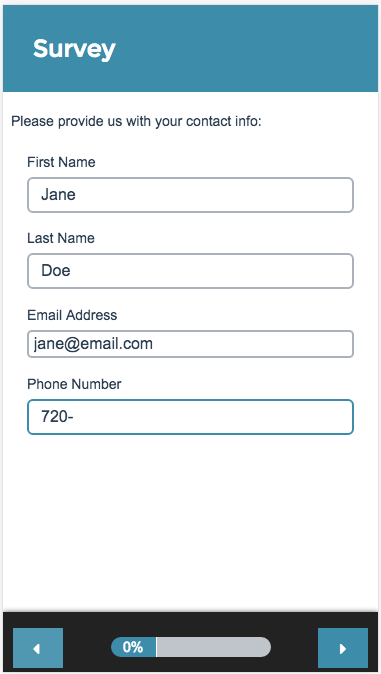
Reporting
Standard Report
In the Standard Report your Contact Form data will report in Contact Cards which you can page through to review.
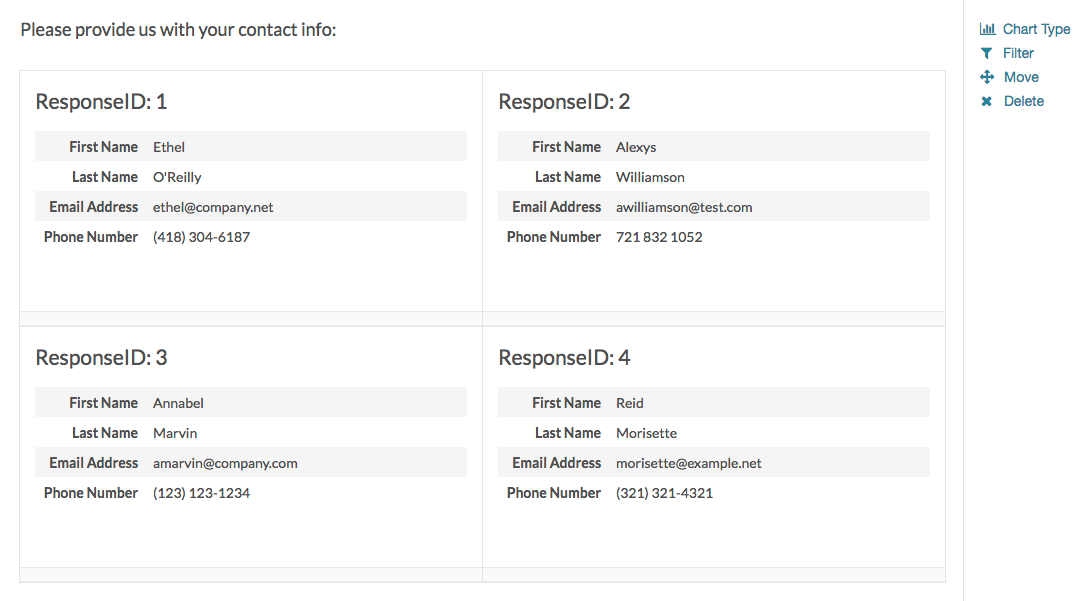
See additional compatible chart types
Within the Standard Report there are various chart types available for visualizing your data. The below grid shows which of the chart types Contact Form questions are compatible with.
| Chart Type (Aggregate) | Compatible | |
|---|---|---|
| Pie Chart | ||
| Arc Chart | ||
| Donut Chart | ||
| Vertical Bar Chart | ||
| Stacked Vertical Bar Chart |  | |
| Horizontal Bar Chart |  | |
| Stacked Horizontal Bar Chart |  | |
| Spiderweb Chart | ||
| Histogram | ||
| Line Chart | ||
| Spline Chart | ||
| Area Chart | ||
| Area Spline Chart | ||
| Scatter Plot | ||
| Word Cloud | (individual contact fields) | |
| Collapsed Response List | (individual contact fields) | |
| Grid | ||
| Diverging Stacked Bar Chart | ||
| NPS® Chart | ||
| Contact Cards | ||
| DIY Grid/Cards | ||
| Table |
See what other report types are compatible
The below grid shows which of the report types Contact Form questions are compatible with. If you plan to do some specific analysis within Alchemer this report compatibility chart should help you choose the right question types!
| Report Type | Compatible |
|---|---|
| Standard | |
| Legacy Summary | |
| TURF | |
| Profile | (individual contact fields) |
| Crosstab | |
| Comparison | (individual contact fields) |
Legacy Summary Report
In the Legacy Summary Report the Contact Form data will report as an Appendix element for each Textbox field in the Contact Group.
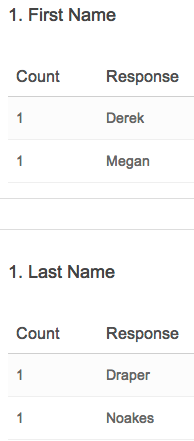
Exporting
In the CSV/Excel export, there will be a column for each individual Textbox of the contact group.