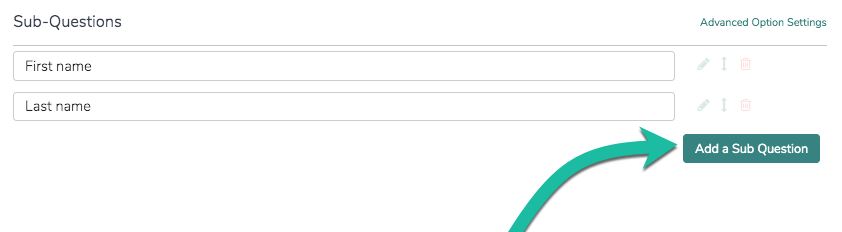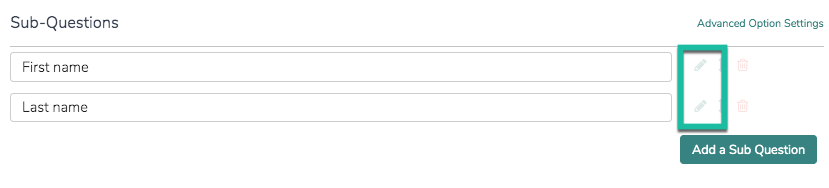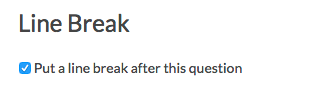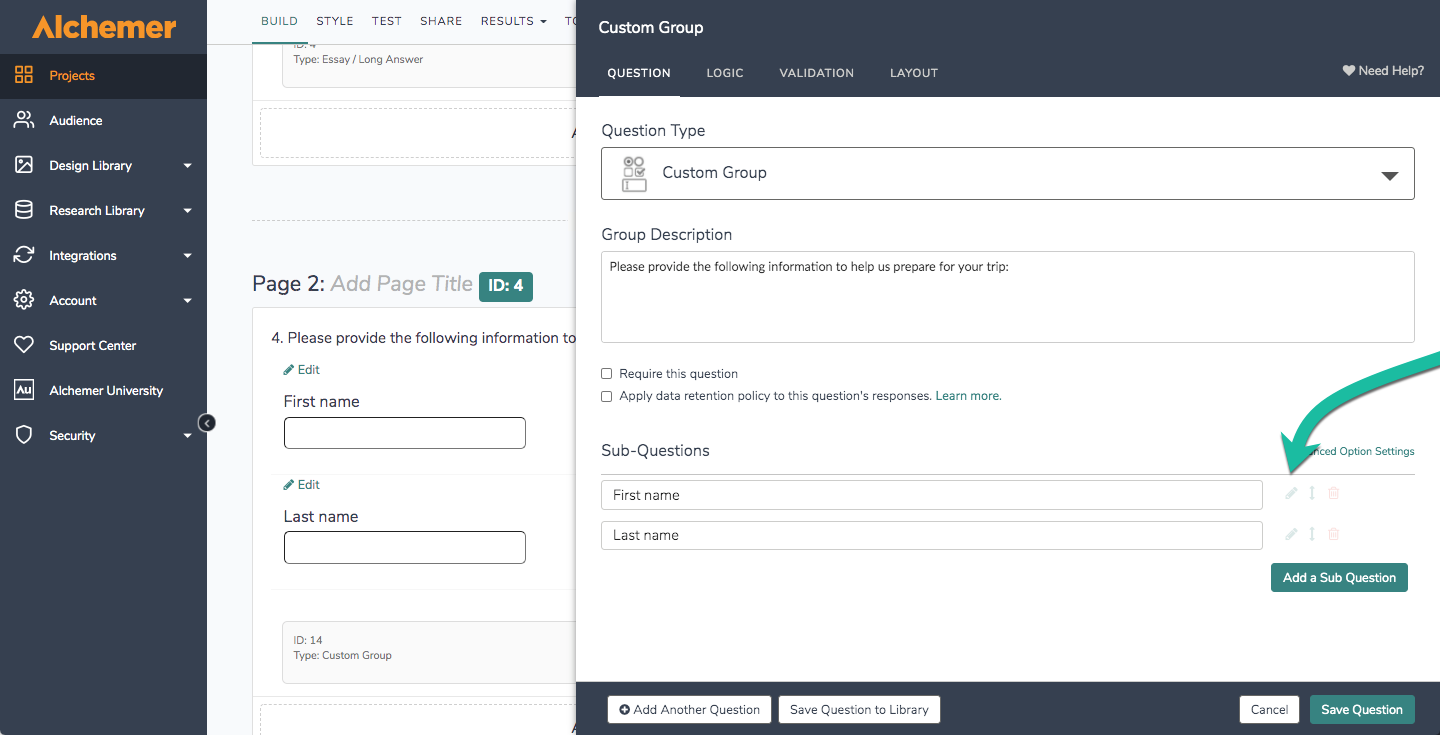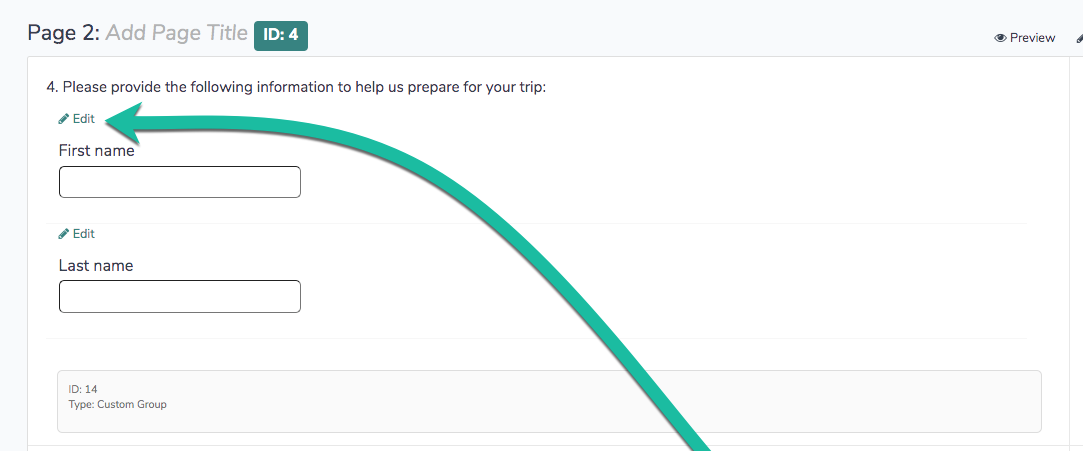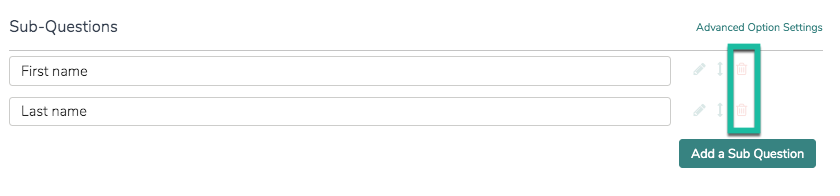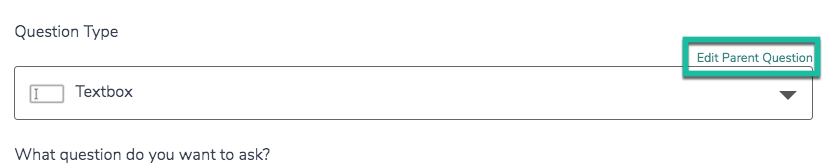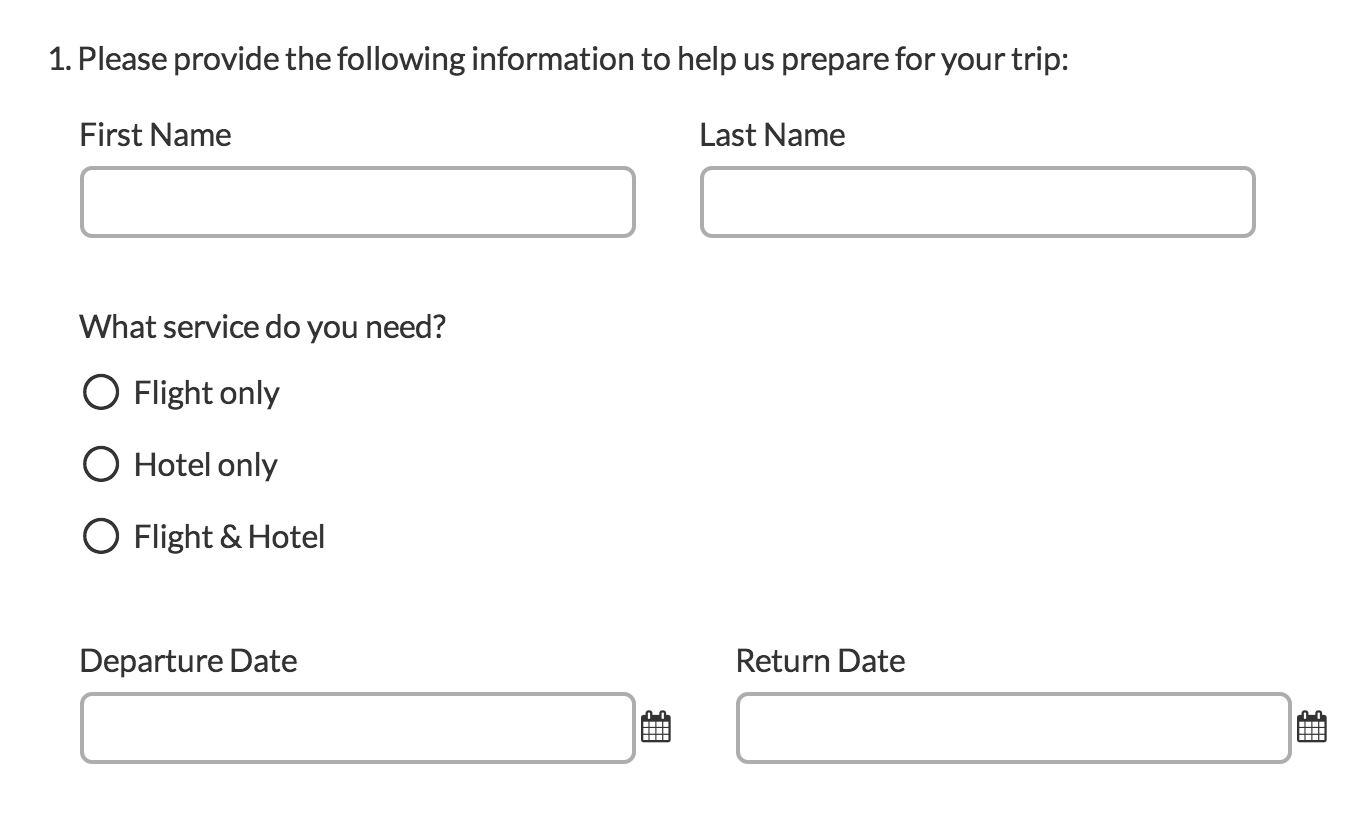
- Check it out in an example survey!
- Add a survey with this question to your account!
The Custom Group question type allows you to group questions of different types together and control the layout of the questions, specifically whether there is a line break and the next question displays on the same line.
When to use it
Use Custom Groups to group different question types together to show that they're all related to each other. For example, you could add a Dropdown Menu, a Textbox, and a multiple-choice question all into one group of questions.
Setup
- Click the Question link on the page where you would like to add your Custom Group question.
- Select Custom Group from the Question Type dropdown and enter the overall question text for your custom group.
- This will add a text and an essay sub-question; you can delete these if you wish. You can also add additional questions by clicking Add a Sub Question.
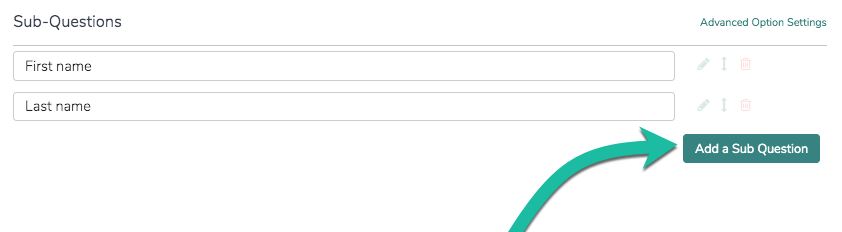
- Enter your sub-question question text and answer options.
- You can further customize your sub-question using the tabs along the top of the panel. On the Layout tab indicate for each sub-question whether you would like to Put a line break after this question.
- Click Add a Sub Question to add an additional sub-question.
- Rinse and repeat to finish adding all your Custom Group sub-questions and Save Question when finished.
Compatible Question Types
- Radio Buttons
- Radio Button Grid
- Dropdown Menu
- Checkboxes
- Textbox
- Essay / Long Answer
- Date
- slider
- Net Promoter Score
- Rating (Likert Scale)
- Number
- Percent
- Signature
- Checkbox Grid
- Dropdown Menu List
- Textbox List
- Slider List
- Video Feedback
- Dropdown Menu Grid
- Textbox Grid
- Semantic Differential
- User Data
Subquestion Display: Side by Side or on the Same Line
One of the benefits of using a Custom Group question type is the ability to add or remove line breaks after subquestions. This allows you to control whether subquestions display on the same line (side by side) or separate lines.
- To control the line breaks after your question edit your Custom Group question then edit your subquestions.
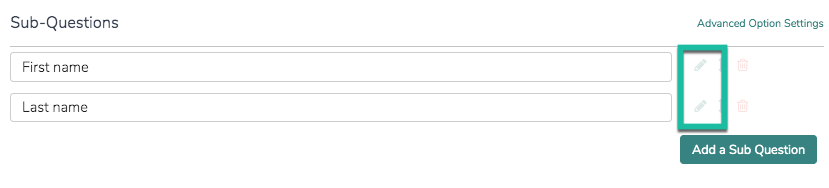
- Go to the Layout tab. Scroll to the Line Break option and check or uncheck the option to Put a line break after this question.
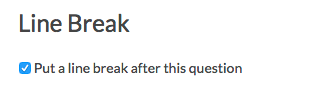
Add-as-Needed Setting
If you would like to set up your custom group to allow respondents to dynamically add the group of questions as needed, you can do so by editing the overall group and navigating to the Logic tab. Scroll to the bottom and check the box associated with the Add as Needed setting. Check out our Add-As-Needed Tutorial that covers this feature in greater detail.

Please note, the add as needed feature is not compatible with logic.
Editing and Deleting Subquestions
Once you have your Custom Group question configured it can be a little bit tricky to figure out how to make edits to the subquestions of your Custom Group. There are a couple of ways to make edits.
- First, you can click Edit on the parent question then click the pencil icon next to the subquestion to make edits.
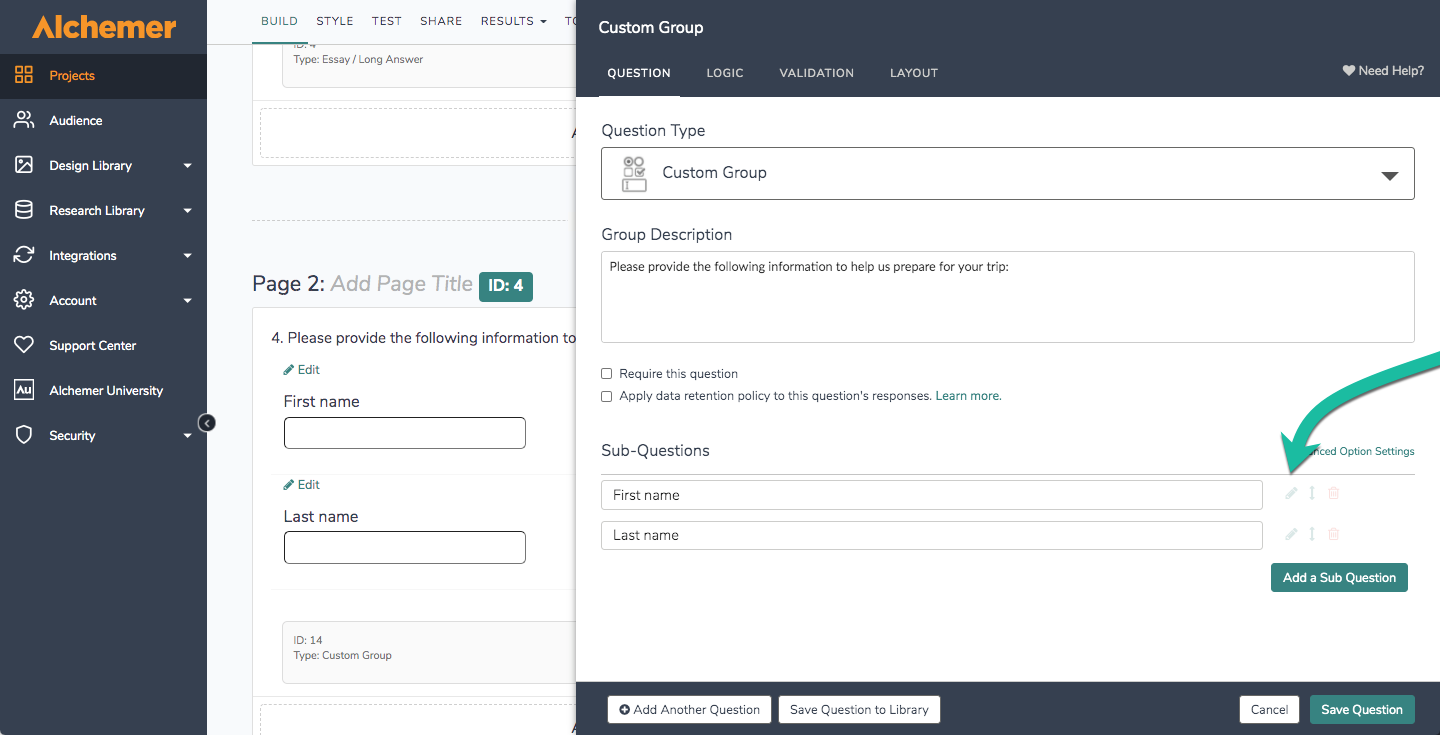
- You can also click the Edit option directly associated with the subquestion itself to make changes.
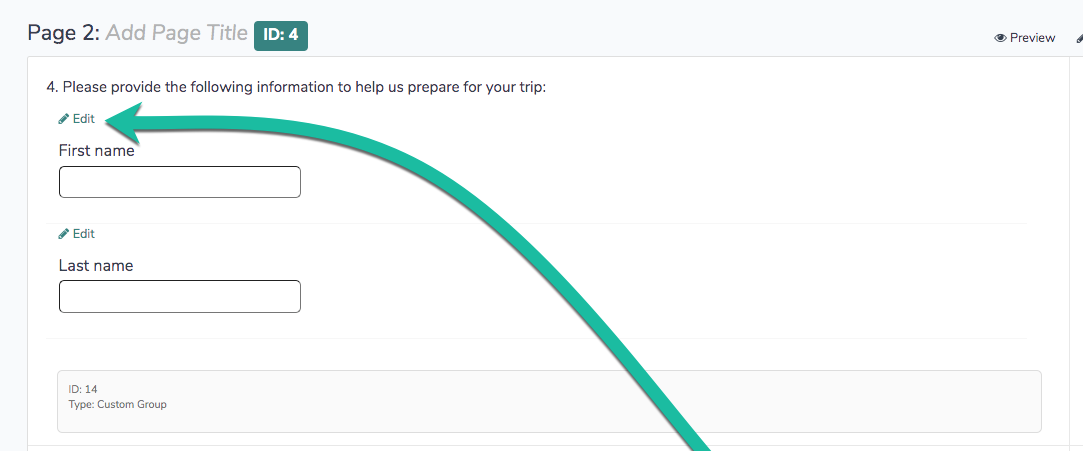
- If you wish to delete a subquestion, click Edit on the parent question then click the red trash-bin icon to the right of the subquestion.
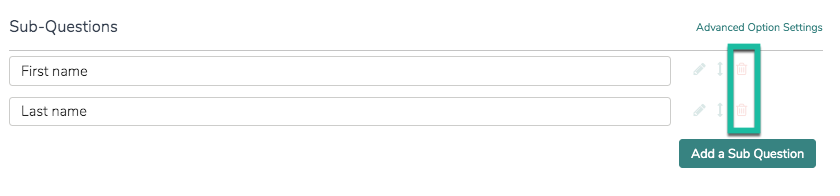
- Finally, if you're looking for a way to navigate back to the parent question from within the subquestion panel click the Edit Parent Question in the top-right corner of the panel.
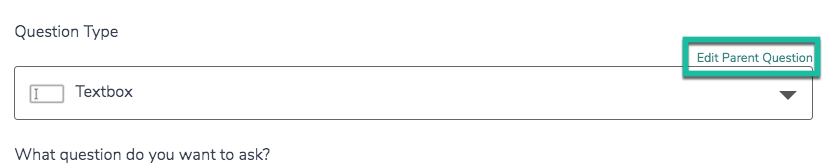
Survey Taking
On a desktop and most laptops, the Custom Group question type looks like so.
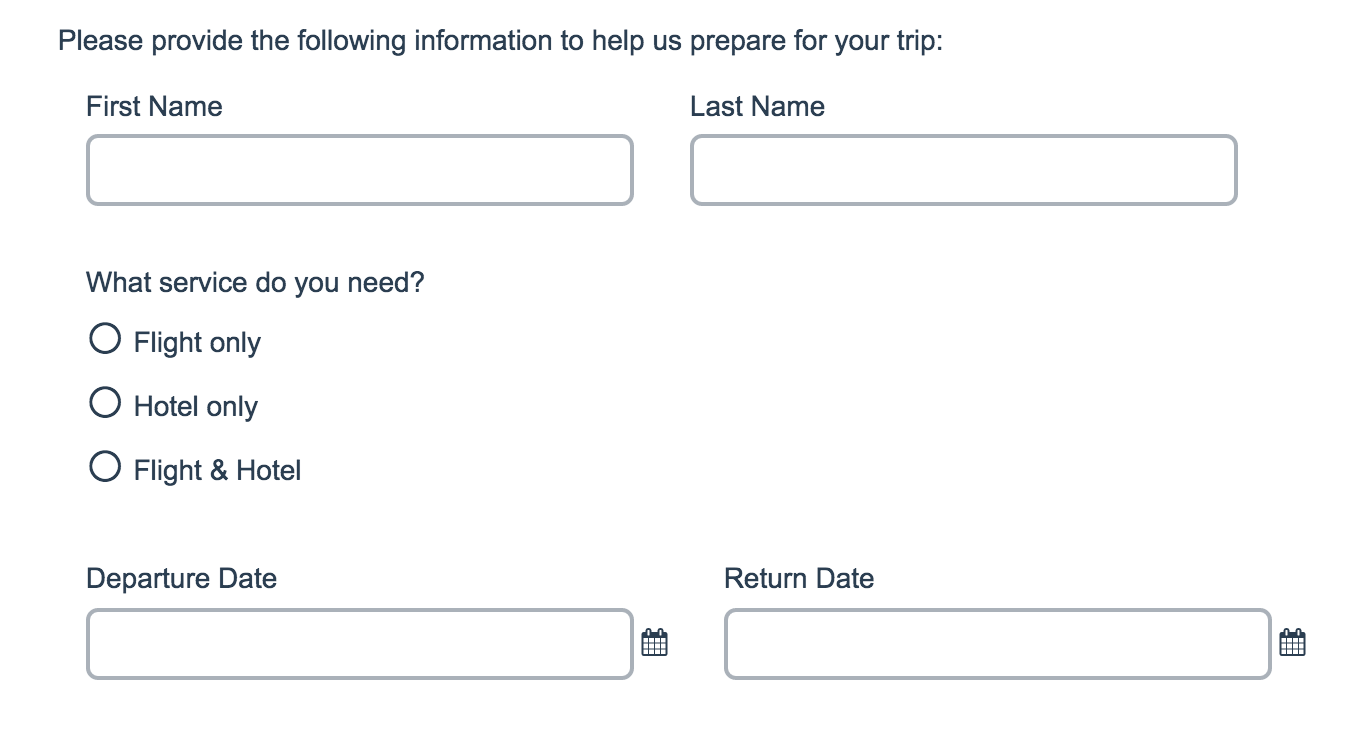
When optimized for mobile devices the Custom Group question type looks very similar but a line break will be added between subquestions to prevent the need for horizontal scrolling on smaller screens.
By default, survey questions show one at a time on mobile devices to prevent the need for scrolling on smaller screens. You can turn off this one-at-a-time interaction if you wish.
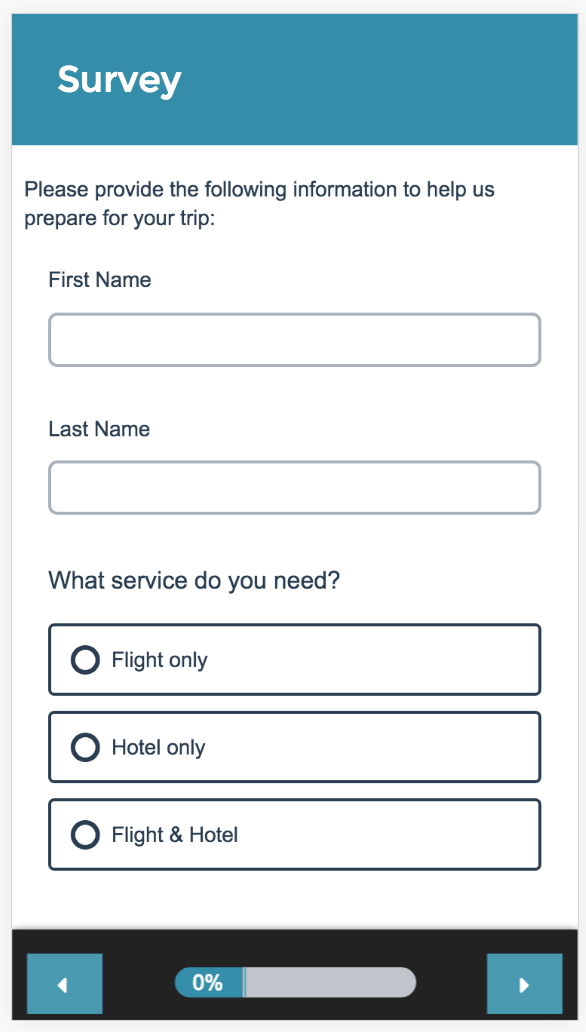
Reporting
Custom Groups report each subquestion in order. Each element will be treated as its own question within the report. Check out the corresponding question type tutorial for each subquestion in your Custom Group to see how it will report (e.g. if your subquestion is a Radio Button, visit the Radio Button question type tutorial to see how it will report)!
Report Compatibility
The below grid shows whether Custom Group questions are compatible with each of our report types. If you plan to do some specific analysis within Alchemer this report compatibility chart should help you choose the right question types.
| Report Type | Compatible |
|---|---|
| Standard | |
| Legacy Summary | |
| TURF | |
| Profile | See subquestion type for compatibility |
| Crosstab | |
| Comparison | See subquestion type for compatibility |
Exporting
Each column in the CSV/Excel export is linked to the custom group question title, however the reporting is based on the individual sub-question types.