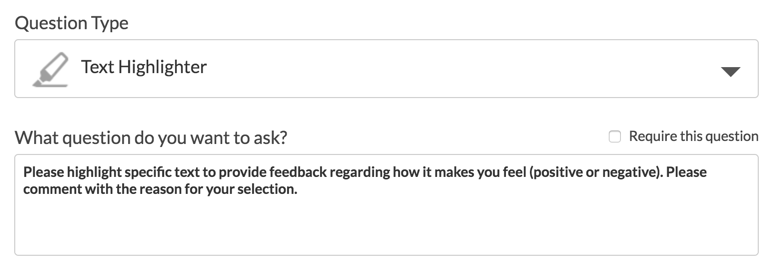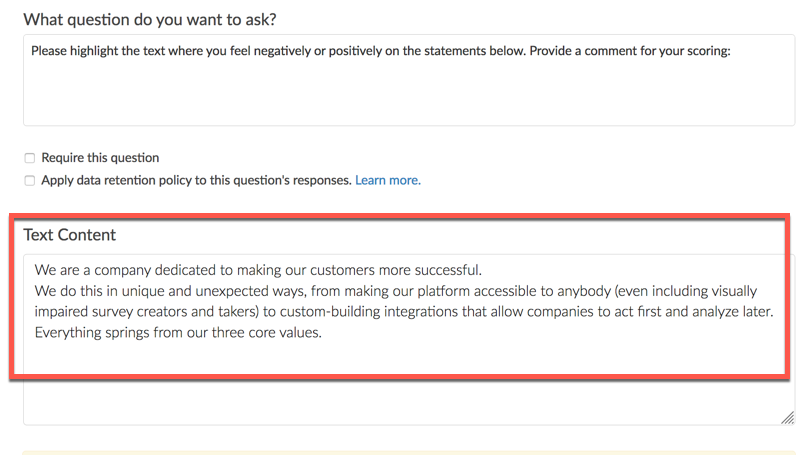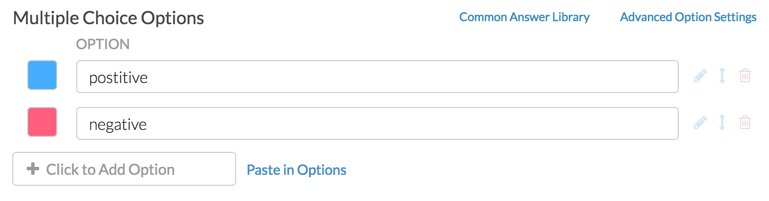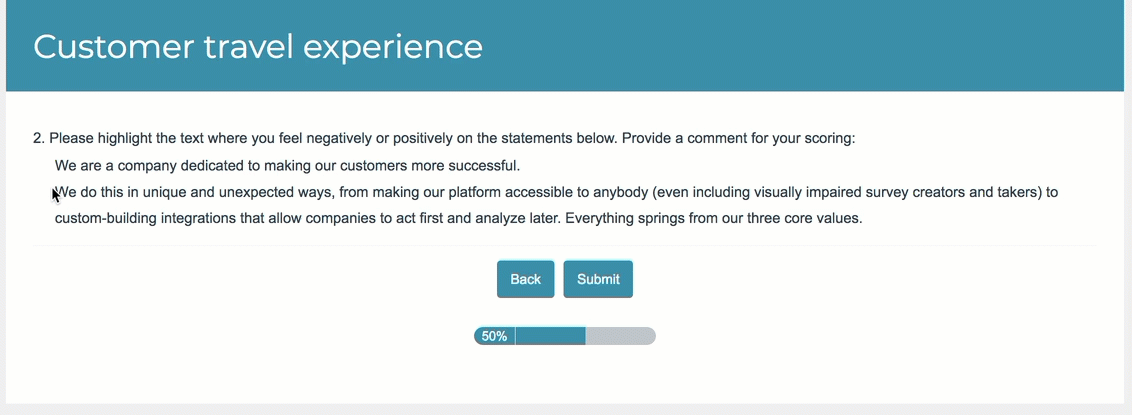 Check it out in an example survey!
Check it out in an example survey!- Add a survey with this question to your account!
The Text Highlighter question type allows your survey respondents to provide feedback on text by clicking and highlighting specific pieces of the text sample.
If you want respondents to provide this type of feedback on an image instead, take a look at the Image Heatmap question type.
When To Use It
Use the Text Highlighter when you want to gather feedback on text. This question type is great for getting insights on marketing content, a written advertisement, or any other piece of text.
Your respondents can highlight a piece of the text, categorize it according to your answer options, and provide comments to further explain their answer(s).
Setup
- Click the Question link on the page where you would like to add the Text Highlighter question.
- Select Text Highlighter from the Question Type dropdown and enter your overall question text.
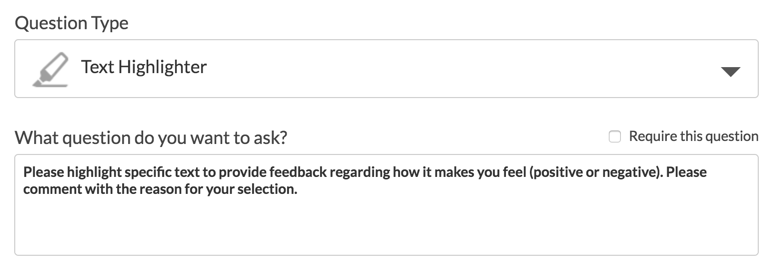
- Click into the Text Content field to add the text sample that your respondents will be evaluating. The text can be typed in or pasted from an external source. HTML code is not supported in the Text Content area, however line breaks will be honored.
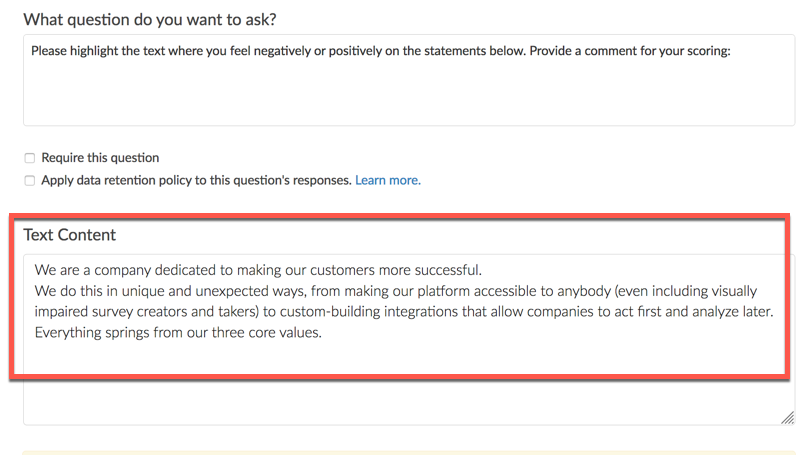
- Customize your Multiple Choice Options as well as their associated colors. Choose the color by clicking on the color selector located to the left of the answer option (highlighted below). This will be the color of the highlight visible to your respondents after they have selected a piece of text and an option to categorize that text.
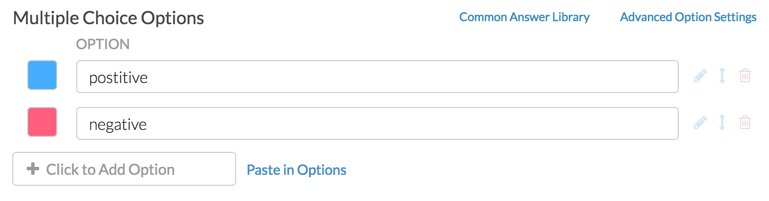
Note: If your Text Highlighter question contains only one option, that option will be automatically selected when the respondent highlights a piece of text.
Text Highlighter Settings
There are several settings available to help you further customize your Text Highlighter question.
Allow Multi-Select
The Text Highlighter question allows for a multi-select option. When Allow Multi-Select is enabled, multiple answer options can be associated with a single highlight. For example, you may be evaluating text for spelling and grammar mistakes. It's possible that a particular word has both a grammar and spelling error and respondents should be able to select both reasons for highlighting the word.
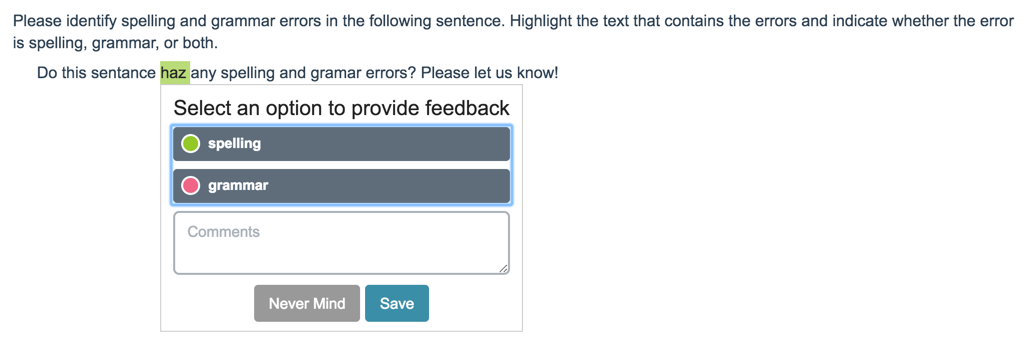
To enable multi-select, edit the Text Highlighter question and navigate to the Logic tab. Select Yes under the Allow Multi-Select section.
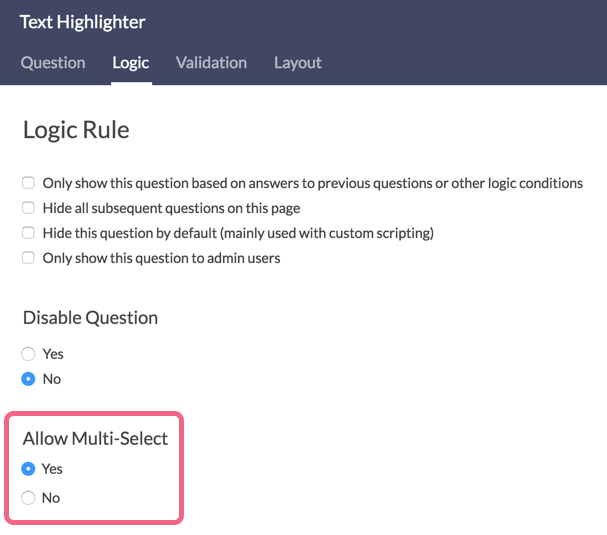
Text Highlighter Comments
The Text Highlighter question allows you to gather comments on highlight selections (the comments can also be required). These options are available on the Layout tab.
Note: Comments are enabled by default.
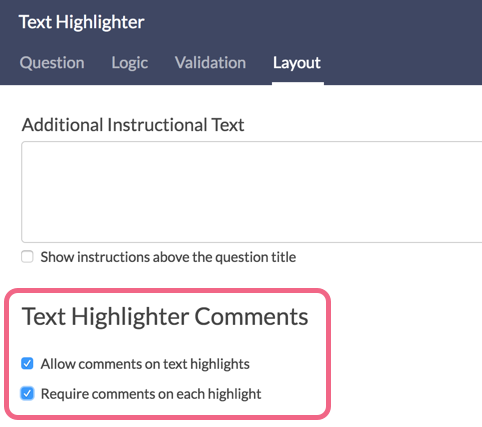
Validation Options
There are a couple validation settings that you may want to utilize in the Text Highlighter question. These settings are available on the Validation tab when editing the question.
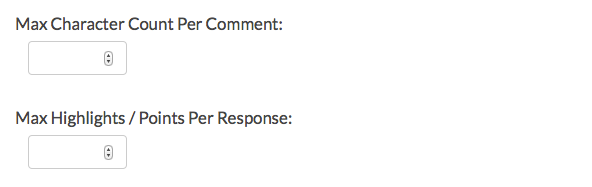
If you have enabled comments on your question's Layout tab, you can limit the number of characters that can be entered by your respondents into the comment field. Once enabled, a comment box is available for each highlight.
You can also limit the amount of unique highlights that a respondent can make on your text sample. Simply specify a number in the Max Highlights / Points Per Response field.
Note: Both the Max Character Count and Max Highlights Per Response options are blank by default.
Customize Instructions
After highlighting a piece of text, respondents will see the following default instructions:
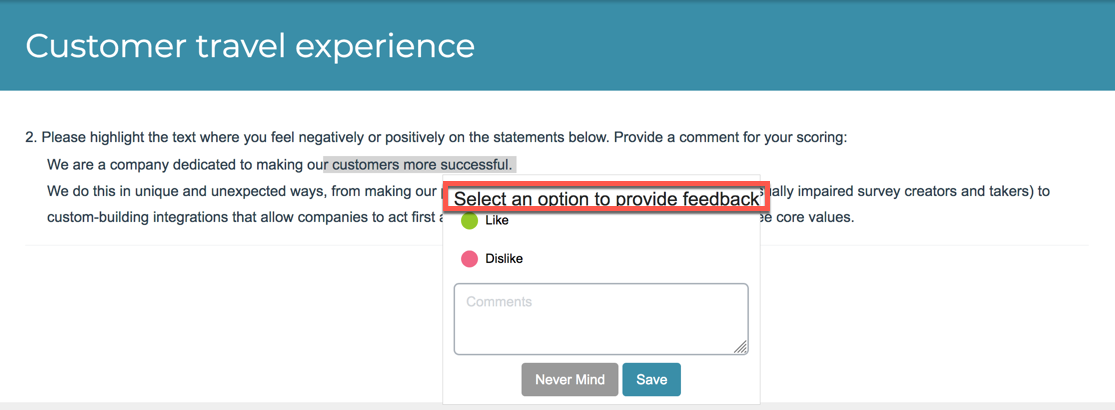
You can customize these instructions via Tools > Text & Translations. Click on the language version that you wish to edit and locate the specific Text Highlighter question that you want to customize. Click edit and update the text in the Comment Description field.
Note: To translate the Save and Cancel button text, head to Tools > Text & Translations and navigate to the Save & Continue tab. Locate the Save and Cancel buttons in the list and make your customizations before saving.
Survey Taking
On a desktop and most laptops the Text Highlighter question type looks like so.

Highlighting a piece of text will trigger a pop-up window with the highlight options and comment field. Clicking Save will capture the highlight selection.
Mobile Interaction
The Text Highlighter mobile interaction is worth noting. The respondent will make their selection by touching the image on their mobile device.
For highlighting a single word, the respondent can touch the word to highlight it, at which point the options and comment field will be presented. For highlighting multiple words or sentences, the respondent will need to press and hold the device's screen to trigger the device's native highlighting options. Once the highlighting tools are available (see image below), the respondent can drag the end-points to select the desired text.

Reset Highlights
Should a respondent need to remove any already highlighted points, they will need to utilize the Reset Highlights option available at the bottom right corner of the Text Highlighter question.
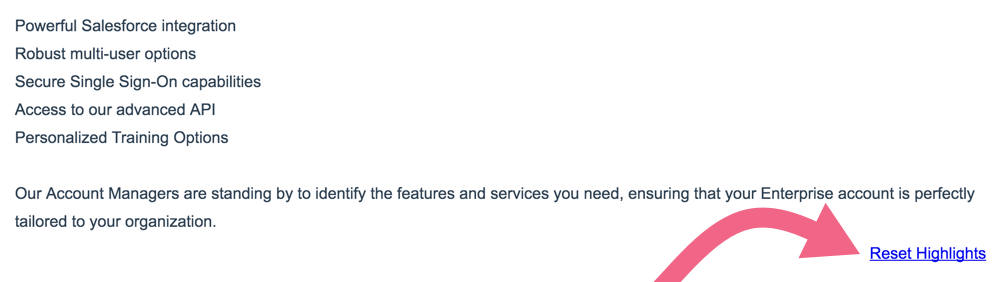
Reset Highlights will remove all highlights from the question. Highlights cannot be removed individually.
Reporting
The Text Highlighter question reports as a heatmap element showing aggregated data of your respondents' highlights. The areas of your text sample with a high density of respondent highlights will be indicated by color intensity (the darker the color, the more respondents have highlighted that area relative to other areas of the text sample). The most highlighted word per answer option, will display in white font.
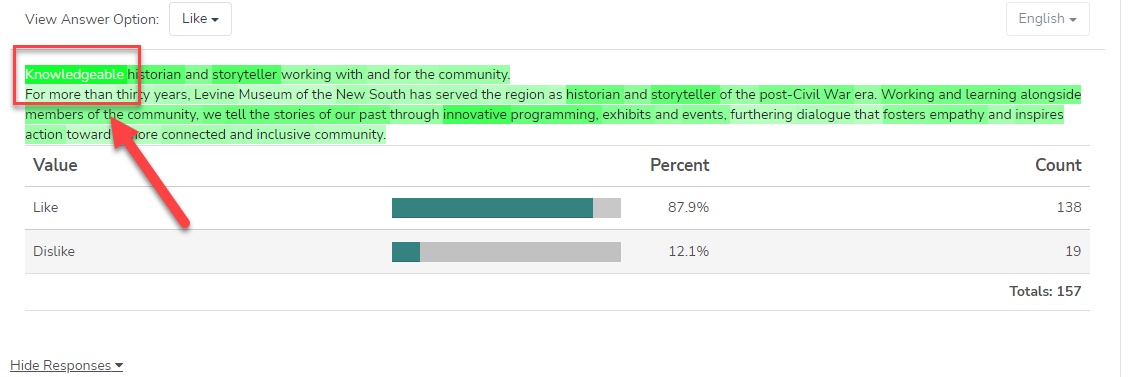 Most Frequent Word Per Answer Option
Most Frequent Word Per Answer Option
The reporting element allows you to toggle between your Text Highlighter options to view the highlight distribution per option (for example, positive or negative). You can also toggle the language version of your text sample if you have created translations for your survey.

You also have the ability to view highlights and comments in greater detail (these details can be toggled via the Show/Hide Responses options and display 20 selections per page). The details are hidden by default.
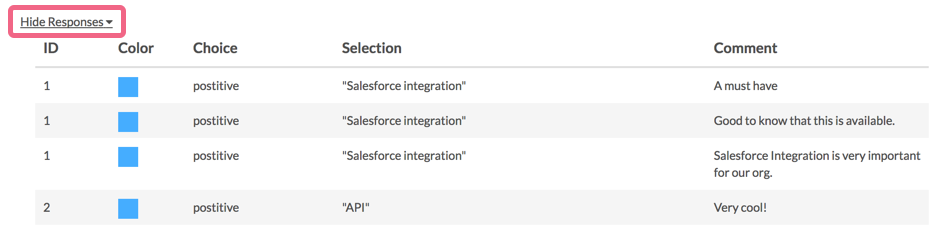
See additional compatible chart types
Within the Standard Report there are various chart types available for visualizing your data. The below grid shows which of the chart types Text Highlighter questions are compatible with.
See what other report types are compatible
The below grid shows which of the report types Text Highlighter questions are compatible with. If you plan to do some specific analysis within Alchemer this report compatibility chart should help you choose the right question types!
| Report Type | Compatible |
|---|---|
| Standard | |
| Legacy Summary | |
| TURF | |
| Profile | |
| Crosstab | |
| Comparison |
Exporting
The Text Highlighter exports the highlighted text in quotes and its corresponding comment separated by the pipe symbol (if available). Each answer option will have its own column in the export.

The export format is as follows:
"Highlighted Text": Associated Comment | "Second Highlighted Text": Associated Comment, etc.
Limitations
- HTML is not supported in the Text Content area, however line breaks will be honored.
- The Text Highlighter question is not compatible with Offline Mode.
- The Text Highlighter is not compatible with PowerPoint exports of Standard Reports.
A Note About Text Highlighter Data
Editing your Text Highlighter text sample after collecting survey responses is highly discouraged as it will result in invalidating your data. You will see the following alert when editing the highlighter question after data collection:
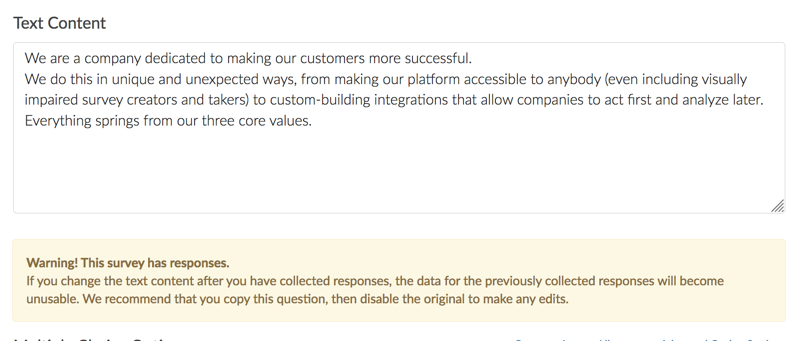
If needing to make an edit to the Text Content, it is recommended that this question is copied and edits are made in the copy. The original can then be disabled.
Please refer here for best practices on editing a live survey.
Net Promoter®, NPS®, NPS Prism®, and the NPS-related emoticons are registered trademarks of Bain & Company, Inc., Satmetrix Systems, Inc., and Fred Reichheld. Net Promoter Score℠ and Net Promoter System℠ are service marks of Bain & Company, Inc., Satmetrix Systems, Inc., and Fred Reichheld.
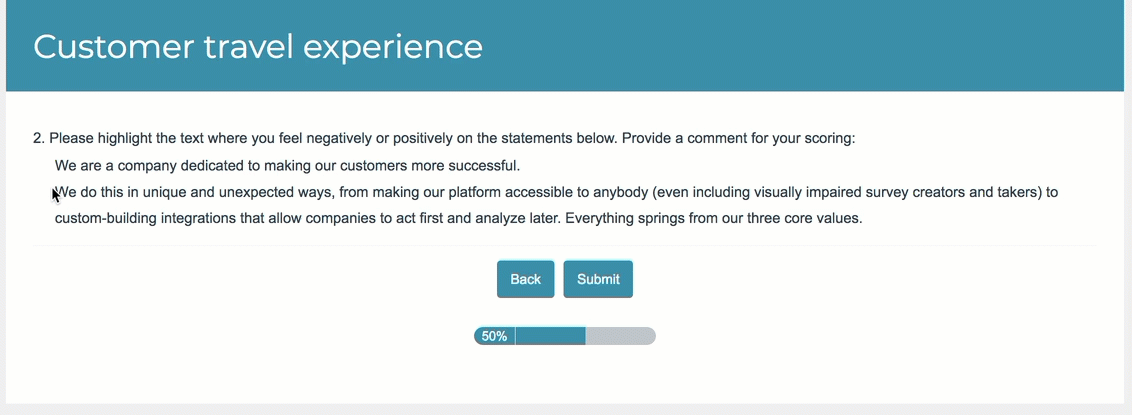 Check it out in an
Check it out in an