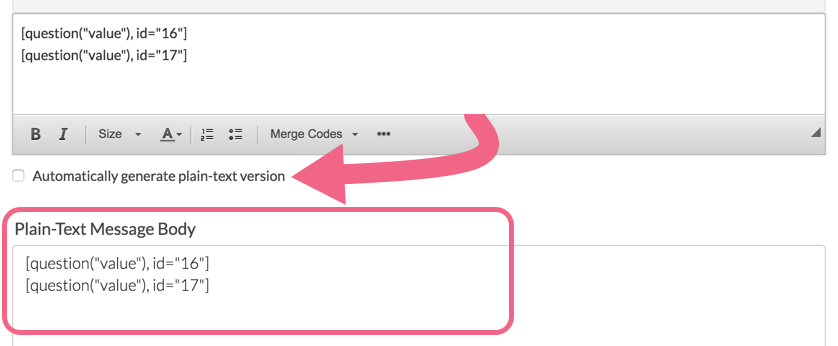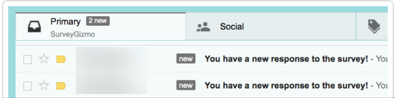
The Send Email action allows you to send an email at the completion of your survey to respondents, colleagues, yourself or anyone else you need to notify! This action gives you the flexibility to customize what is sent, from a simple notification of a survey response to a full PDF review of responses with links to any uploaded files.
You can use the Send Email action to send your survey respondents a quick thank-you message, a follow-up on a negative customer experience, or simply mail a copy of the survey results to yourself... and that's just scratching the surface.
All new Alchemer accounts created after January 25th, 2022 must be provisioned Email Action and Email Campaign authorization from the Alchemer Support team before scheduling and utilizing the email action or campaign features in the Alchemer platform. Alchemer users must have a completed survey prior to submitting an authorization request. Click here for more information.
Best Practice Tip
The Send Email action works best on the Thank-You page so it can reference all data collected in the survey. If you wish to include response data in your email, you must place these actions on pages that follow questions you want to include.
Setup
- Add your Send Email Action to the desired page in your survey.
More often than not, you'll want to set up an email to send at the end of your survey, once you've collected data. To do so click the Action link at the bottom of the Thank You Page (or one of the Confirmation Email buttons in the Getting Started Guide).
Note: If you want to add your email action to a page other than the Thank You page, click the Action link corresponding to that page.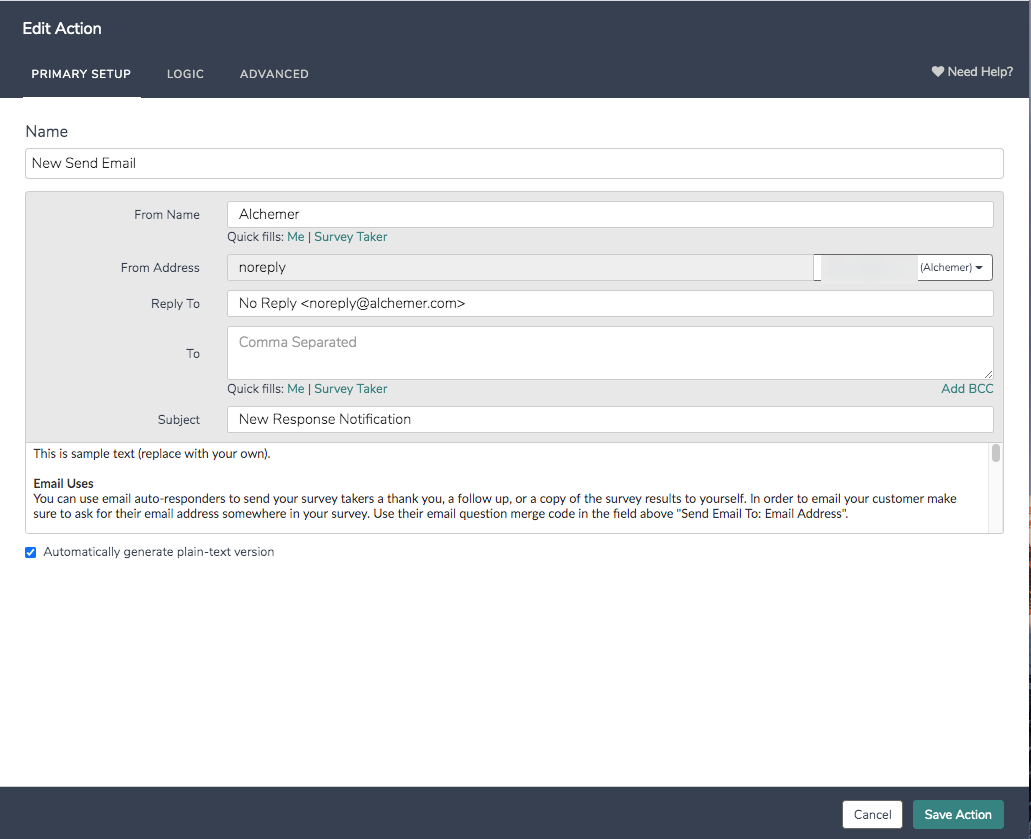
- Provide a Name for your Send Email Action - this is an internal name that will not be visible to your survey respondents.
- Customize Your Email Subject ("New Response Notification" by default). You can use merge codes in the email subject to dynamically populate with the answers from the survey response itself. The easiest way to set this up is to use the merge code helper that is available in the message body to find the merge code for the survey question(s) you wish to use in the email subject.
Check out this quick demo of adding merge codes to the email subject: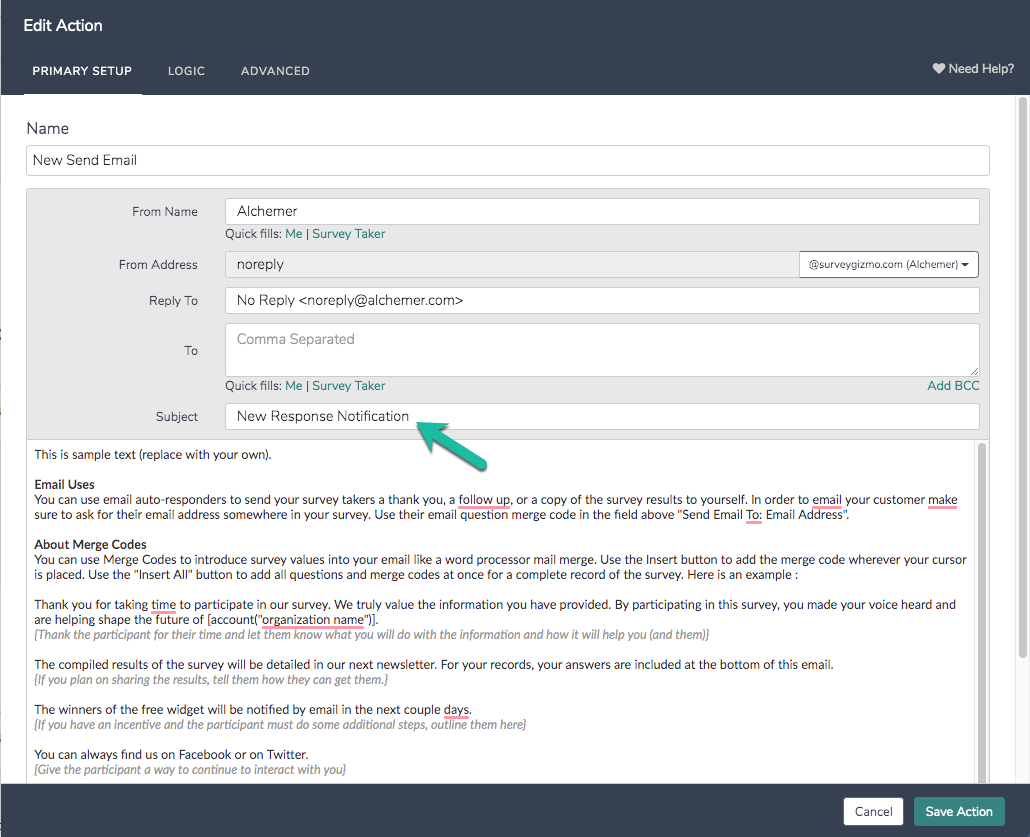
- Set up the From Name which will be populated with Alchemer will display as the from name and address in the message. If you need to set a custom From Address you will need to create a Custom Email integration. You will need to be a Alchemer Account Administrator and likely will need to loop in an IT professional at your organization. Learn how to use a custom From Address to send email from Alchemer by visiting our Custom Email Settings Tutorial.
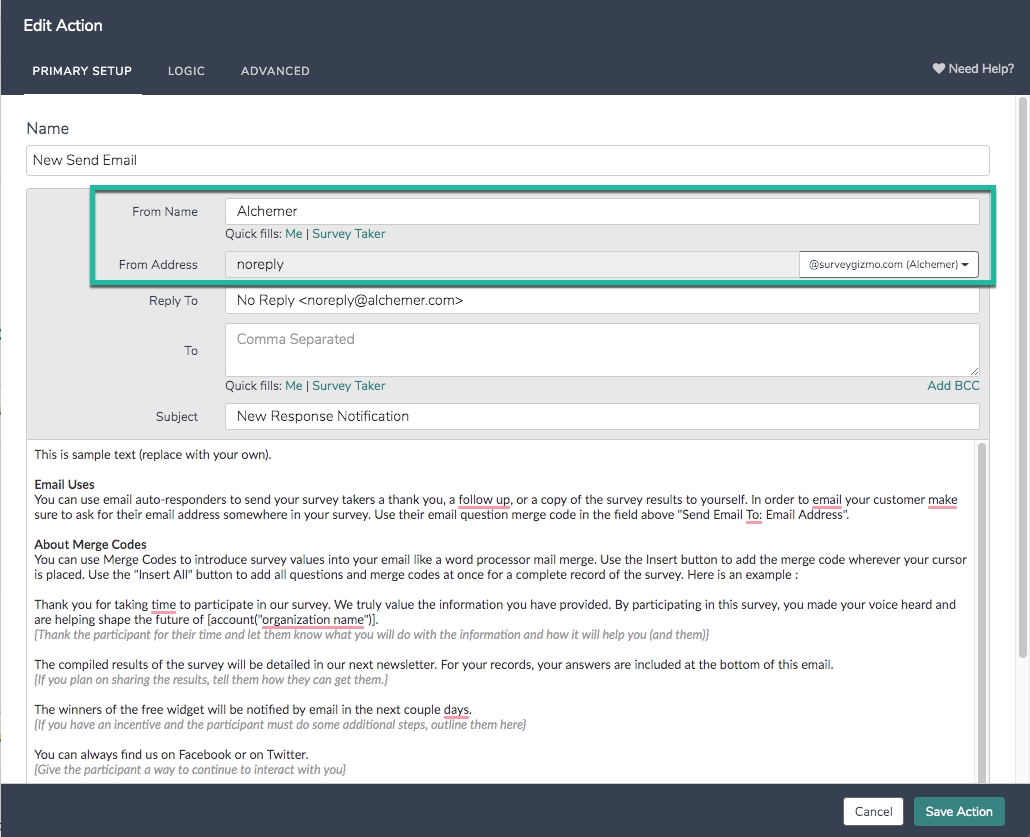 If you have a Custom Email integration, you can choose your from address via the dropdown menu available in the From Address field (if it has not been populated by default).
If you have a Custom Email integration, you can choose your from address via the dropdown menu available in the From Address field (if it has not been populated by default).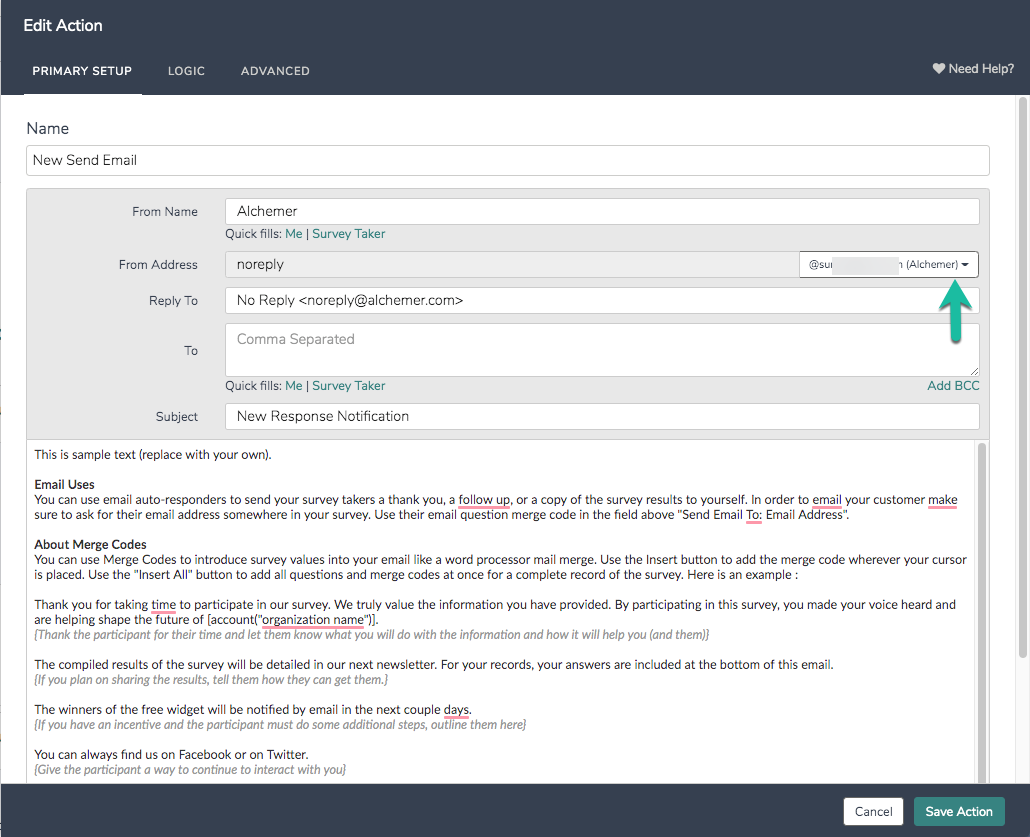
- (Optional) Set Up Your Reply To Name and Email Address.If you wish to receive replies, you can specify a Reply To Name and Address.
- To ensure your email is delivered appropriately, it is recommended to have the From and Reply To Address match. Different From and Reply To addresses may cause emails to be marked as spam and to fail to make it to the recipient. This is a known issue when sending to Google accounts.
- If you'd like the recipient to reply to a different address, we recommend including this information in the message body.
Note: The Reply To field accepts an email alias in the format of: alias <email address> as shown below:
- Add your recipient(s) to the To field. We recommend adding no more than 5 recipient email addresses, separated with commas (no spaces).
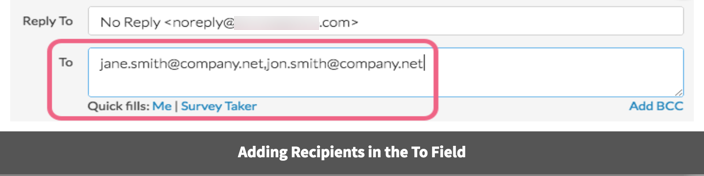 You can use the Quick fill links to populate the To field with either your Alchemer account email address or an email address collected earlier in your survey.
You can use the Quick fill links to populate the To field with either your Alchemer account email address or an email address collected earlier in your survey. Click Me to populate the To field with your account email or Survey Taker to identify the survey question that collects your respondent's email address.
Click Me to populate the To field with your account email or Survey Taker to identify the survey question that collects your respondent's email address.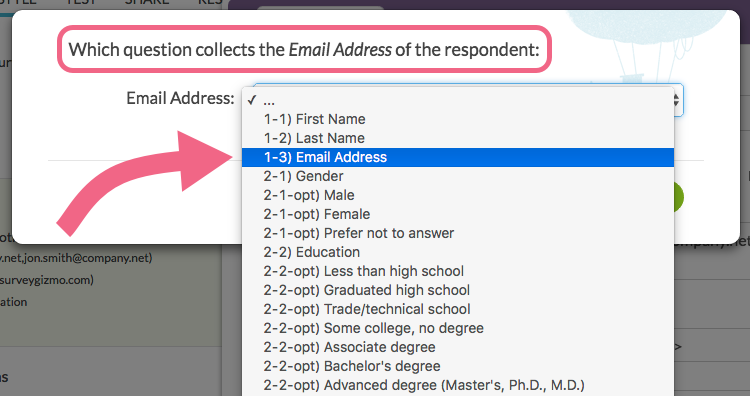 Select the question and click Save to see the question merge code inserted into the To field.
Select the question and click Save to see the question merge code inserted into the To field.
- (Optional) Add a BCC. Click the Add BCC link found below the To field to access the BCC field
 To BCC multiple email addresses, separate them with commas (no spaces). If an email fails to send in this list, all emails that follow it will also fail, so make sure to triple-check your addresses!
To BCC multiple email addresses, separate them with commas (no spaces). If an email fails to send in this list, all emails that follow it will also fail, so make sure to triple-check your addresses! - Customize Your Message Body
The default message body will contain some instructions and sample text that you will want to delete. Click into the Body field, delete the placeholder content and begin customizing your message.
By default, you are working in the HTML Message Body. A Plain-text version of your email is automatically generated based on your HTML version as long as the default Automatically generate plain-text version setting remains checked.
If you wish to customize your own plain-text email independently of the HTML version, uncheck the Automatically generate plain-text version setting. The Plain-Text Message Body field will become available and you can make edits independently of the HTML body. Remember, if you are taking advantage of both Plain-Text and HTML Versions, to make edits in both places!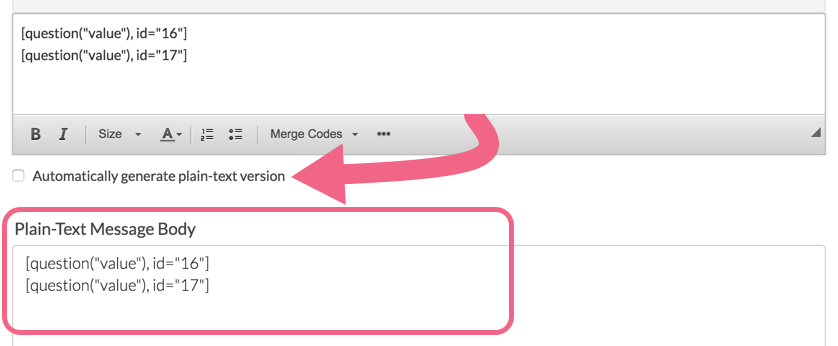
Including Survey Response Details in Your Message
To include values entered in the survey response in your email messages you can use the Merge Codes menu (available in the bottom toolbar).
For example, say you want to include all of the respondent's answers in your message content. All you need to do is click Merge Codes below the message. The Merge All Questions option will include the text and the response that was entered for all the questions in your survey in the message body.

If you only wish to include a question or two, place your cursor in the message body where you wish to add the question and select the survey question in the dropdown menu.
The merge code will be added at cursor.
Applying Logic to Determine When Email is Sent
If you'd like to set up rules for when the email is sent, click on the Logic tab along the top. This is where you can set up the conditional logic that determines when this email is sent. If no logic is set here, the email sends for every response that reaches the page that the action was added to.
Check out our tutorial on Using Logic to Send Different Email Notifications to learn more!
Attaching a PDF of the Response
On the Advanced tab the option to Attach a PDF Review creates and attaches a PDF file that includes either all questions or answered questions only.
You can choose to include page titles and numbers, question numbers, text elements, quiz score results and hidden values. As far as the questions that are included in the PDF you can choose the include all questions, only those displayed to the respondent, or only the answered questions.
PDF Settings
- In the PDF settings field, you can specify a PDF File Name. The survey title will be used by default. Merge codes are supported in this field!
- Use the PDF Encryption field to provide a password that will be used to encrypt (128-bit encryption) the PDF. The recipient will need to supply the password to open/view the PDF. If no password is input into the PDF Encryption field, the PDF will not be encrypted.
Set Up a Time Delay
The time delay is another popular Send Email action feature. By default, the Send Email action fires when the survey respondent reaches the page where the action is located. If you want to set a timed delay, you can set this up on the Advanced tab. You can specify +10 hours, +23 minutes, +30 days, +6 months or even +2 years! You can also specify the date when you want the action to fire by putting a date in this field using MM/DD/YYYY as the format.
Once you have set a time delay and the action has fired, this delay cannot be changed for messages already queued.
Other Advanced Options
Those are the basic features of this action, so now let's dive into some of the more advanced features you can find by clicking the Advanced tab.
Custom SMTP Server, User, and Password:
The Send Email Action SMTP Server Settings have been deprecated in favor of the Custom Email Settings integration. Existing Email Actions will continue to use the method described below. Newly created email actions (including copies) will be subject to the new process.
Include Link To Uploaded Files: If you have used a File Upload question in your survey, this option lets you include links to download all the files uploaded to the survey. A separate link is provided for each individual uploaded file.
Send each time page is rendered: This option allows the action to generate more than one email if this page is displayed more than once. The default is to send one email for each response, but you might find a need for this if respondents loop back to this page due to logic set up in other parts of the survey.
Change From Address in Send Email Actions
To enable using a custom From Email address in Email Actions and Email Campaigns, you must either send from your own (or third party) SMTP server or configure your domain with SPF and DKIM records.
- If you have your own mail server (or use a third party provider such as SendGrid) and wish to send your Alchemer emails via your server, you can setup an SMTP integration. This will allow you to provide a custom From Email address to use with Email Campaigns and Send Email Actions.
- If you need to continue sending emails using Alchemer's email server, you will need to setup SPF and DKIM records on your domain in order to specify a custom From Email address.
Both of these options provide greater security and help mitigate against spoofed emails and spam complaints.
Please visit our Custom Email Settings tutorial to learn how to take advantage of these features! Configuring these Custom Email Settings requires Alchemer Account Administrator access.
Alternative Option: Change the Reply To Email Address in Send Email Actions
If you are not able to utilize either SMTP or DKIM & SPF to customize your From Address, consider updating the Reply To Email Address on the Primary Setup tab.
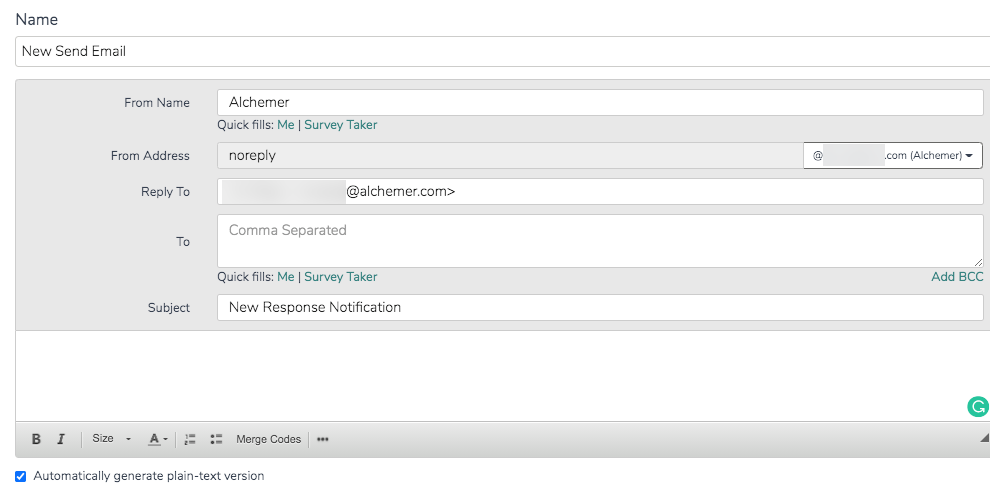
Longtime Alchemer customers might recall changing the From Email Address within Send Email Actions via the From Email field located on the Primary Setup tab of the action. This process could often result in degraded email deliverability.
As of June 30, 2017, Alchemer has retired the above process for customizing your Send Email Action From Address. Any existing Email Actions will continue using the above process, though any newly created (including copied) actions will be subject to the below process.
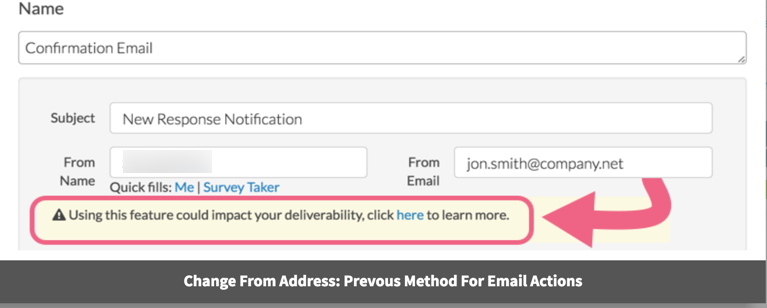
Troubleshooting & FAQ
Having trouble getting the content you've created to show up in your test emails?
If you have elected to manually edit the Plain-Text Message Body, make sure to double-check both the Plain-Text and HTML versions of your content in your message body. If you make changes to one version, you'll also need to update the other so that they match. Most recipients will see the HTML version.
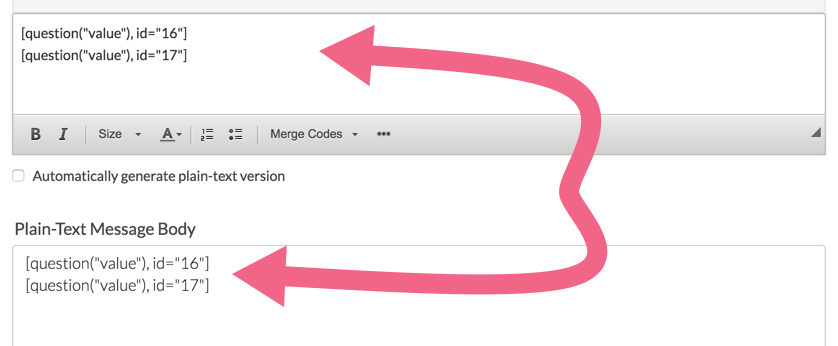
How do I know if the email was sent?
On the Details tab of each Individual Response found on the Responses tab, you will have a success or fail message on the page with the Send Email action. You can re-fire the action from here, if needed.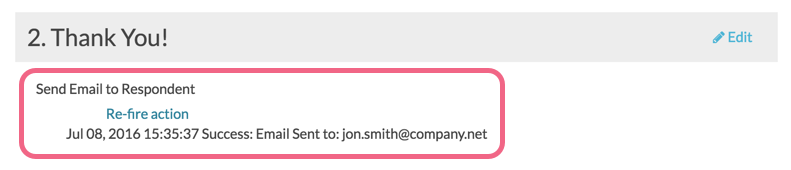
Why are my emails not being sent?
Here are a couple of things to check for if your emails are not being sent:
- Check your spam folder. Depending on your email client, messages sent from notifications@alchemer.com might be flagged as spam. If you find messages in your spam folder be sure to indicate that they are not spam and this will likely fix up the trouble.
- Check the addresses in the recipient email address field. Confirm the address themselves are correct as well as the formatting. Multiple emails must be separated with commas and no spaces.
- Depending on your network security you may need to whitelist our domain in order for emails to come through. See our SPF record documentation for more info.
Limitations
- Email actions can’t be on the same page as the field where you collect the Send To email address.
- Email actions can’t be on a page by itself or with just a page description as this page will be skipped and thus the email action will not fire.
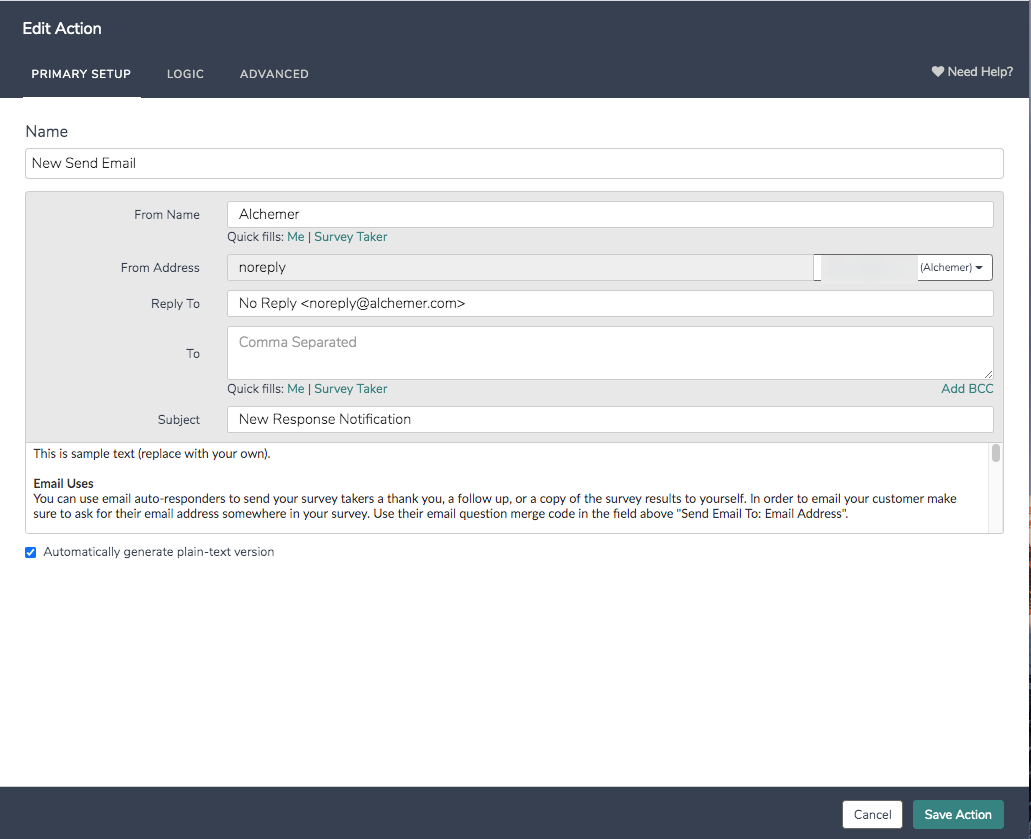
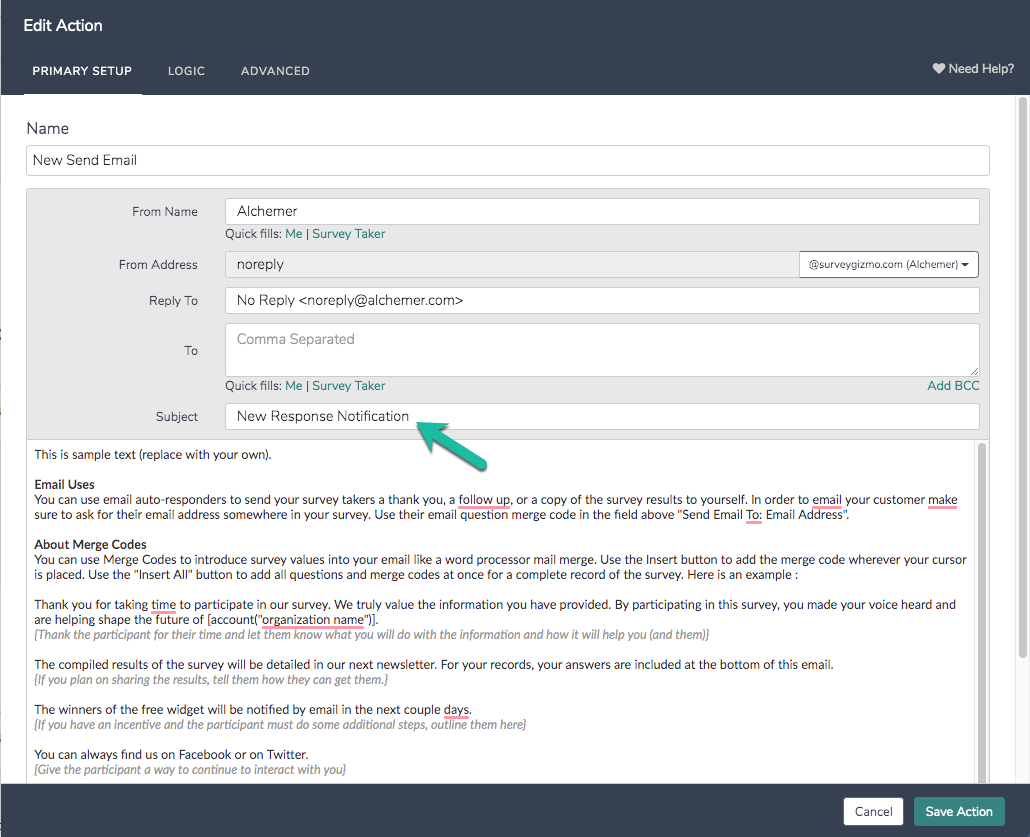
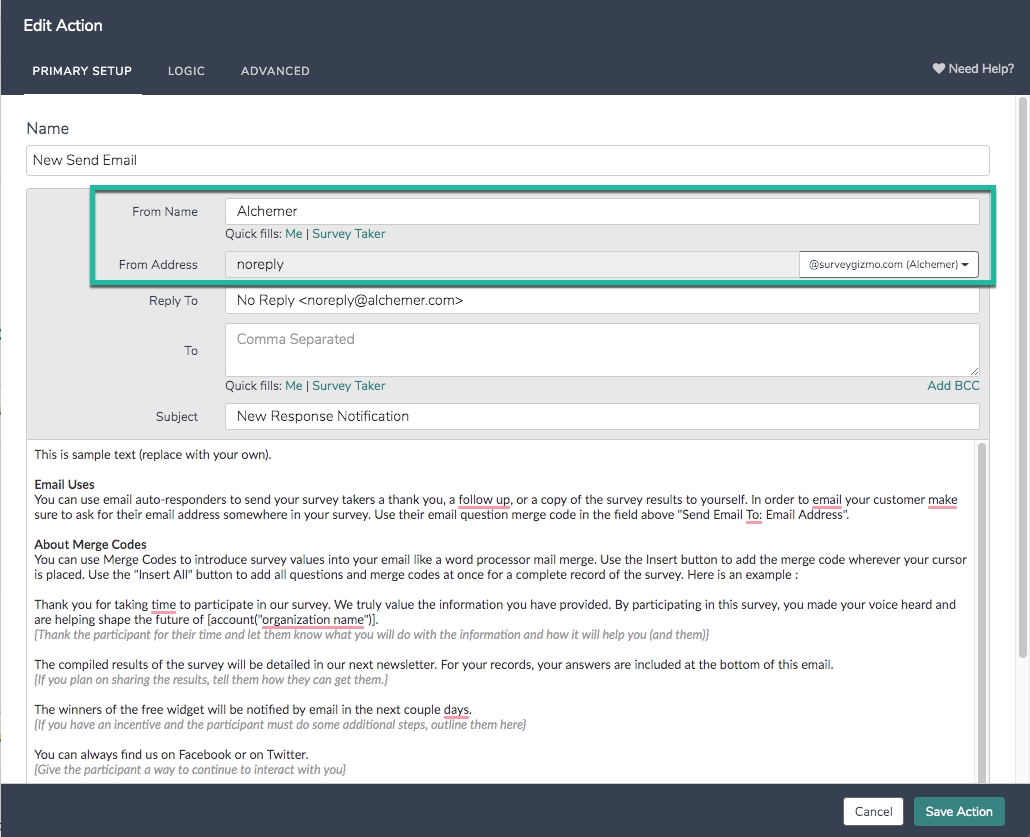 If you have a Custom Email integration, you can choose your from address via the dropdown menu available in the From Address field (if it has not been populated by default).
If you have a Custom Email integration, you can choose your from address via the dropdown menu available in the From Address field (if it has not been populated by default).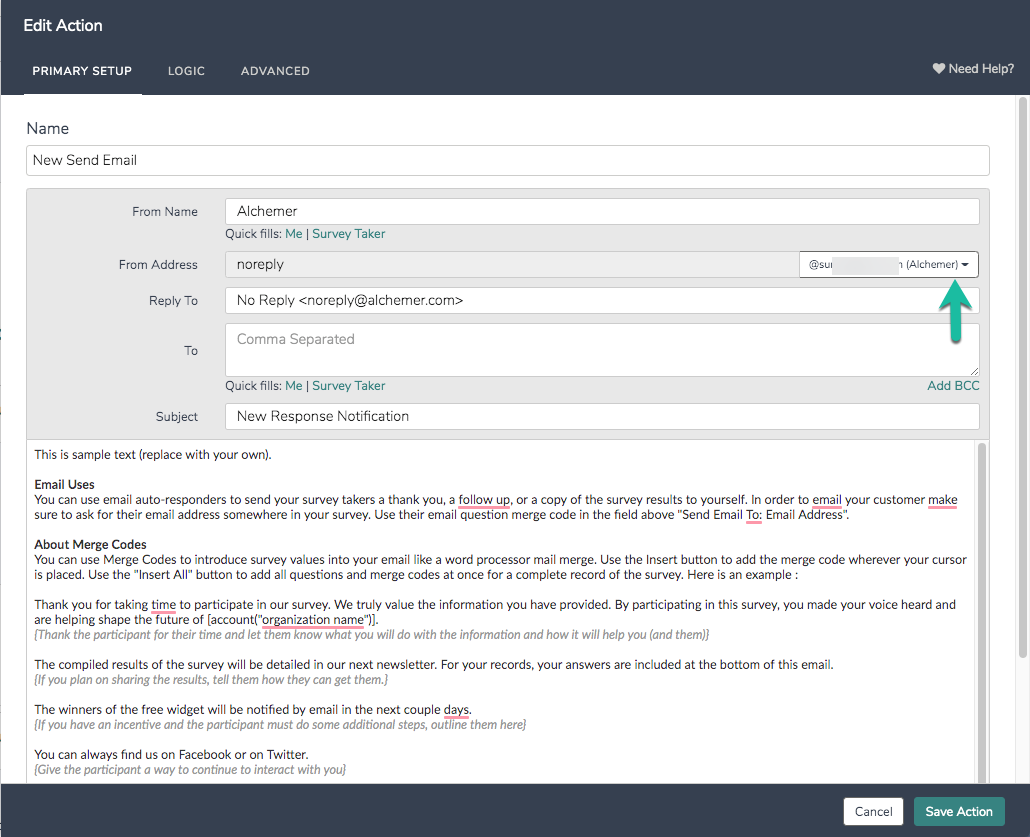

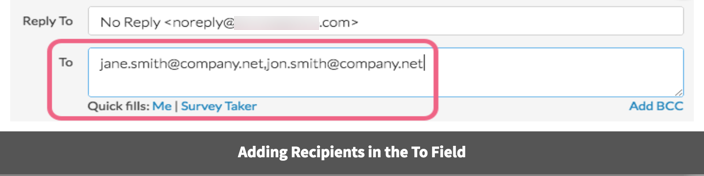
 Click Me to populate the To field with your account email or Survey Taker to identify the survey question that collects your respondent's email address.
Click Me to populate the To field with your account email or Survey Taker to identify the survey question that collects your respondent's email address.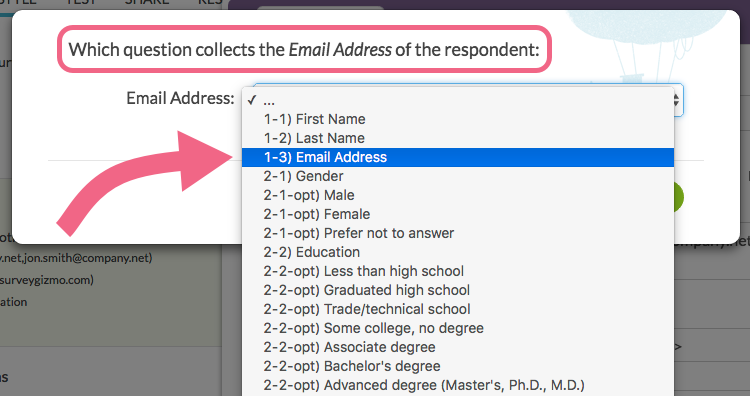 Select the question and click Save to see the question merge code inserted into the To field.
Select the question and click Save to see the question merge code inserted into the To field.
 To BCC multiple email addresses, separate them with commas (no spaces). If an email fails to send in this list, all emails that follow it will also fail, so make sure to triple-check your addresses!
To BCC multiple email addresses, separate them with commas (no spaces). If an email fails to send in this list, all emails that follow it will also fail, so make sure to triple-check your addresses!