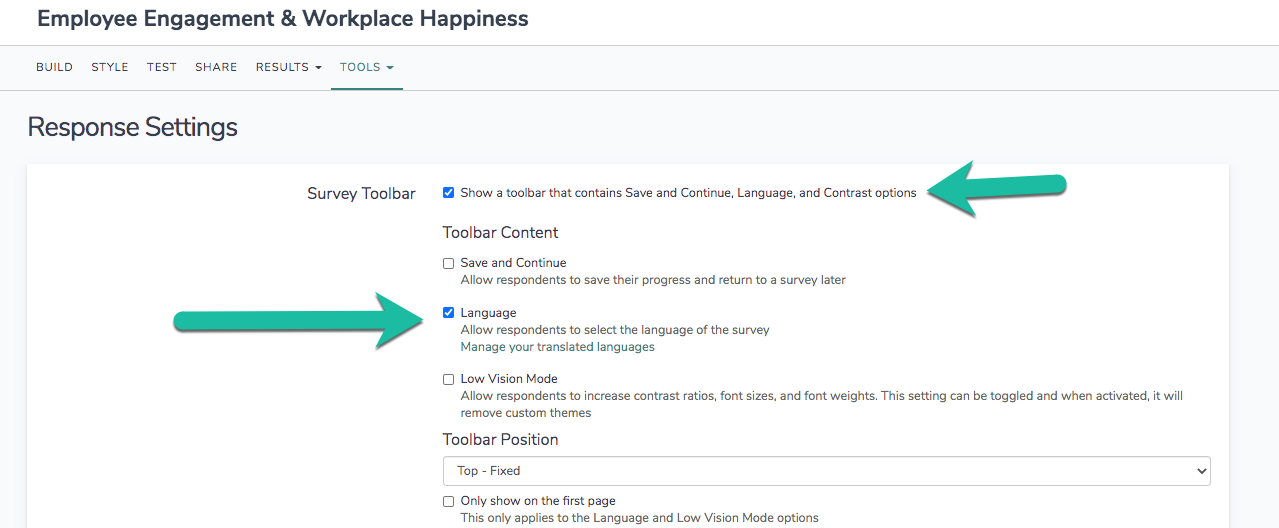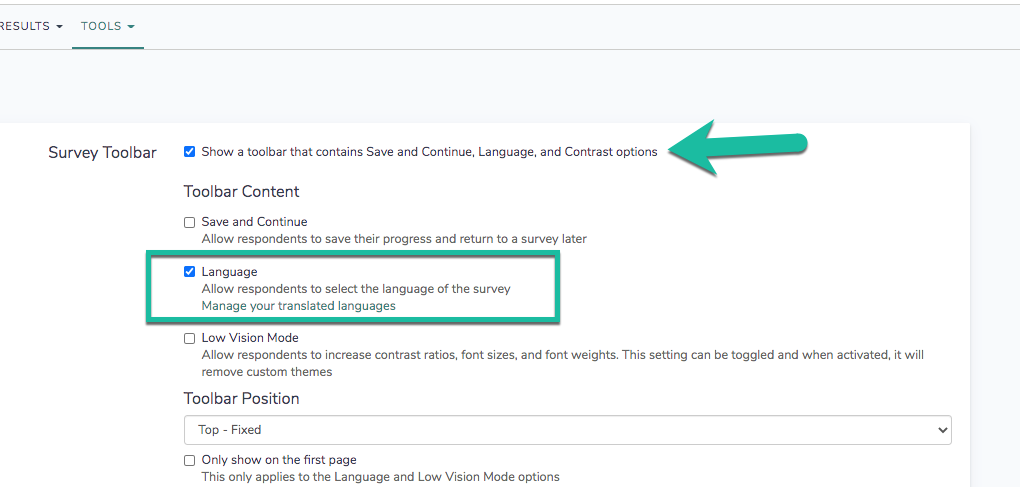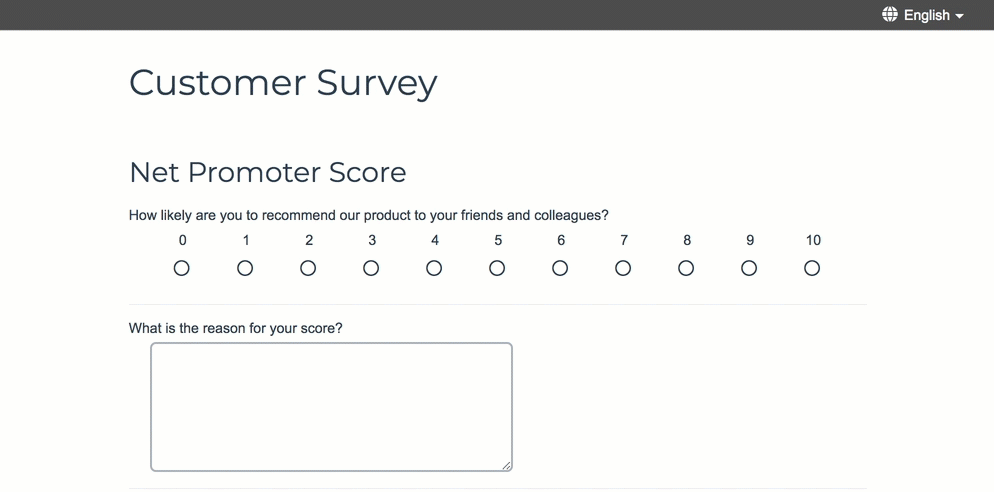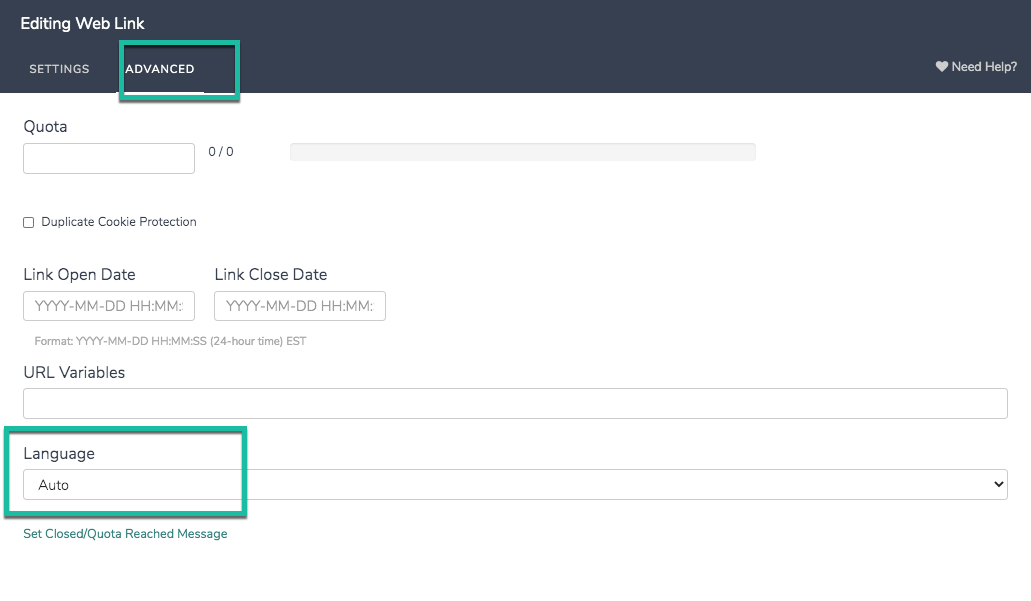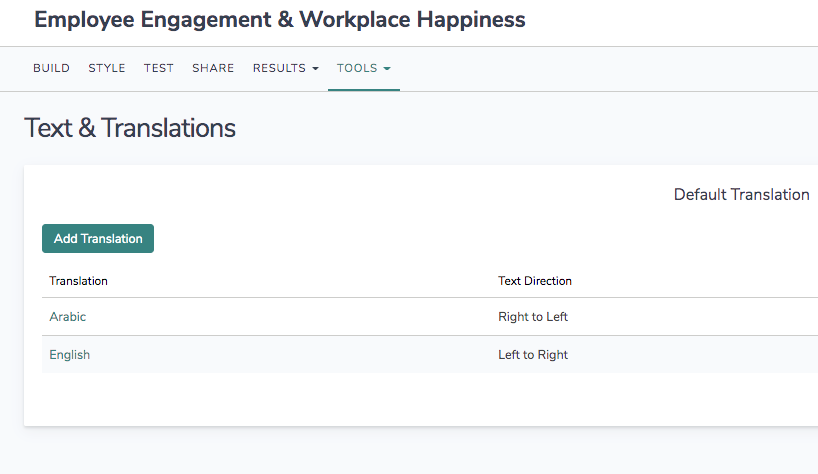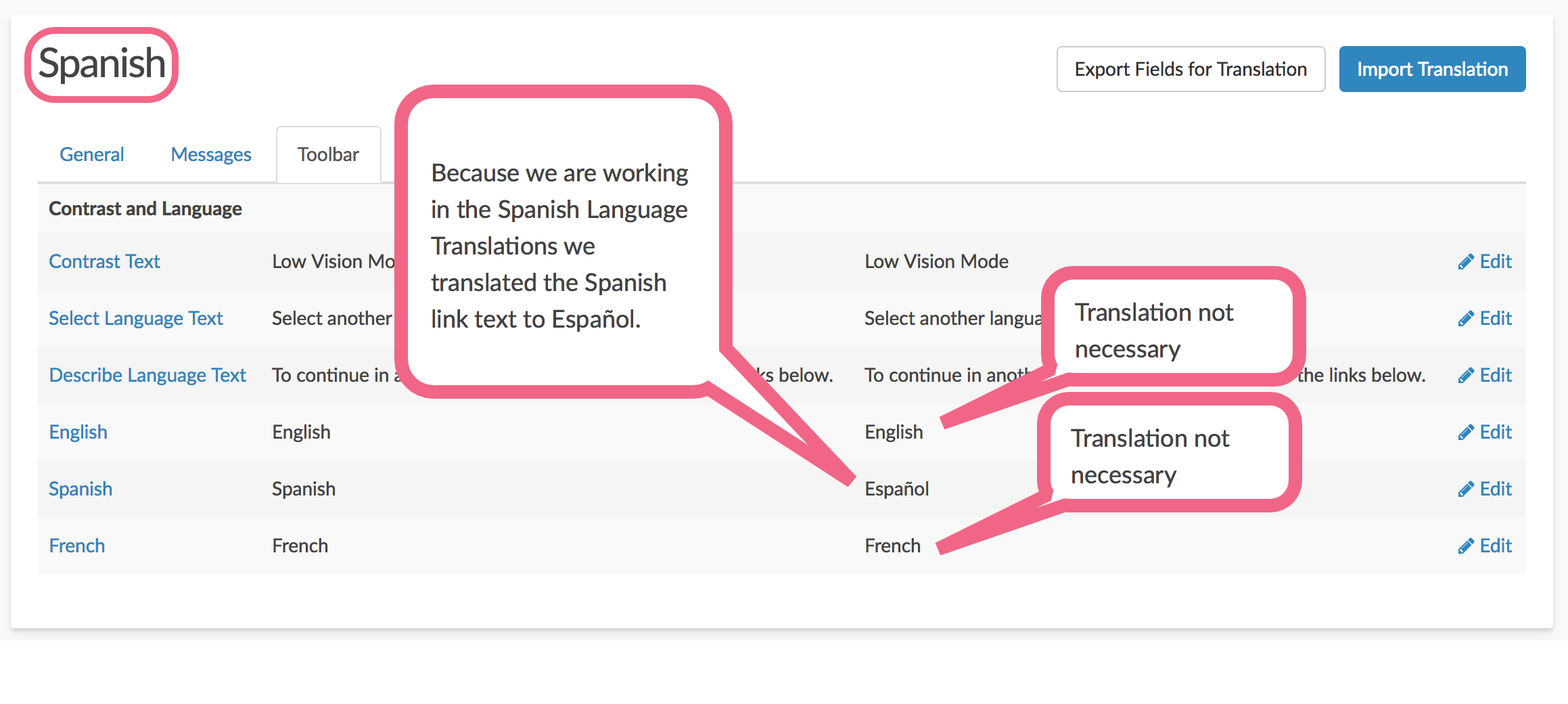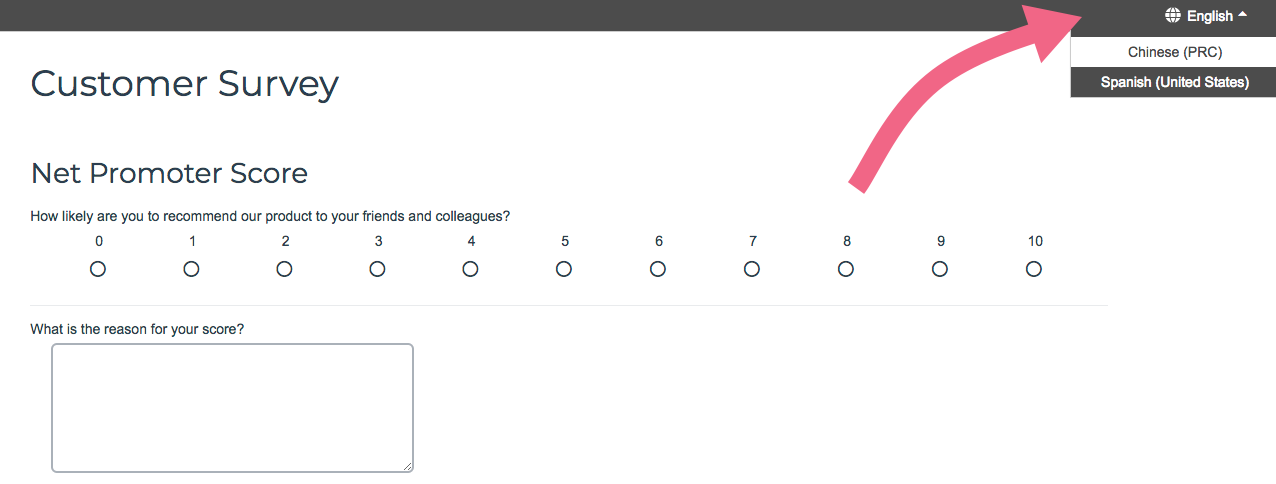
Including a Language Bar via the Survey Toolbar in your survey will allow your respondents to choose the language they would like to use when responding to your survey.
The Language Bar allows your respondents to change to one of your translated languages at any point in the survey.
It can also be used in combination with Email Campaigns. All data associated with your email campaign contacts will be captured regardless of the language your respondents choose!
Setup Prior to Enabling Survey Toolbar
- Translate your survey
- Go to the Text & Translations tab to add the languages and complete your translations. Alchemer does not perform translations for you.
- Translate your language bar
- Go to Tools > Text & Translations to translate the text of the language bar.
- For each language go to the Toolbar tab and scroll to the Contrast and Language section.
- You can translate text associated with choosing another language, including the language labels themselves.
Now that you have all of your translations ready, it's time to set up your Survey Toolbar.
Survey Toolbar Setup
- Go to Tools > Response Settings.
- Check the box associated with Survey Toolbar. This will display additional options.
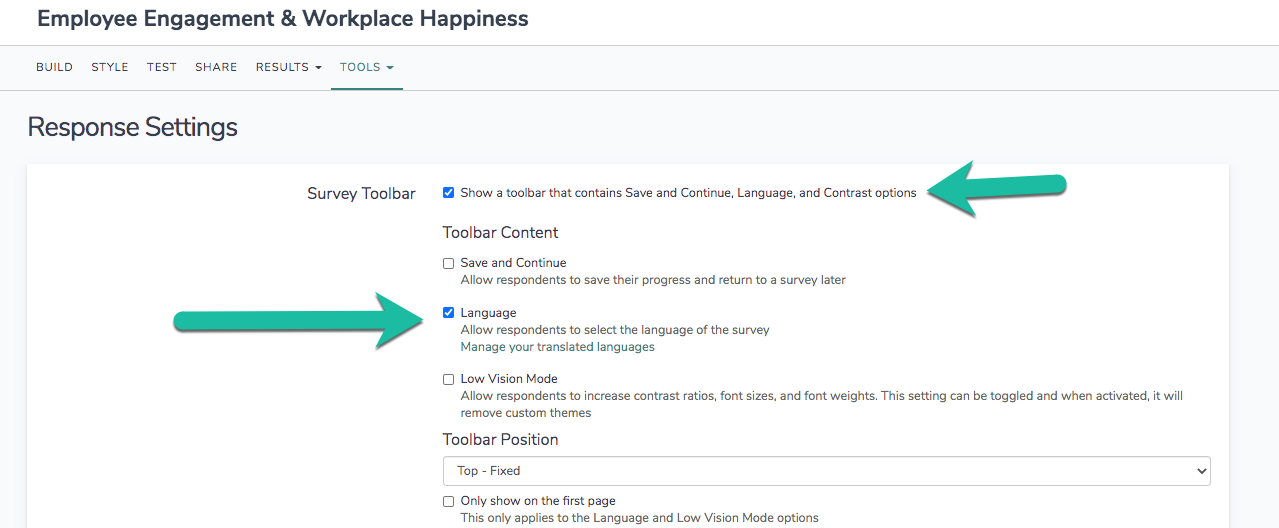
- Check the Language option.
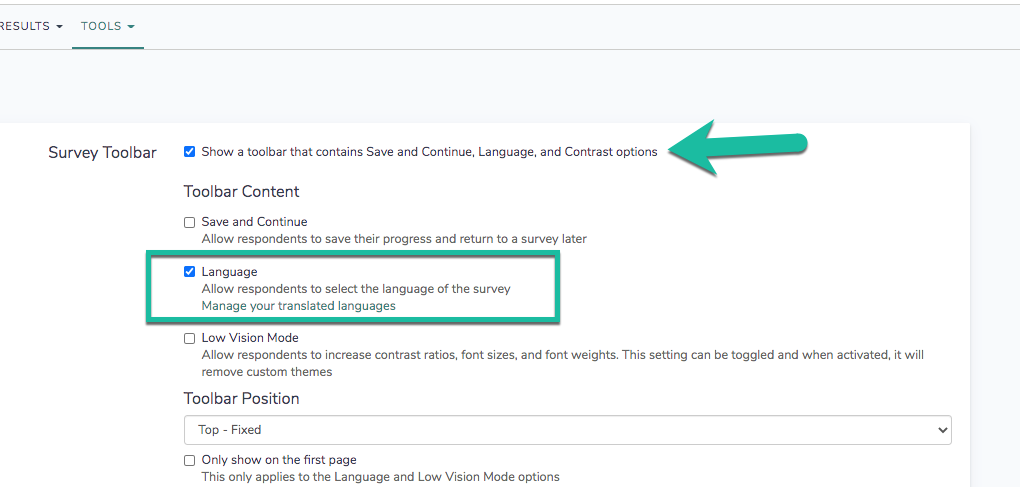
- Select your Toolbar Position.
- Top - Fixed: This will display the Survey Toolbar at the top of the survey page. The fixed setting will keep the bar in view when survey respondents scroll down on the page. See below example.
- Top: This will display the toolbar at the top of the page and will scroll out of view when respondents scroll down.
- Bottom - Fixed: This will display the Survey Toolbar at the bottom of the survey page. The fixed setting will keep the bar in view when survey respondents scroll down on the page.
- Bottom: This will display the Survey Toolbar at the bottom of the survey page. It is important to note that, without the fixed setting, this will often be out of view until respondents scroll down on the page.
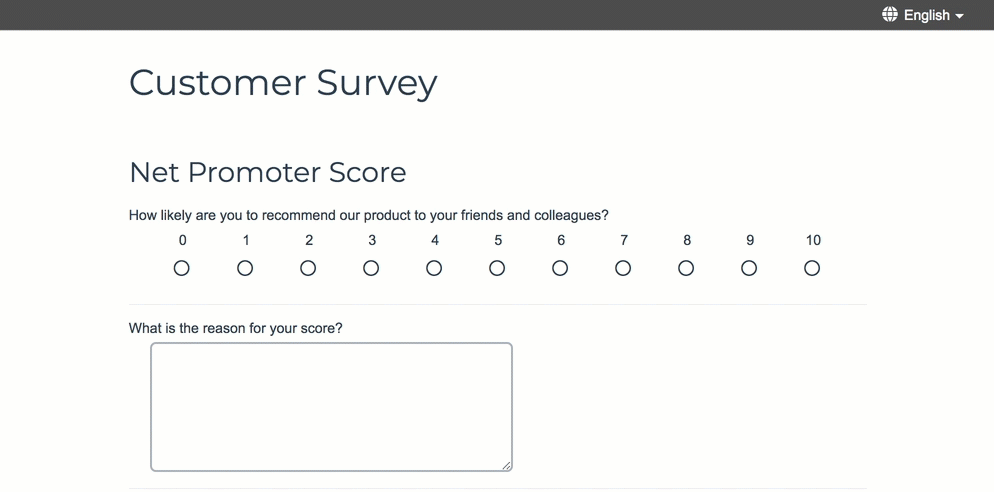
- Finally, if you wish to only allow survey respondents to change their language on the first page of the survey select the option to Only show on the first page.
- If you allow survey respondents to select the language on any page of the survey if they select a new language on the second or later page it will navigate them back to the beginning of the survey.
Share Your Survey
- Go to the Share tab.
- The Primary Link will have the language set to Auto by default. This setting will display the language bar in whatever language your respondent has their browser set to (if you have provided this translation).
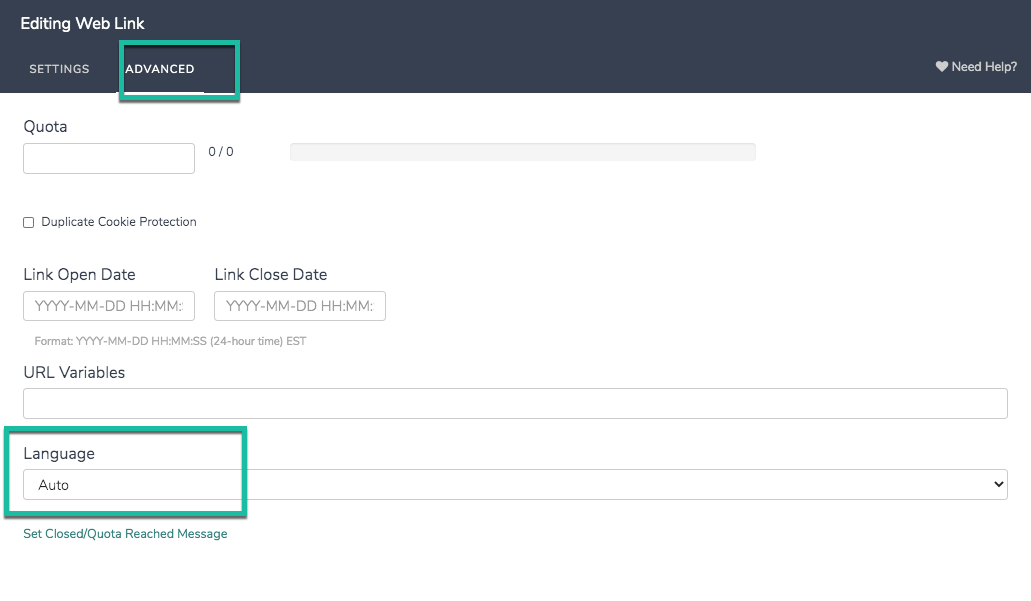
- If you create new links or alternative share methods, be sure to set the Language setting to Auto (this is the default setting when creating new share methods.)
Translate the Language Link Labels
We recommend translating the language link labels to make them easily identifiable to native speakers.
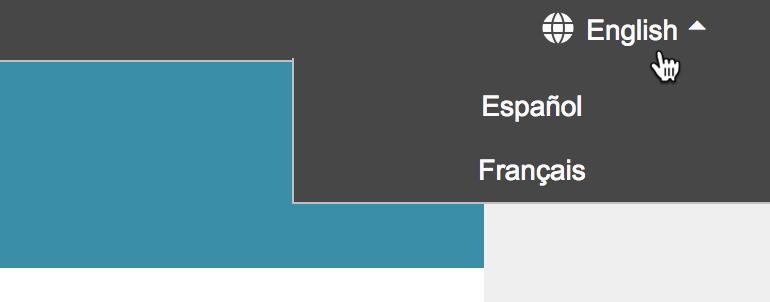
- To do so, click on Tools > Text & Translations.
- Click on the language version of your survey for which you wish to update the language label.
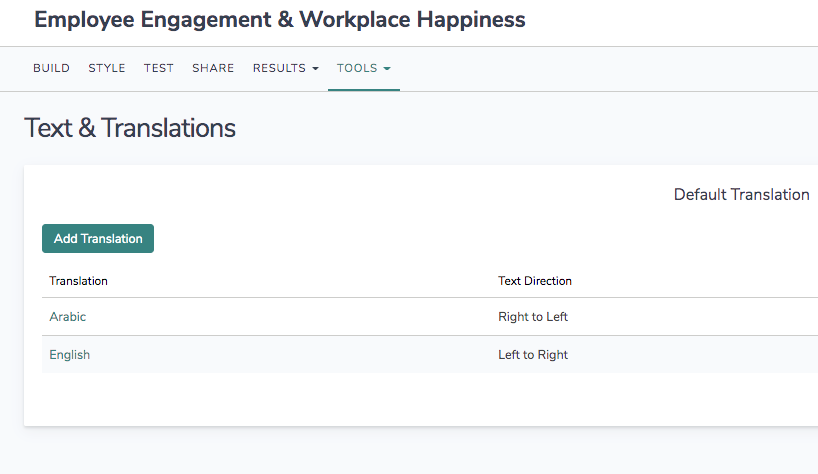
- After choosing the language, navigate to the Toolbar tab and scroll down to find the Contrast and Language section.
- Click the Edit icon for the language translation you are editing* and input the appropriate translations. *You will only need to input translations for the current language. This translation you provide will be the one respondents will see in the language bar.
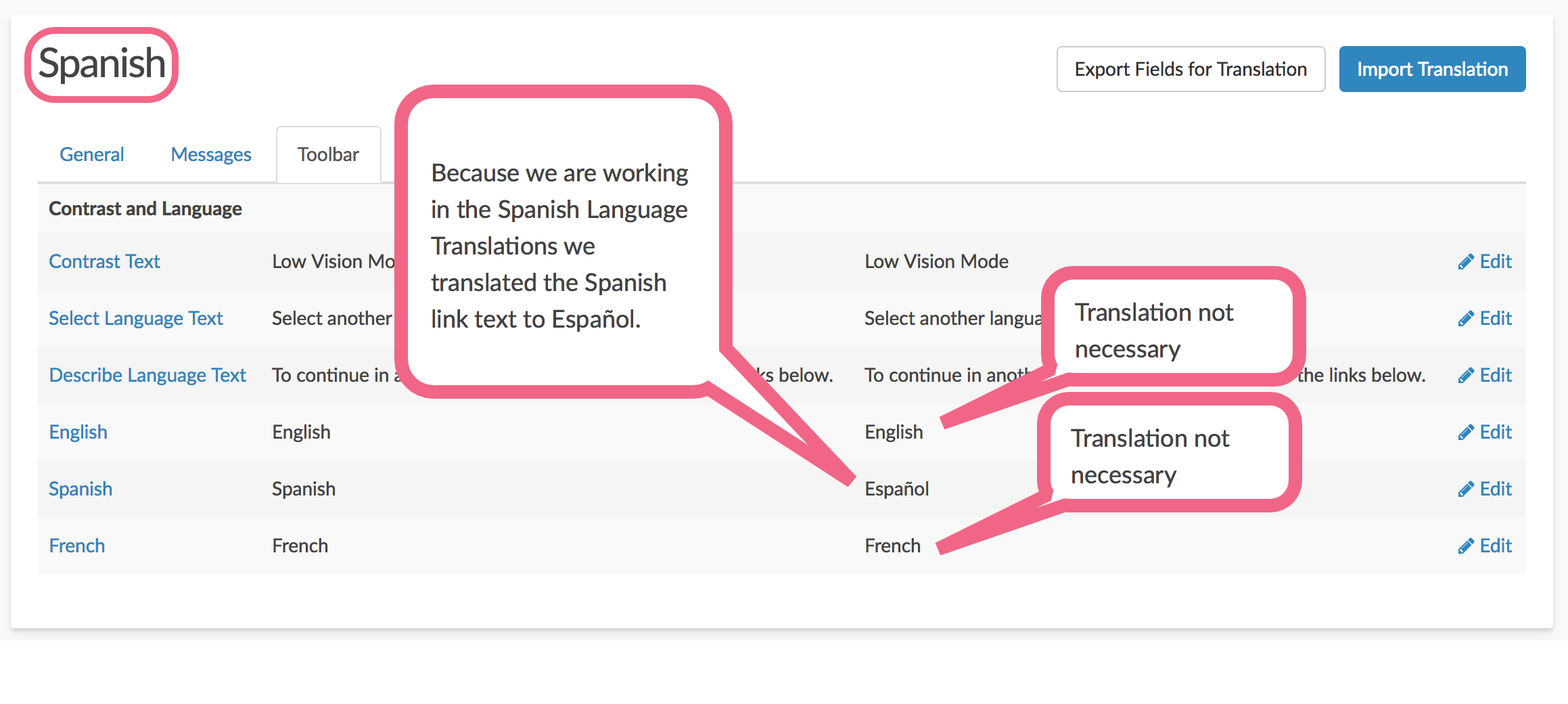
Change Colors and Font Size of the Language Bar
The language menu is designed to compliment the survey theme you are using. If you are looking to change colors of text/background on the language bar, while there is no built-in method for toggling the colors, you can absolutely change this with a little CSS!
- Just go to the Style tab of your survey. Scroll to the bottom of the survey preview and click the link for the HTML/CSS editor. Paste any of the below CSS code in the field on the Custom CSS tab.
- After "background-color:" and "color:" input the color of your choice, such as "black," "purple," etc., or you can use a color picker like this one to insert a hex code: www.colorpicker.com.
- For font size adjustments, place either a font size small, medium, large, x-large or specify exact pixels after "font-size:"
To change the color of the background:
#sg-snc-bar {
background-color:black;
}
To change the font color or font size of the 'language' link and the individual language links:
.sg-survey .sg-mobile-optimized #sg-snc-bar a,
#sg-snc-bar a {
color: red;
font-size: large;
}
To change the color of the globe icon (must be paired with the above CSS):
#sg-snc-bar svg {
fill: red;
}
FAQ
Can I use this with Email Campaigns?
This is actually why we built this feature! Use the Language Menu in combination with email campaigns without fear of losing any of the data associated with your contacts. Also, email campaigns have Save & Continue built in, so respondents who do not complete the survey on their first pass will return to the language they selected when returning to complete their survey!
Can I use this on an embedded survey?
Yes, the language menu is compatible with the iFrame embed method. The Language Bar is NOT compatible with the other embed methods.
Can I use this with Save & Continue?
Indeed! Save & Continue links sent to the respondents will return them to the language they selected via the Language Menu.
On which pages of the survey is the Language Menu available?
The language menu will display for respondents on all pages beyond the first page (excluding the Thank You page) by default. You can display it on the first page only by selecting the option to Only show on the first page.
I cannot see the Language Menu in Preview or on the Style tab.
The language menu does not work in Preview or on the Style tab. Head over to either the Test tab or the Share tab to view/test your Language Menu.
Can Alchemer translate the survey for me?
No. We do not have translation services on site. Our Text & Translations tool allows you to create a translated version of your survey for each language you would like to display to your respondent. Each translated language you complete will be selectable in the Language Bar.
How can I identify which language version was used to submit a response?
Alchemer automatically collects this information for you and it is available in a couple places. You can view this for each individual response in your survey by going to Results > Individual Responses. You can click on any one response and navigate to the Details tab.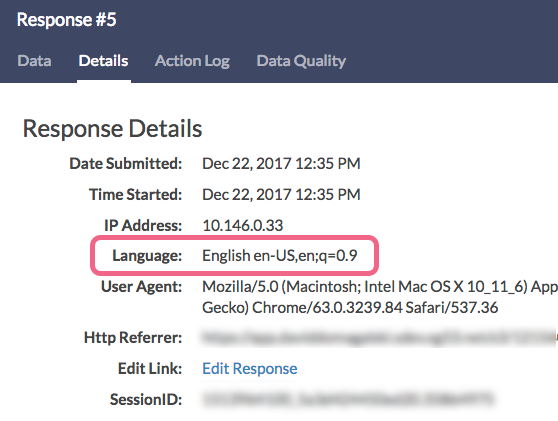
You can also view this information in bulk inside of a CSV/Excel Export. Go to Results > Exports. Download a CSV/Excel export and find the column labeled Language within your downloaded spreadsheet.