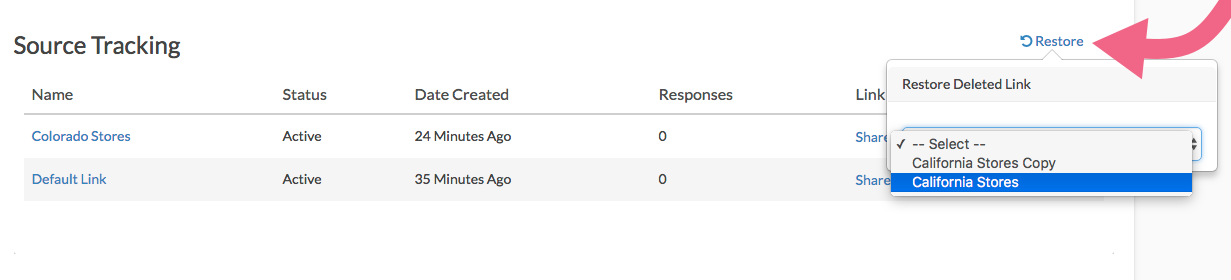Leading Practices and FAQs
Want to see how to take projects from good to great? Check out our Leading Practice & FAQ Home Page!
Default Secure Links
All newly created surveys or newly created survey links, email campaigns, etc. will use secure links (https) by default. If you prefer to use non-secure links, edit the link in question and select the Normal (http) protocol.
A Web Link is the most common way to share your survey. This link can be posted to a website, sent via email through your personal account, or even printed on marketing materials. You can create as many Web Links for a survey as needed.
When you create a survey, form, quiz, etc., a link is automatically generated for you. To get your share link, go to the Share tab of your project. The link is found within the Primary Link section.

Additional web links can be created by clicking the Create New Tracking Link button (located on the lower half of the Share page).

You can add links to your survey at any time, however, we discourage changes to any links that have already been shared as your respondents will no longer be able to access the link.
Don't see the Share or Report tab? You probably created your survey as a Template, here's how to get the Share tab back!
Accidentally delete a link? No worries, you can quickly restore it!
Customize Link Settings
To adjust the settings associated with your link, click Customize to access the the link customization options.

If you have created multiple share links, the customization settings can be accessed by clicking the name/title of each corresponding link. Additional links are found in the Source Tracking section.
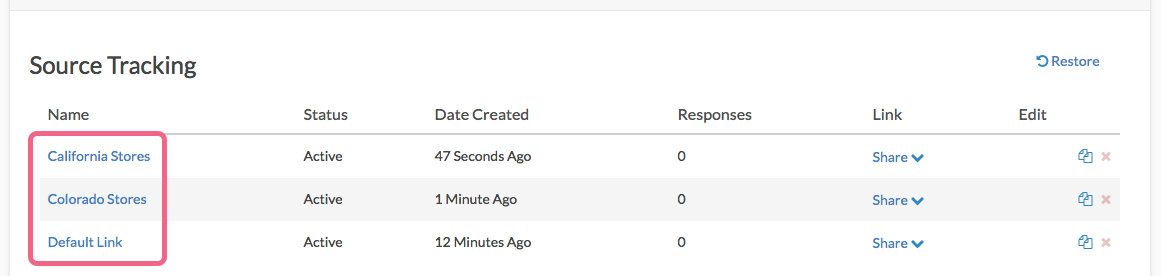
The following share link customization options are available on the Settings tab:

Name: The internal name of the Web Link, so you can keep track of links.
Link Status - Open/Closed: Open links are ready to collect data. By default, a link is open the moment it is created. However, no one can find the link 'out in the wild' without you sharing it. Closed links will display the Closed Message specified on the Advanced tab when the link is closed (and the survey remains open).
Link Slug: If you want to change the title at the end of your link (called a 'slug'), you can customize the end of the URL here. Only make these types of changes prior to sharing your link with respondents!
Secure: Choose between Normal (http://) and the default Secure (https://) links. Secure links are available when using a web link or if you have a secure private domain set up.
Sub-Type: The Primary link is available with all plan levels, while Branded Subdomain, Private Domain, and Short URL link types are features available for paid plans and allow the greatest amount of branding.
- A Default link uses alchemer.com as the base of the link so your link looks like this: http://survey.alchemer.com/s3/123/mysurveyname
- A Branded Subdomain uses a subdomain that you set up in Account Settings, to create a more customized link, like: http:/mydomain.mysurveyname.alchemer.com/s3/
- A Short URL shortens to survey link to make it easier for survey respondents to type the survey URL into their browse, like: http://s.alchemer.com/s3/mysurveyname
- A Private Domain is a completely branded link with no reference to Alchemer, like: http://surveys.mydomain.com/s3/mysurveyname
Advanced
The following share link customization options are available on the Advanced tab:
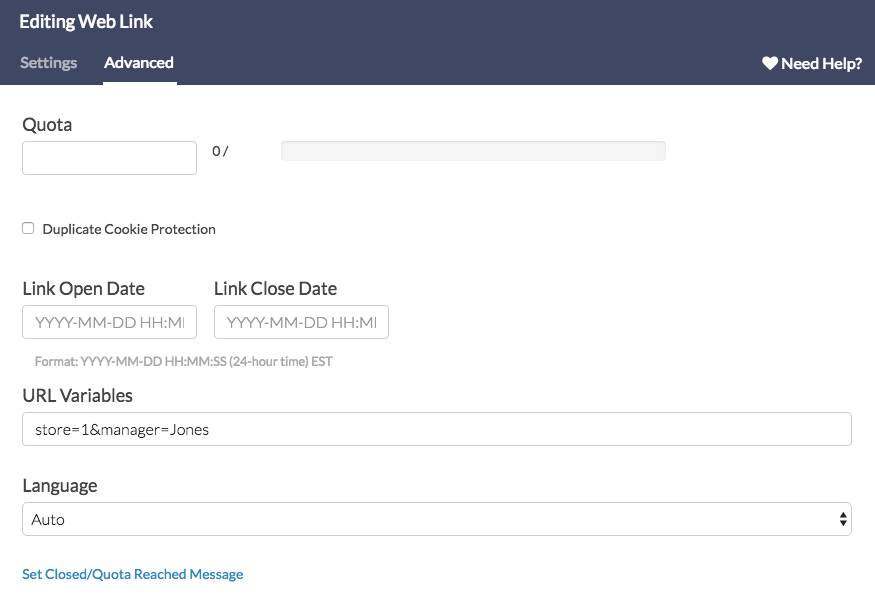
Quota: Set a maximum number of completed responses for the individual link. Once the quota is met, the Close Message specified on the Advanced tab is displayed.
Duplicate Cookie Protection: Set up cookie-based vote protection. This allows a single response per browser.
Link Open/Close Date: Define an open and close date/time for this link. Use the 24-hour format of YYYY-MM-DD HH:MM:SS. These dates are based on Eastern Standard Time.
URL Variables: Set static URL Variables to always be passed into the survey responses from this link.
- These URL variables will not be displayed in the query string and will remain hidden from the respondent.
- Please note that you should not add a question mark to the beginning of the query string, it's built-in once you add variables.
Language: Set the language the survey will display for this link. The default setting of Auto will detect the language of the respondent's browser and display the survey in that language, if a translation is available in Text & Translations. You can also choose a specific language for the Web Link by selecting it from the dropdown.
Set Closed/Quota Reached Message: This close message will be displayed to respondents who access link after the link is closed or once a quota has been met. If the status of the survey is changed to Closed, the survey-level close message will override this close message.
Create a Unique Link for Each Respondent
To create a unique link for each survey respondent you can Send Your Survey Via Email within Alchemer or Create Unique Links to Invite by Another System.
Restore Deleted Link
If you need to recover a link that was deleted, you can click the Restore link in the upper right hand corner of the Source Tracking area. A menu will appear of all deleted links, select the one you need and it will appear in your list of links once again!