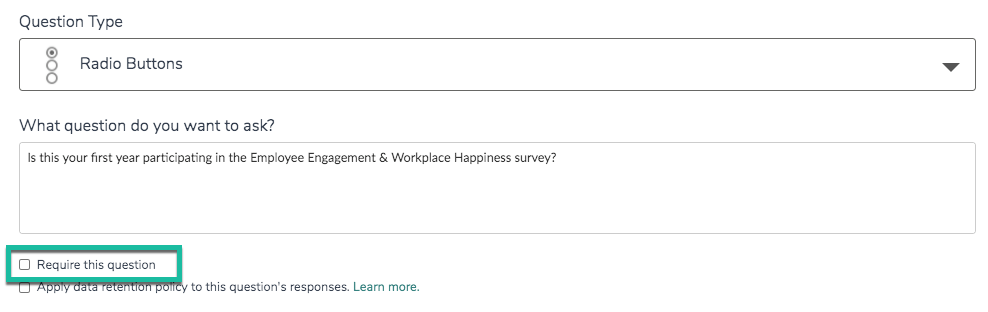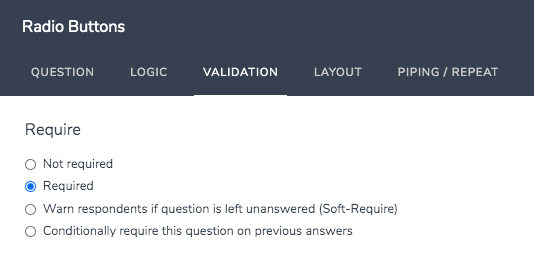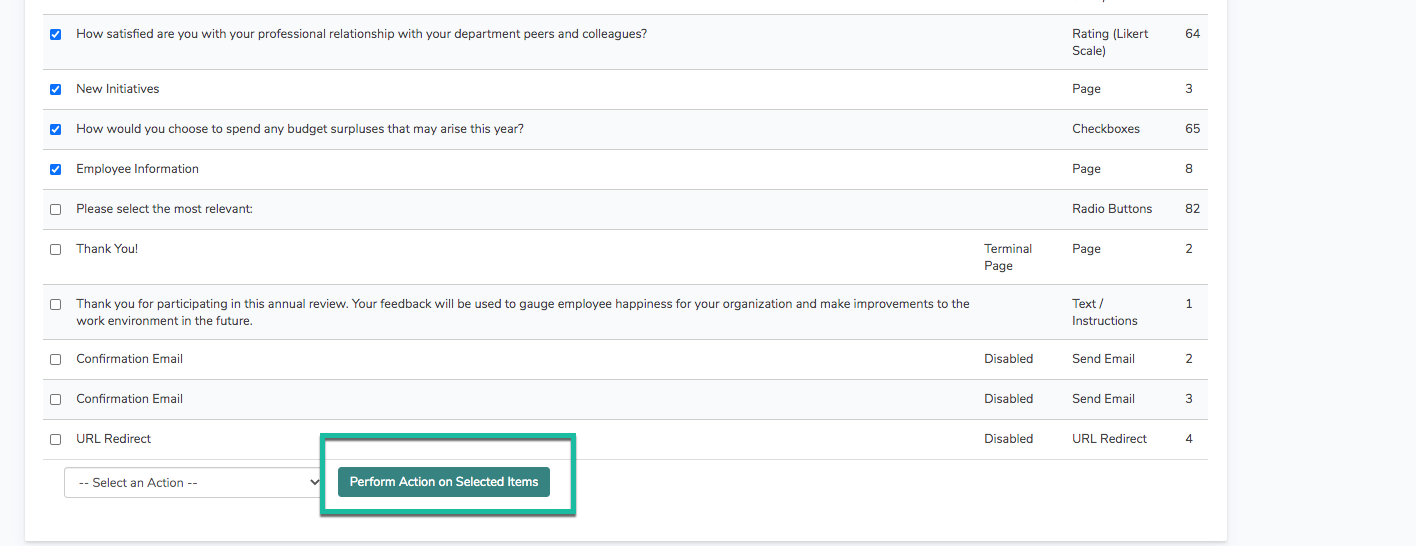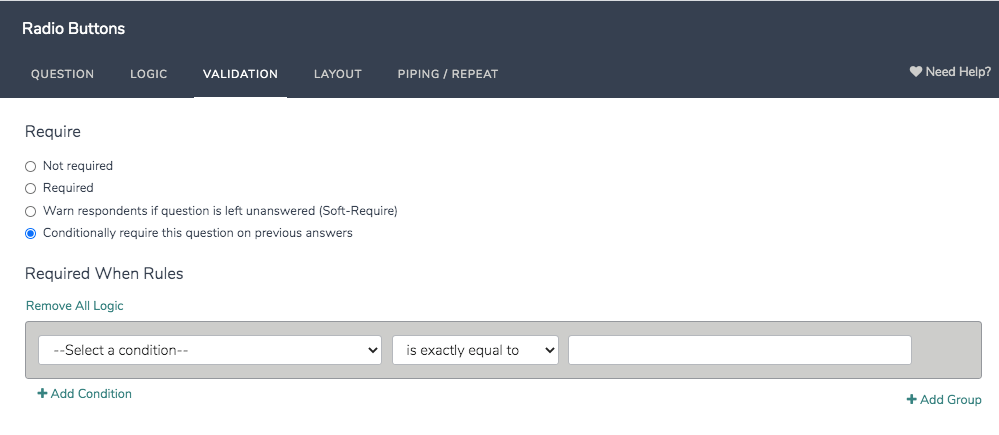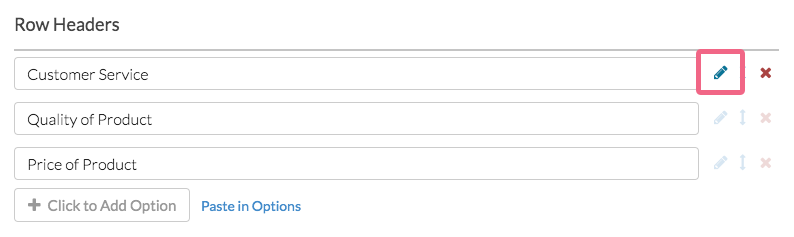Leading Practices and FAQs
Want to see how to take projects from good to great? Check out our Leading Practice & FAQ Home Page!
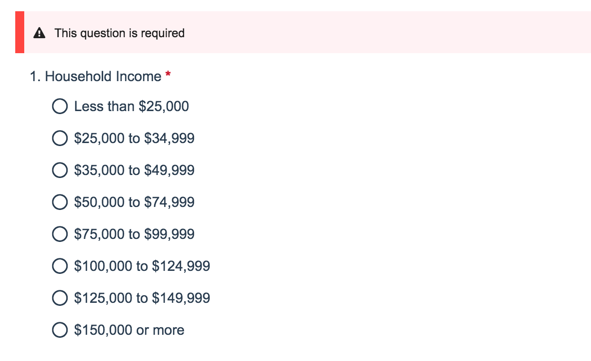
Overall Require Setting
This will require a response per question. A red required asterisk will display at the end of each question title alerting survey respondents that the question is required.
The behavior of the overall require setting varies for different question types.
For single select questions, this will require a single response per question.
Check it out in an example survey:
Single Select Questions: Overall Require Setting - Example
For grid and group questions this will require a single response per grid row/subquestion. Check it out in a survey here:
Grid Questions: Overall Require Setting - Example
Overall Require Setting Setup
The overall require setting is available on all questions and can be set up in multiple places.
- You can quickly check the Require this question checkbox on the Question tab when building your questions.
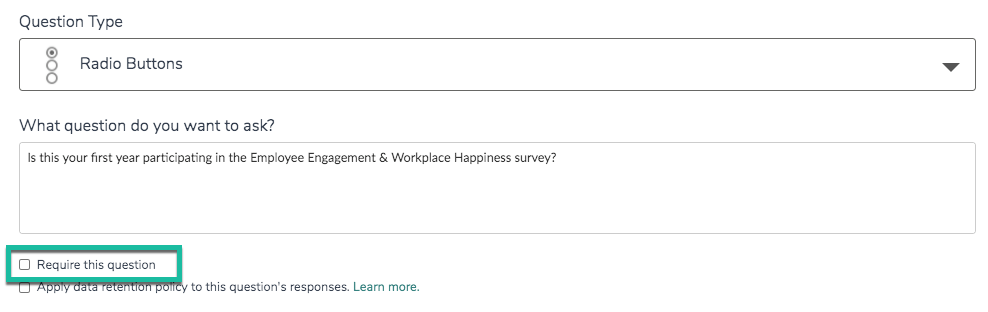
- You can also set the question to Required on the Validation tab.
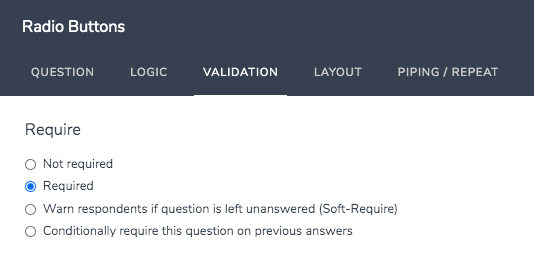
- You can require and un-require questions in bulk by going to Tools > Bulk Editor. From here, check the questions/pages you wish to require and scroll to the dropdown menu at the bottom of the list. Select Require and click Perform Action on Selected Items.
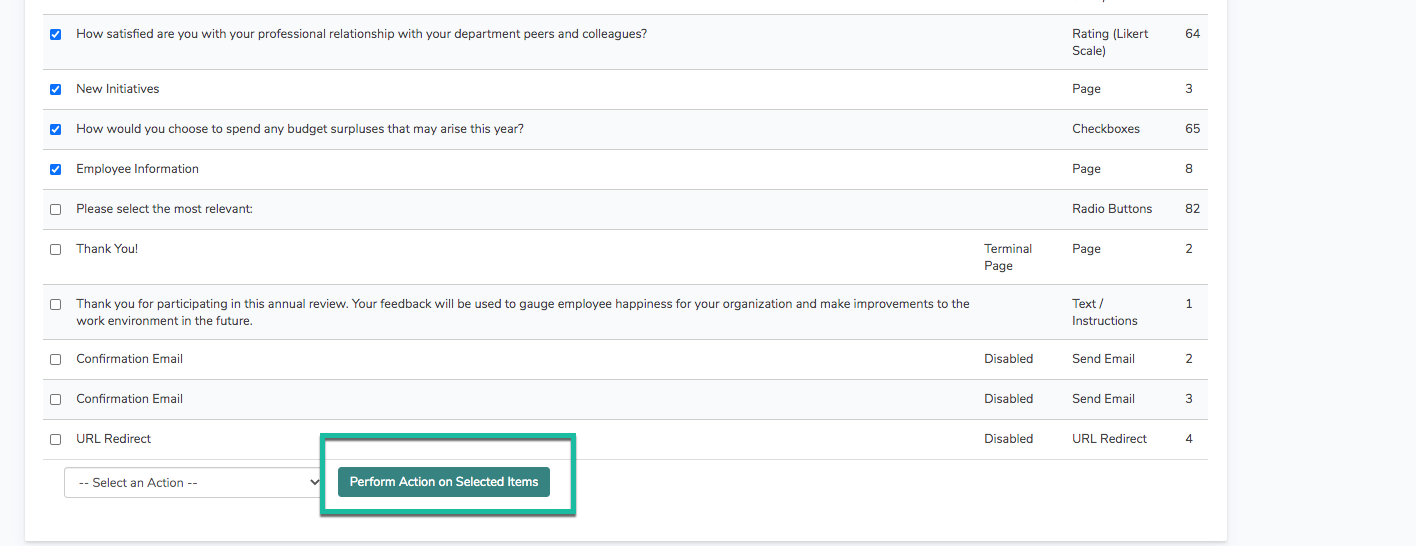
Best Practice Tip
As a general rule, we're not fans of required questions in surveys. We believe that you should only be asking questions for which you really need the data. Require settings can be fatiguing and possibly frustrating for your respondents. When using require settings we recommend doing the following:
- Do not remove required icons (asterisks).
- Provide your respondents with an opt-out option such as Not Applicable or None of the Above when requiring questions. Learn how to set these up in our Answer Option Special Settings Tutorial!
- Avoid the soft-required setting as it does not provide your respondents with required information in advance.
Overall Soft-Require Setting
With this setting enabled, respondents will be reminded (after submitting the page) that they have not answered the question.
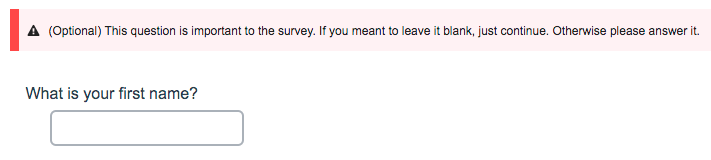
Check it out in an example survey:
Soft Require Setting - Example
Overall Soft-Require Setting Setup
The soft-require setting is available on all questions and can be set up in multiple places.
- On the Validation tab you can select the option to Warn respondents if question is left unanswered (Soft-Require).
- You can require and un-require questions in bulk by going to Tools > Bulk Editor. From here, check the questions/pages you wish to require and scroll to the dropdown menu at the bottom of the list. Select Soft-Require and click Perform Action on Selected Items.
Soft-Require Compatibility
The soft-require setting is compatible with all Alchemer questions but is not compatible with grid/list rows. While you can apply soft-require validation to a Radio Button Grid question, you cannot apply this validation to a single row within that question.
The soft-require setting cannot be applied to rows of the following grid/list questions:
- Radio Button Grid
- Checkbox Grid
- Star Rating Grid
- Dropdown Menu List
- Textbox List
- Continuous Sum
- Slider List
- Dropdown Menu Grid
- Textbox Grid
- Custom Table
Conditionally Require Setting
The conditional require setting allows you to require a question under certain circumstances. You can use questions from previous pages to set up this logic.
Conditional Logic allows for one group or condition on the collaborator license level. For additional Conditions to be added, users must be on a Professional License level or higher.
Conditionally Require Setting Setup
- Edit your question and go to the Validation tab.
- Select the Conditionally require this question on previous answers setting.
- Using the logic builder, define the rule to conditionally require the question.
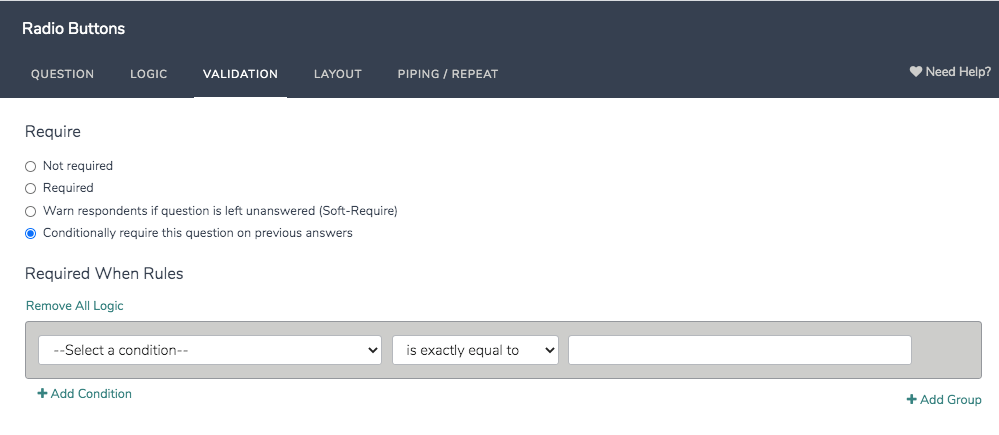
Questions cannot be conditionally required based on earlier questions on the same page.
Require Rows of Grid Question
As an alternative to requiring the grid question overall, you can require individual rows of grid questions. This will display a red required asterisk next to each row header alerting survey respondents that an answer is required for each row.
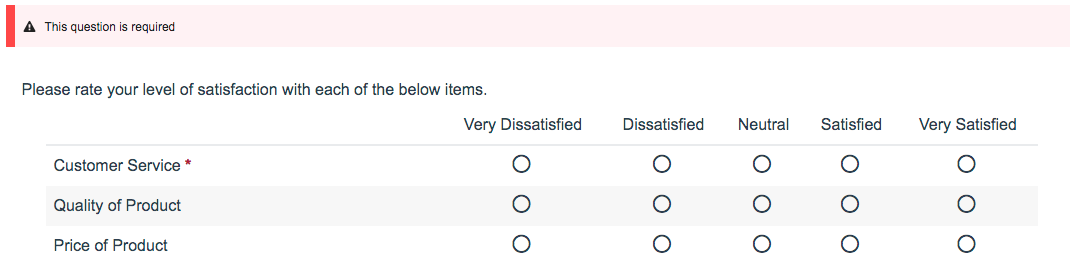
Check it out in an example survey:
Require Individual Rows - Example
Require Rows Setup
- To set this up, click the pencil icon to edit each of the row headers that you wish to require in your grid question.
- On the Settings tab for the row header, toggle the require setting to Required.
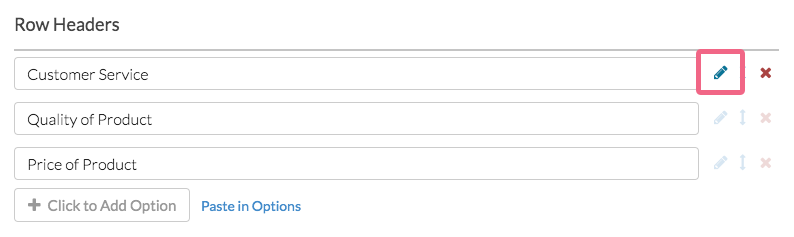
Require Rows Compatible Questions
- Radio Button Grid
- Checkbox Grid
- Textbox Grid
- Dropdown Menu List
- Dropdown Menu Grid
- Star Rating Grid
- Custom Table
- Semantic Differential
Minimum Answers/Rows Required Setting
A simpler, more efficient method for requiring all rows of grid questions is to set the minimum rows required. This setting also works on checkbox and multi-select image select questions to require that a minimum number of answers are selected.
This can be optionally combined with with the overall required setting. The below example question is set as required (see required asterisk). This means that the respondent will be required to answer the question and provide an answer to each row.
If the overall require setting is not used, the respondent could leave the question blank, however, if the respondent chooses to answer the question, they must provide a response to each row.
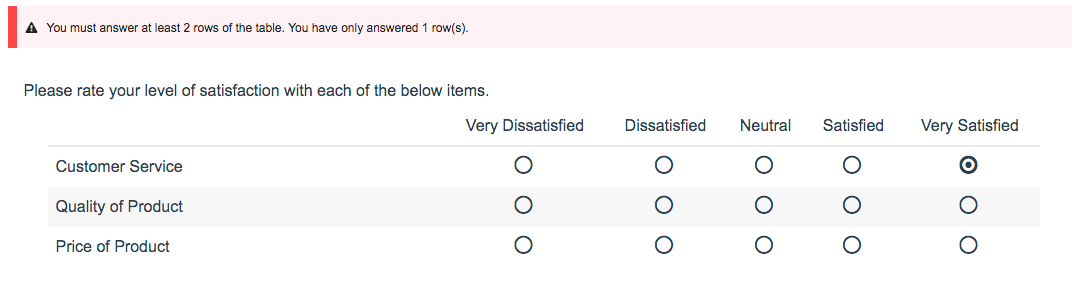
Check it out in an example survey:
Minimum Answers Required - Example
Minimum Answers/Rows Required Setup
To set this up edit your question and go to the Validation tab and enter the number of rows or answers you require.
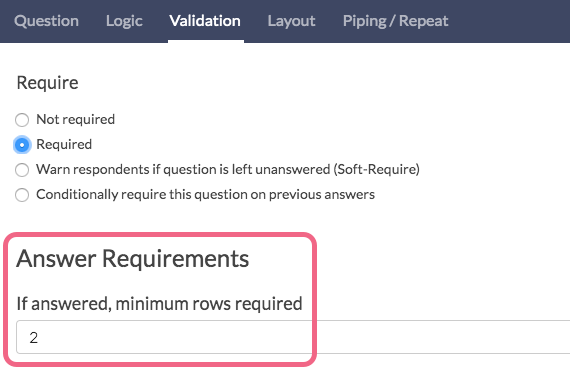
Best Practice Tip
It is a good idea to provide your survey respondents with instructions with the details of your required settings, as opposed to letting the validation error display after they try to submit the page. This will reduce fatigue and frustration among your respondents! Check out our tutorial on Adding Instructions to Your Questions to learn how to set this up!
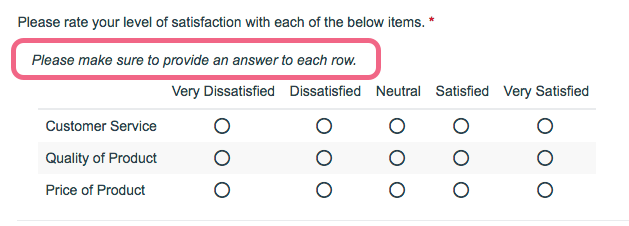
Minimum Answers/Rows Required Compatible Questions
- Radio Button Grid
- Checkboxes
- Checkbox Grid
- Textbox List
- Dropdown Menu List
- Dropdown Menu Grid
- Slider List
- Drag & Drop Ranking
- Ranking Grid
- Star Rating Grid
- Image Select (multi select)
- Semantic Differential
Minimum Answers Required Per Row
Used alone, this validation setting will require the specified number of answers per row when answered.
This can be optionally combined with the overall required setting. The below example question is set as required (see required asterisk). This means that the respondent will be required to answer the question and provide an answer to each cell in the each row.
If the overall require setting is not used, the respondent could leave the question blank, however, if the respondent chooses to answer the question, they will be required to provide a response to each cell in each row.
This can also be optionally combined with minimum rows required. This would require survey respondents to answer a specified number of rows and, within those rows, the specified number of cells.
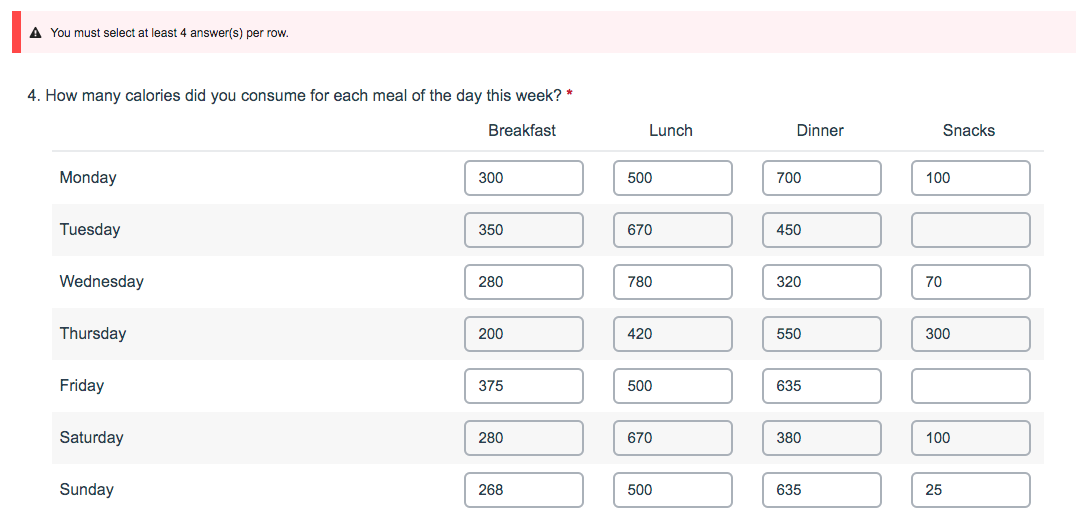
Check it out in an example survey:
Minimum Answers Required Per Row - Example
Minimum Answers Required Per Row Setup
To set this up edit your question and go to the Validation tab and enter the number of rows or answers you require.
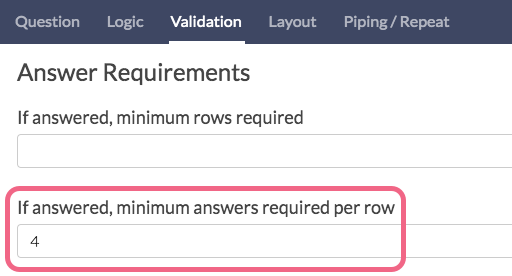
Minimum Answers Required Per Row Compatible Questions
Limit Answers To
The limit answers to setting puts a cap on the number of answers a respondent can select in a multi-select question. This is a great option if you are using page piping or question piping to ask some follow-up questions but wish to limit the length of the survey.
For the ranking grid question this will reduce the number of columns to the number specified in the Limit Answers To field.
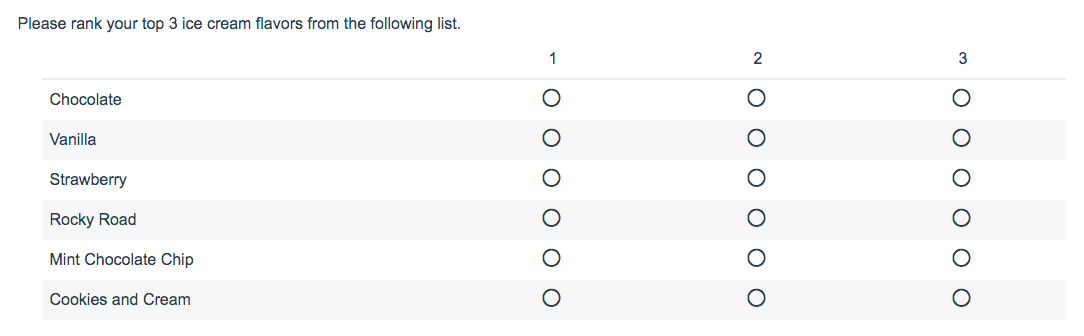
Limit Answers To Setup
To set this up edit your question and go to the Validation tab and enter the value you wish to limit answers to.
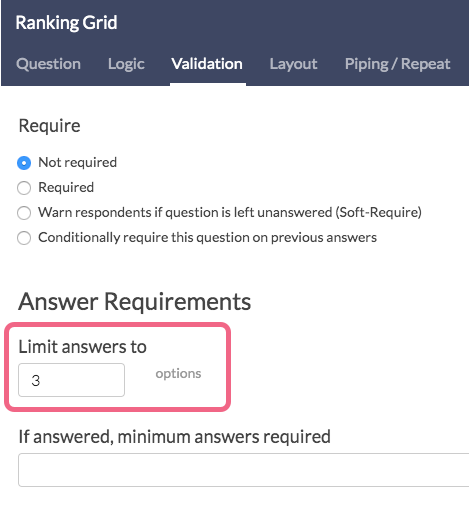
Check it out in an example survey:
Limit Answers To - Example
Limit Answers To Compatible Questions
FAQ
Can I change the text of the required error messages?
You can indeed! Check out our Change Required Message Text Tutorial for more info! You can also Change the Color of Validation Error Messages.
Can I remove the red required asterisk?
You sure can! Check out our Remove or Customize Required Asterisk Tutorial to learn how!