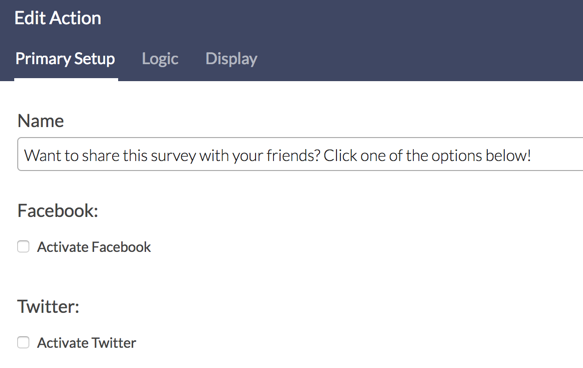The Social Media action allows your respondents to share your survey with their friends & followers, potentially boosting the number of responses you collect! This action integrates with Twitter and Facebook.

- Click Action on the page you would like for the share links to appear.
- Locate the Social Media action and click the Add button.
- Select to Activate Facebook and/or Activate Twitter and customize the Facebook or Twitter sections.
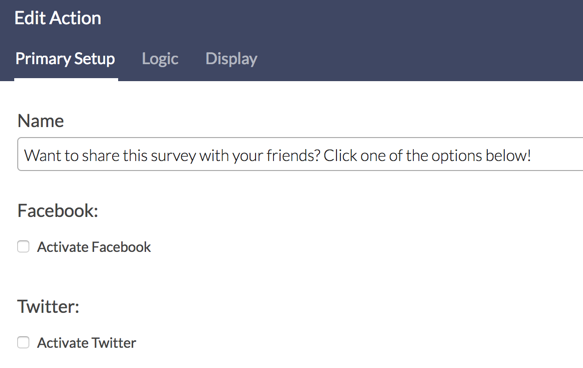
Facebook Setup
Before we get started with the steps to set up your Facebook Social Media action, we need to mention a delay that exists in the Facebook post process. Once you post to Facebook, your post with title, description and image will be cached for up to 24 hours.
This unfortunately means you have one shot per survey to get the post right. If you would like to bypass Facebook's 24 hour cache, use the Facebook Developer Debug tool.
If you'd like to try out the various image options or get an idea for what title and description work best, we recommend testing out the post in a test survey. You could even create a dummy Facebook account to try out your posts so you don't have to worry about scrambling to delete them!
If you have already used the option to post your survey via Facebook the same information should be filled in for your social media action and vice versa so you can simply click Save Action and you're all set!
If you have not already posted your survey on Facebook, follow the below steps.
- Select the Share Link that you want respondents to share on their Facebook pages.
- Enter a Title and Description for your post.
- Choose an Image to include in your post. You can choose to use either:
- the Alchemer Logo
- the Survey Header Image you are using in the survey itself
- a Custom Image URL - Custom Image URLs can be grabbed from images uploaded to your Alchemer Library or from elsewhere on the internet. Learn how to get a Custom Image URL from the File Library.
- Click Save Action when you are finished.
We recommend testing your action to be sure that all of your customizations are present. You will need to use a live share link to test, as the social medial action does not work in preview/test mode.

Twitter Setup
Use the following fields to complete your Twitter settings:
- Message - This will be the message that appears in the shared Twitter post. Please be aware that Twitter posts only support 280 characters (including the URL and #Hashtags option)
- URL - You will need to provide a link to your survey here. We recommend using Short Links for this.
- #Hashtags - You can use this field to add hashtags to your Twitter post. Be sure to comma-separate them and to not include the hashtag symbol (#) itself.
What does the social media action look like for my respondents?

When respondents click on the Facebook Share button they will see something like the below with the image you chose and your title and description. Posters will be given the options to add a comment and choose which groups of people can see their post!

If respondents click the option to Tweet, they will see the following. Posters will be able to customize a message of up to 280 characters!

Grabbing an Image URL from the Alchemer File Library
For each of your files and images in your File Library there is a URL and an embed code available to allow you to easily use these files elsewhere in your surveys.
- File URL - This will provide you the source URL link
- Embed Code - This link includes an HTML Image Source tag (<img src>) so you can easily copy and paste in your survey or in the theme of your survey
Once you've uploaded an image you would like to use in your Facebook post, click to edit your image, highlight the File URL, right click and copy.
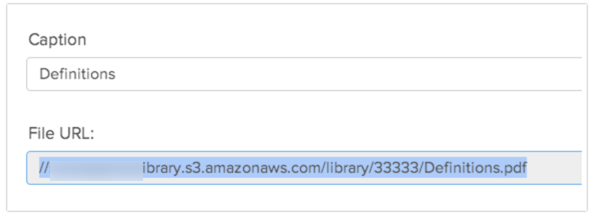
When pasting your file URL into the Custom Image URL field, you will need to first type: http: and then paste your file from your clipboard. When you are finished it should look like the below.
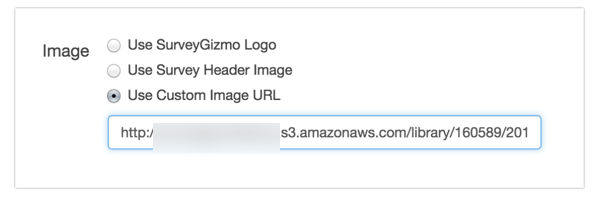
FAQ and Troubleshooting
Why am I not seeing my customizations when I click to post to Facebook?
There can be a delay in Facebook pulling the customizations you make within the social media action. Fortunately, the fix is pretty simple! Click Cancel and then click Post to Facebook again from the survey. This should nudge Facebook to pull the most current information.
Why do all of my Facebook social media actions share the same info?
For a given survey, all Facebook social media actions as well as Facebook posts will share the same title, description and image.
Can I post a Private Domain or Branded Subdomain Link to Facebook?
No, only default www.alchemer.com links can be posted to Facebook.
Can I use HTML to format the text of my social media post?
HTML will not be rendered in Facebook and Twitter posts (so you'll actually see <b>Text</b> instead of Text.) It can also break the integration.
Can I use merge codes in my social media action set up?
No, merge codes do not work in any of the Social Media action fields.
I'm trying to Preview my Facebook social media action and it's not working, what gives?
The Facebook option will not work when previewing your survey.