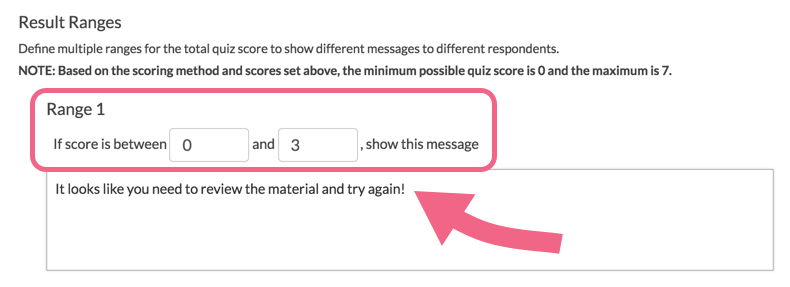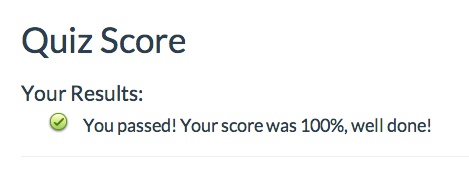
- Check out this sample Pass/Fail Quiz
- Add a Pass/Fail Quiz to your US, EU, or CA account!
- Check out this sample Tally Quiz
- Add a Tally Quiz to your US, EU, or CA account!
Using a Alchemer quiz you can create a pass/fail quizzes or magazine-style tally quizzes – both of which score responses in real-time and give the respondent a score when they finish.
Quizzes are typically used as an assessment of knowledge, abilities, or skills. Some other uses for quizzes include evaluating job applicants' qualifications and personality assessments.
Pass/Fail - Answers are evaluated as correct/incorrect based upon an answer key set up in the Quiz Score action. A specified percentage of correct answers is used to determine whether the respondent passed or failed the quiz.
Tally - Answer options are assigned a numeric point value, which can be added or averaged to create score ranges to provide different messages to respondents based upon an assigned point range.
- Add Whole Numbers
When you use the add tally method with whole numbers, make sure that there is no overlap in your ranges! If you specify a range of 1 to 10 and 10 to 20 and the respondent scores a 10, they will only see the first message specified. - Add Decimal Numbers or Average
When you use the the add tally method with decimals or when you average numbers, your scoring ranges should overlap (e.g. 0 - 10 and 10 - 20).- The end value of a range must be exactly the same as the start value of the next range.
- In this case, if a respondent scores a 10 they will see the first message. If they score anything greater than 10 (e.g. 10.0001, 10.1, etc.), they will see the second message.
Setup Instructions
There are two options for creating a Quiz in Alchemer:
- You can Create a Quiz directly from the Alchemer Homepage as described below.
- You can add a Quiz Score Action to any in-progress survey that you may be working on. Click here to learn how.
- To get started, click the dropdown next to the Create a Survey button and select Create a Quiz. Give your quiz a name. Select either Pass/Fail or Tally. You can always change this later if you need to!
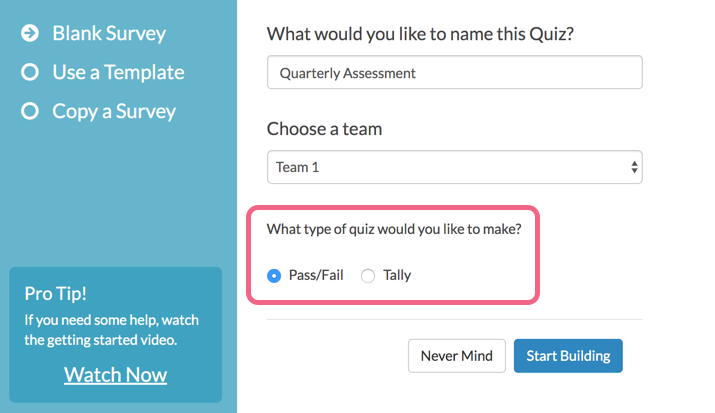
- Click Start Building. This will bring you to the Build tab of your new quiz! You'll start with an initial blank page and a Thank You page with the quiz score action you selected, answer key or tally.
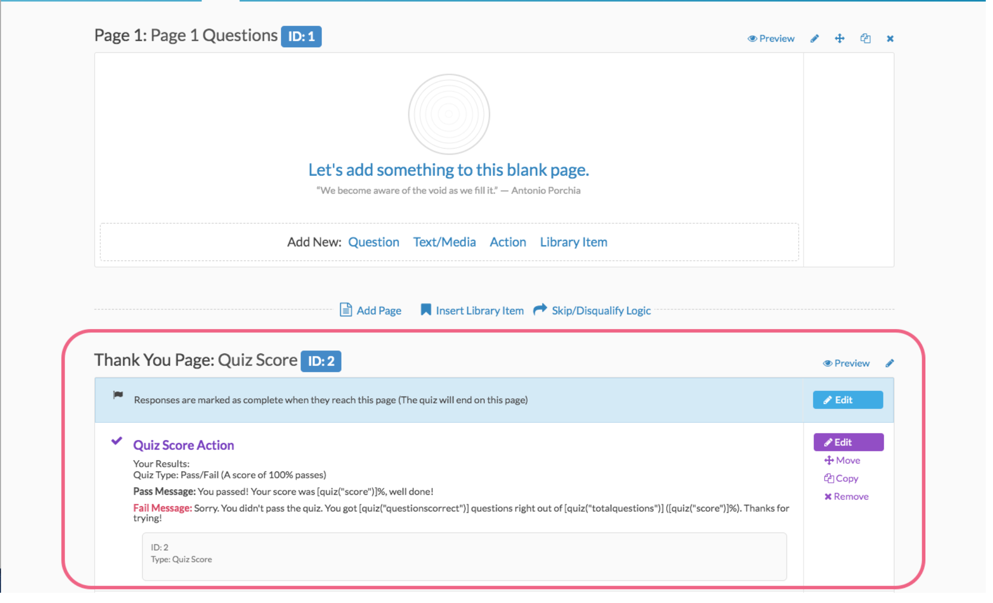
- From here, start adding your quiz questions. Click Add New Question, enter the question you wish to ask and select the question type you wish to ask. Check out the supported question types to learn more!
- Once you have all of your questions set up, you will need to set up your quiz score:
- For Pass/Fail Quizzes you'll create an answer key and specify the percentage required to pass.
- For Tally Quizzes you'll assign the points allotted to each answer option and set up score ranges and corresponding messages.
Adding a Quiz Score Action to Any Project
If you create a Quiz from your dashboard a quiz score action will be automatically included (the default quiz type is Answer Key but you can toggle to a Tally). If you already have a survey built out with the questions you'd like to score, don't panic; you can add a quiz score by clicking the Action button at the bottom of any page.
You can also add a Quiz Score action on the second or later page in the survey (make sure that your quiz score is on a page that follows the questions you wish to evaluate). In fact, if you'd like you can set up multiple quiz scores.
- Click Add New Action.
- Select Quiz Score.
- Select quiz score type: Pass/Fail or Tally.
- Proceed to Pass/Fail Quiz Score Setup or Tally Quiz Score Setup.
Setup a Pass/Fail Quiz Score
After selecting Pass/Fail for quiz type:
- Assign a Percent Correct to Pass. Respondents who receive this percentage correct (or higher) will receive the passing message. Any respondents who receive a score under the specified percentage will be marked as failed.
- Check the option to Score only questions that have been displayed to the respondent, to ensure respondents will only be scored based on questions displayed to them. This option should be used if you are using logic in your survey.
- Certain questions in your quiz may be using Not Applicable (N/A) answer options. If this is the case, you may consider excluding these questions from scoring, if N/A is chosen as the answer. Check the Don't score N/A options setting to do so. Visit our How Does Quiz Scoring Work? tutorial for additional information on how this setting affects your Pass/Fail scoring.
- Next, Define the correct answers within the following pages. Here, you will create an answer key by selecting the correct answer to each question.
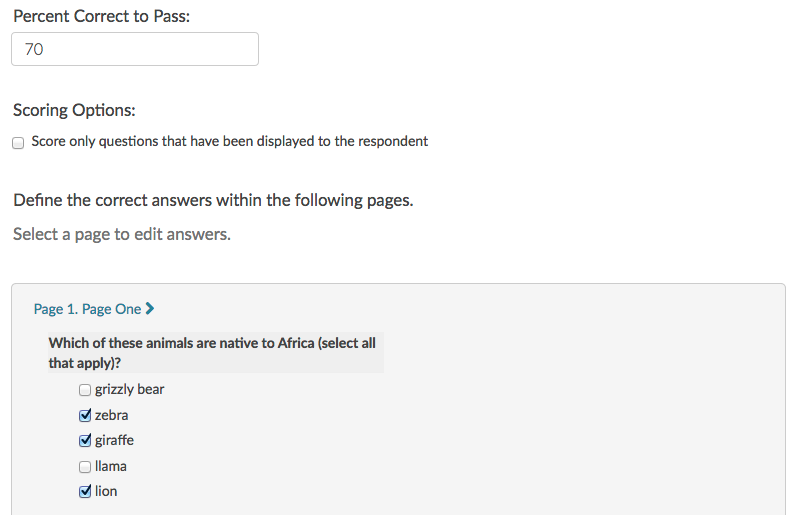
- Set up Passing and Failing Messages to be displayed to your respondents.
- Under the passing and failing messages, the option to Show the correct answers to questions that were answered incorrectly will include the correct answers below your pass/fail messages, as well as the respondent's answer for any questions that were not answered correctly.
To learn more about customizing your quiz score messages check out the section of this tutorial that covers Displaying Quiz Score Results.
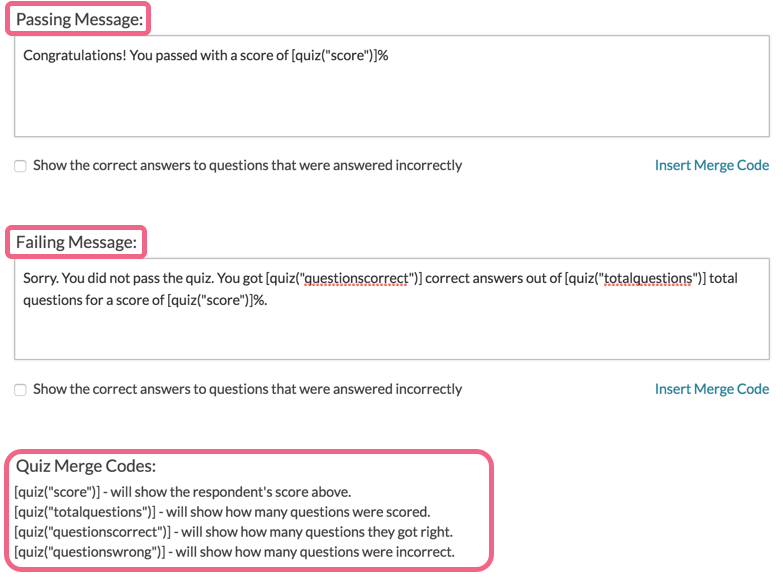
Set Up a Tally Quiz Score
After selecting Tally for quiz type:
- Configure the Score for each Answer Option. Note, if you have several pages in your survey you'll need to click the blue links for each of your Page Names to expand.
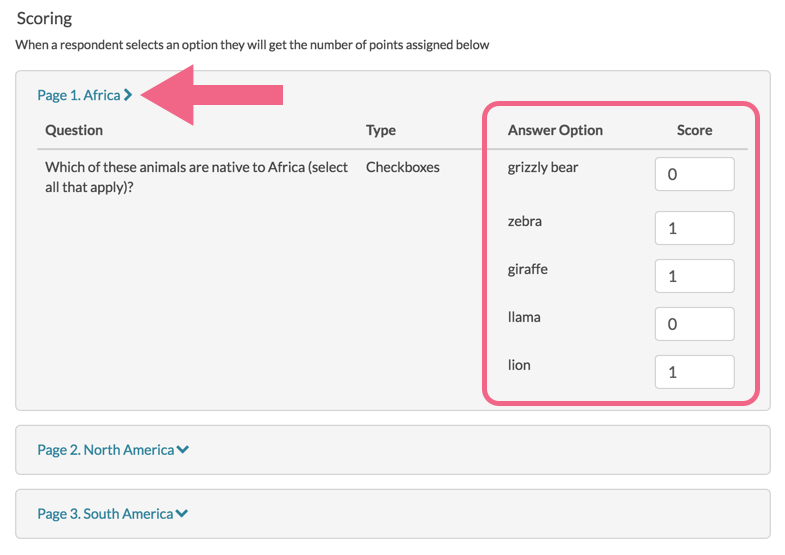 You can assign both positive or negative values in your answer key. Tally quiz scores work best with whole numbers. If you use decimals or will be averaging score, make sure that your ranges are inclusive (e.g. 0 - 10 and 10 - 20):
You can assign both positive or negative values in your answer key. Tally quiz scores work best with whole numbers. If you use decimals or will be averaging score, make sure that your ranges are inclusive (e.g. 0 - 10 and 10 - 20):- The end value of a range must be exactly the same as the start value of the next range.
- In this case, if a respondent scores a 10 they will see the first message, whereas if they score anything greater than 10 (e.g. 10.0001, 10.1, etc.), they will see the second message.
- Select scoring method. You can choose to add up the answer values for each answer option or average the answer values for your total score.

- Set up Result Ranges:
- For a tally quiz, you can have up to 10 result ranges.
- For each range, you can customize a message to be displayed.
To learn more about customizing your quiz score messages check out the section of this tutorial that covers Displaying Quiz Score Results.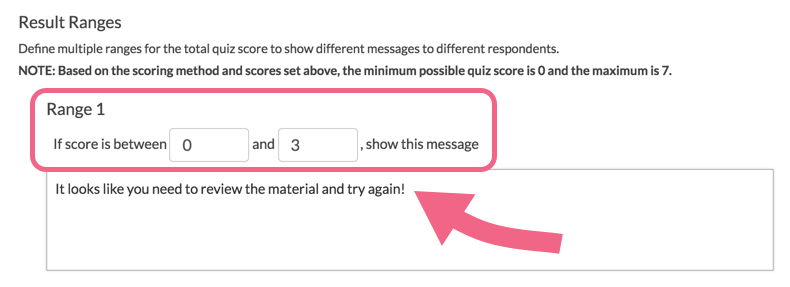
Scores can be added or averaged to create score ranges to provide different messages to respondents based upon an assigned point range.
Depending on the scoring method that you chose, you will need to consider the following when creating your scoring ranges:
Add Whole Numbers
When you use the add tally method with whole numbers, make sure that there is no overlap in your ranges! If you specify a range of 1 - 10 and 10 - 20 and the respondent scores a 10, they will only see the first message specified.
Add Decimal Numbers or Average
When you use the add tally method with decimals or when you average numbers, your scoring ranges should overlap (e.g. 1 - 10 and 10 - 20). The end value of a range must be exactly the same as the start value of the next range.
In this case, if a respondent score a 10, they will see the first message. If they score anything greater than 10 (e.g. 10.0001, 10.1, etc.), they will see the second message.
If you save your Quiz Score action after setting up the answer key and return, the Highest/Lowest Possible Values will populate. These values are independent of validation and required settings; meaning, these values assume all questions have been answered and do not account for required settings.
Displaying Quiz Results to Your Respondents
One of the little known benefits of quiz score actions is the flexibility of the data you can collect, store, and display. Quiz score merge codes can be used to dynamically pull and display information about how the respondent did.
Using merge codes you can display quiz results:
- within the quiz score messaging itself
- on later pages in the survey
- in send email actions
- in reports and exports
Display the Quiz Score
For both Tally and Pass/Fail Quizzes you can display the respondent's score (integer value) in both the quiz messaging itself, as well as outside the quiz score.
- [quiz("score")] - Use this merge code to display the quiz score within the quiz score messaging itself.
- [question("quiz score"), id="2"] - Use this merge code to display the score outside of the quiz score itself, for example, in send email actions or on later pages in the survey. Replace the number 2 in this example merge code with the question ID of the relevant quiz score action.

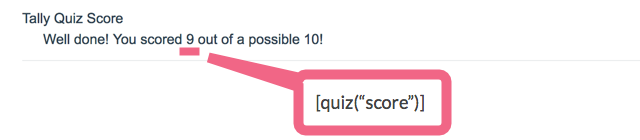
Display the Quiz Score Message
For both Tally and Pass/Fail Quizzes you can pull the quiz message that was displayed to the respondent to display elsewhere, for example, in send email actions or on later pages in the survey.
- [question("quiz tally result"), id="2"] - For a Tally Quiz, this will display the quiz message for the range in which the respondent fell. This merge code is for use outside of the quiz score, for example, in send email actions or on later pages in the survey. Replace the number 2 in this example merge code with the question ID of the relevant quiz score action.
- [question("quiz message"), id="2"] - For Pass/Fail Quizzes this displays the passing or failing message you set up inside your quiz score. Replace the number 2 in this example merge code with the question ID of the relevant quiz Score action.


Display Total Questions
For Pass/Fail Quizzes you can display the count of the total number of questions scored in both the quiz messaging itself, as well as, outside the quiz score.
- [quiz("totalquestions")] - Use this merge code to display the total number of questions scored within the quiz score messaging itself.
- [question("quiz total questions"), id="2"] - Use this merge code to display total number of questions scored outside of the quiz score, for example, in send email actions or on later pages in the survey. Replace the number 2 in this example merge code with the question ID of the relevant quiz Score action.
Display Total Questions Answered Correctly
For Pass/Fail Quizzes you can display the total number of correctly answered questions in both the quiz messaging itself, as well as, outside the quiz score.
- [quiz("questionscorrect")] - Use this merge code to display the total number of questions answered correctly within the quiz score messaging itself.
- [question("quiz total correct"), id="2"] - Use this merge code to display total number of questions answered correctly outside of the quiz score, for example, in send email actions or on later pages in the survey. Replace the number 2 in this example merge code with the question ID of the relevant Quiz Score action.
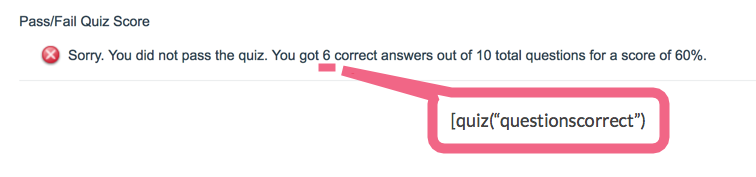
Display Total Questions Answered Incorrectly
For Pass/Fail Quizzes you can display the total number of incorrectly answered questions in both the quiz messaging itself, as well as, outside the quiz score.
- [quiz("quizwrong")] - Use this merge code to display the total number of questions answered incorrectly within the quiz score messaging itself.
- [question("quiz total wrong"), id="2"] - Use this merge code to display total number of questions answered incorrectly outside of the quiz score, for example, in send email actions or on later pages in the survey. Replace the number 2 in this example merge code with the question ID of the relevant quiz Score action.
Display Pass or Fail Result
For Pass/Fail Quizzes you can pull the pass/fail result to display elsewhere, for example, in send email actions or on later pages in the survey.
- [question("quiz passed"), id="2"] - Use this merge code to display the pass/fail result outside of the quiz score, for example, in send email actions or on later pages in the survey. Replace the number 2 in this example merge code with the question ID of the relevant quiz Score action.
Display Correct Answers to Incorrectly Answered Questions
For Pass/Fail Quizzes you can display the correct answers to each question that was answered incorrectly as seen below.
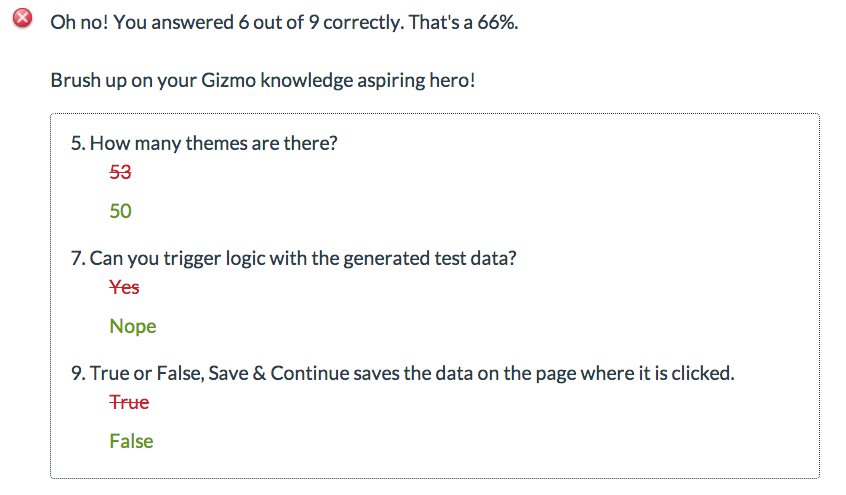
To set this up select the option below the Passing Message and/or the Failing Message.
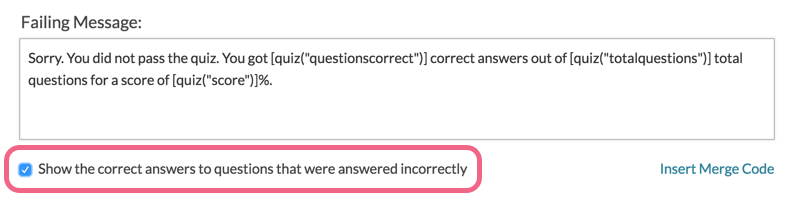
Supported Question Types
Both pass/fail and tally quiz score actions require answer options in order to be scored. This means that piped questions are not supported in the quiz score action. The below question types are available for scoring in quiz score actions. This does not mean that you have to limit your survey to the below question types. You can include open text and essay fields in the survey; they will just be skipped in the scoring portion of the quiz score action.
- Radio Button (other, write-in fields not supported)
- Radio Button Grid
- Checkboxes (other, write-in fields not supported)
- Checkbox Grid
- Dropdown Menu
- Dropdown Menu List
- Rating (Likert Scale)
- Image Select (single and multi)
- Custom Group Sub-Questions: Radio Button, Checkbox, Likert Scale, and Dropdown Menu
- Grouping (Closed Card Sort)
- Quick Sort
- Semantic Differential
Considerations
Alchemer assumes good-faith on the part of survey respondents when taking assessments and quizzes. If you want to prevent respondents from taking your quiz multiple times or changing their answers, consider leveraging some of the below features:
- Remove the Back Button - This feature will let you remove the back button from your survey pages. Respondents may still be able to use their browser back button.
- Duplicate Protection - Allow one survey response per respondent. If the respondent accesses the quiz once, they will not be able to access it again.
- sguid URL Variable - Allow one quiz response per unique survey link with built in save and continue functionality.
- Hide After Answering - Automatically hide a question once it is answered.
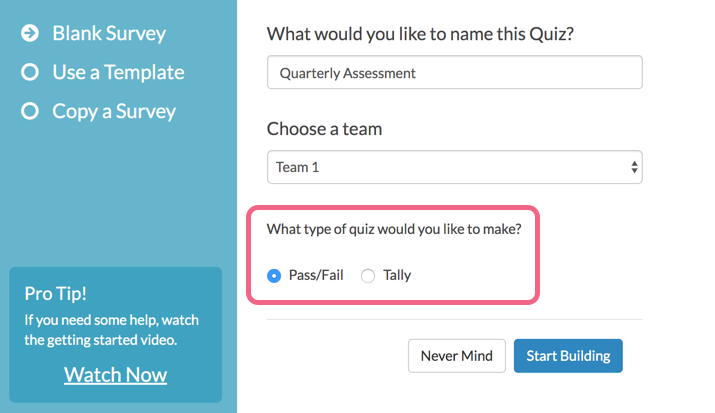
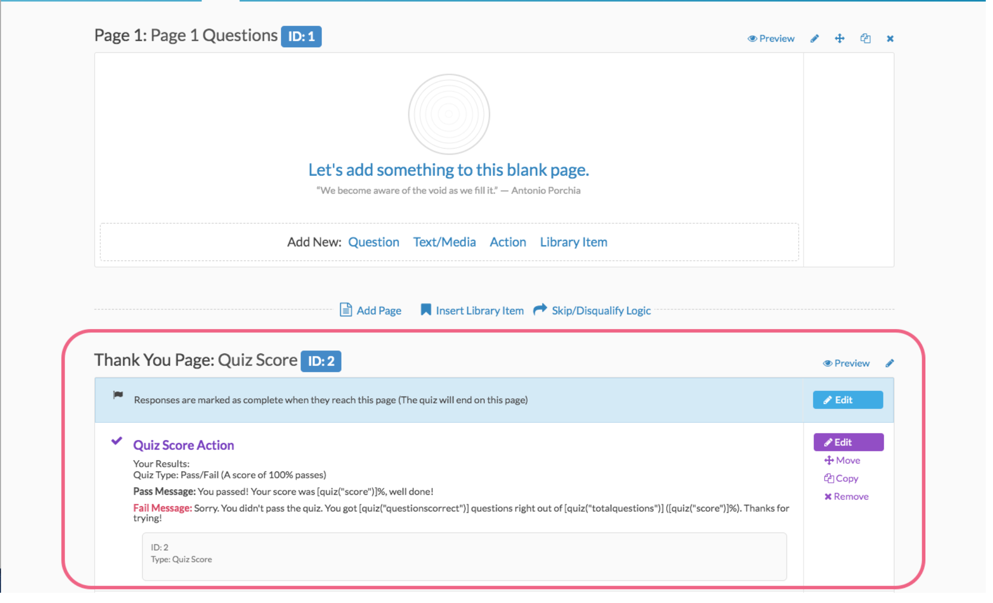
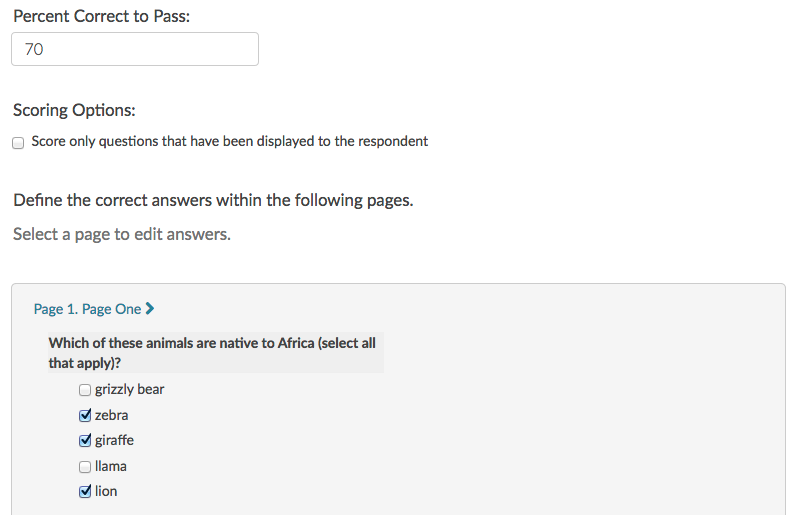
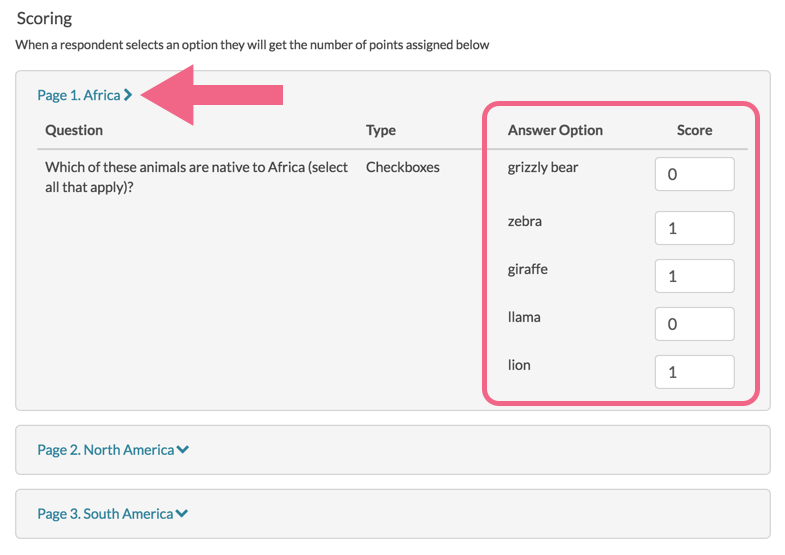 You can assign both positive or negative values in your answer key. Tally quiz scores work best with whole numbers. If you use decimals or will be averaging score, make sure that your ranges are inclusive (e.g. 0 - 10 and 10 - 20):
You can assign both positive or negative values in your answer key. Tally quiz scores work best with whole numbers. If you use decimals or will be averaging score, make sure that your ranges are inclusive (e.g. 0 - 10 and 10 - 20):