Below, you will find some commonly asked questions around Alchemer's Build tab. Explore other FAQ & Best Practices content here.
Can I create a survey from a Word document?
Do you have a survey already built out in a Word document? The easiest way to get this content into Alchemer is to copy and paste the question titles, answer options, and other instructional text into Alchemer. Learn how to use our Paste From Word Tool.
As an alternative you can format your Word file for Import into Alchemer. Learn more!
Importing surveys from other survey platforms
We do not have a tool to import a survey directly from another survey tool into Alchemer. You can, however quickly rebuild your surveys by cutting and pasting your questions and answers into Alchemer. Learn how to Create a Survey in Alchemer.
If you have response data from other surveys that you wish to have available for reporting in Alchemer you can use our data import tool to import your existing response data into your new Alchemer surveys. The data import tool is available for paid plans only.
What is a Thank You Page?
New Alchemer surveys will always start with two pages, an initial page, called Page 1, and a Thank You Page.
You will notice that the Thank You Page has fewer options for adding new elements to the page. Most notably, you cannot add questions to the Thank You Page of the survey.
If you take a quick preview of the Thank You page in your new survey, you will see that Thank You page has neither a Next or a Back button. Data is collected in Alchemer surveys when the Next button at the bottom of the page is clicked. Because Thank You pages are terminal pages, used by the Alchemer system to mark the response as complete, they are unable to collect data; hence, no questions or actions that collect data can be added to Thank You pages.
Learn more about Thank You Pages via our tutorial. If you need additional "Thank You Pages", visit our Terminal Pages content.
How do I set up a question to allow multiple answers?
Alchemer offers a number of questions that allow your respondents to provide multiple answers. Choose from Checkboxes, Image Select (Multi), and Textbox Lists to name a few. Explore all Alchemer question types here.
Need help deciding on which question to use? Visit our Need Help Choosing Your Question Type tutorial.
Why can't I have a blank question title, answer option, or column header
You may have noticed when building a survey that we have a handy tool to catch when you've forgotten to enter a question title.
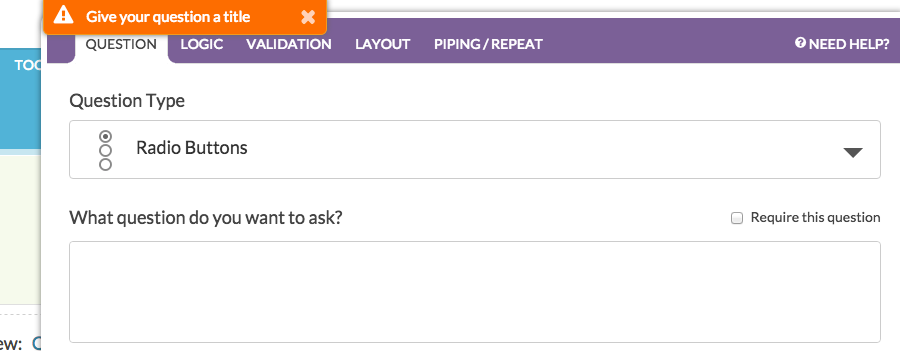
For our more advanced users, there are a couple of scenarios where you might want to leave the question title blank. Check out our full tutorial on Blank Question Titles and Answer Options to learn how to achieve this!
Should I use a Textbox Question or an Essay Question?
Generally speaking, we recommend using textbox questions to collect a single word or short sentence response. Use essay questions to collect a paragraph or two of text. While neither the textbox nor the essay have a character limit by default, the essay field generally invites respondents to give you more information than a textbox. Visit our Best Practices article for additional information.
How do I allow a specific answer format like email or number?
While Alchemer offers a number of pre-formatted question types such as Email, Number, Percent, and Date, any Textbox questions can be validated to accept only a specific format of answer.
In fact, validation options are available for non-open-ended questions as well. Commonly, you may want to restrict the number of boxes that can be checked in a checkbox question. Learn about this here.
Does Alchemer offer pre-built lists of answer options?
There are a number of common answers available at your finger tips when creating your survey questions (US States, Countries, Age Groups, etc.).
To take advantage of our library of common answer options click Add New Question and select your question type (see compatible question types below). Type the question you want to ask and click the Common Answer Library link below your question.

In the dropdown that appears, select the answer option list you would like to use. This will add all the answer options from that list (at the same time removing the placeholder Option 1 & 2). Once the options are added, feel free to customize as you wish. You can change the wording of answer options or delete answer options you do not wish to provide to your survey respondents. You can also reorder or add new options! Learn more!
Can I make a question required?
Of course! A required question will prevent your respondents from proceeding to the next survey page. You can also soft-require a question, meaning respondents will be warned about answering a question, but not prevented from navigating to the next page. Both of these options can be accessed by editing your question and navigating to the Validation tab.
There are a number of options available for requiring a question. Explore these by visiting the Require Question Settings tutorial.
What are Reporting Values and do I need to customize them?
A Reporting Value is an internal value that our system uses for your reports, exports, and logic that cannot be seen by your respondents. Reporting Values will be the same as your answer option titles unless you specify something else.
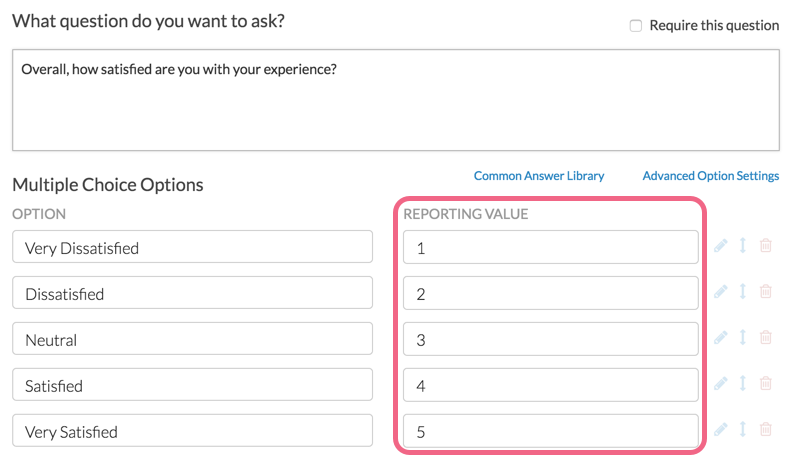
When would I use Reporting Values?
Reporting Values, specifically numeric Reporting Values, are necessary for advanced analysis. For example, SPSS requires numeric values so if you plan on doing that kind of analysis, you'll want to set numeric Reporting Values. Both our SPSS export and our CSV/Excel Export automatically show Reporting Values. You will also want to utilize numeric Reporting Values if you plan on using the Statistics in Standard Reports.
Learn more about Reporting Values in Alchemer.
Can I add or update answers in bulk?
Depending on the question type that you are using, bulk options are available for adding answers.
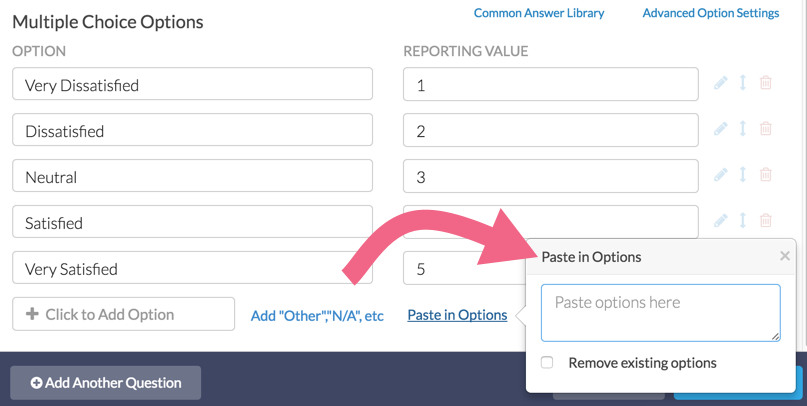
You can even add Reporting Values using these bulk options. Learn more!
Can I add Not Applicable or None of the above options to my questions?
Providing survey respondents with the ability to opt out of a question when it does not apply to them will eliminate bias in your data. Using our Special Settings, you can set up answer options such as "None of the above" or "Not applicable" so that other options cannot be selected in tandem. Other Special Settings allow you to collect other, please specify info, fix the position of an option when randomizing and more!
Visit our Answer Option Special Settings tutorial for additional information and step-by-step instructions.
Is it possible to randomize the order of question answers?
Survey researchers frequently use randomization as a tool to combat survey bias. Randomizing the order of questions, pages, and/or answer options in your survey prevents bias introduced by order and/or survey fatigue. Within Alchemer you can randomize answer options for compatible questions by editing your question and navigating to the Layout tab.
You can even randomize the order of questions and survey pages!
Can I change the order of my survey questions/pages?
Yes, you can certainly change the order of your survey questions and pages, as well as a number of other items on the Build tab:
Is there a spell check feature I can use when building my survey?
Spell check is an often requested feature for Alchemer, while we don't have this functionality built in, most web browsers have their spell checking solutions! All recent versions of Google Chrome, Safari, and Firefox have built-in spell checkers and Internet Explorer 10 and 11 have added this functionality as well.
Should I delete or disable my unwanted survey question?
You may or may not know that, in addition to the option to delete/remove a question, we have the option to disable a question. If you are aware of both you might be confused why we have these similar options. It's actually because they are quite different!
When Should I Delete/Remove a Question Versus Disable It?
If the question has collected data and you expect that you might want the data at a later time, we recommend disabling your question instead of deleting. By and large, if you restore a deleted question that has collected data the data will be restored as well, but with very complex question types (I'm looking at you Custom Tables) we've run into data loss issues when a question has been deleted and restored. This is why we have the option to disable a question.
Learn more about the implications of deleting and disabling in our full tutorial on Delete vs Disable.
I deleted a question/page, can I bring it back?
Yes! The Alchemer Build tab offers a Restore option where any deleted questions and pages can be brought back. Learn more about this feature by visiting our Restore Deleted Questions tutorial.
Tip: Inside the Restore tool, Deleted pages are identified by Page Title. If you do not title your pages, it may become difficult to identify multiple deleted pages all labeled as "Untitled Page". Give your pages titles to avoid confusion!
How do I find Question and Page IDs?
Each Survey, Page, Question, and Answer Option in Alchemer is assigned a unique ID number as soon as it is created. These ID numbers are referenced within merge codes and are often required when using Alchemer's Custom Scripting tools.
Learn about locating each of the above described ID numbers here! If you want to explore other Build tab customizations, visit our tutorial.
Why am I getting an "Invalid Question ID XX Check Your Merge Code" error?
Have you come across the below error? Not sure why? This happens from time to time in copied surveys or long-running surveys.

There are a number of places where this can happen; basically wherever merge codes can be used, which is just about everywhere! Merge Codes can be used throughout Alchemer to dynamically pull and display data previously entered in your survey to display elsewhere in your survey or in send email actions and more.
To brush up on merge codes check out our Merge Code Tutorial for more info.
The error happens when a merge code references a Question ID that no longer exists. You can see how this might happen more often in copied surveys. Say you copy a survey that a colleague built. You add a few questions, delete a few questions, and send out the share link forgetting there are merge codes being used throughout the survey or within a send email action. Boom! Error messages all over the place!
How Do I Fix It?
The good news is it's pretty easy to fix. Find the specific merge codes that are throwing the error and delete or replace them.
Check out our Merge Code Tutorial to learn how to use the Merge Code Helper to insert the proper merge codes.
You can even take advantage of our Find & Replace tool to search for merge codes in larger surveys.
Why can't I see my survey changes?
While any changes you make to your survey can be viewed right away in the application, the time it takes for live, external survey links and embeds to reflect changes will take a little longer. This depends primarily on whether or not the link has been accessed before on that computer and browser. If so, it will take about 15-20 minutes for these changes to appear in the live link.
Learn how to fix this in our Clear Link Cache(s) Tutorial.
What is an Action?
An action is an element that can be added to your survey to perform a task. These tasks are typically performed behind the scenes without the survey respondent being aware of it. There are some though, that are displayed to the survey respondent e.g., ReCaptcha, Results Chart, Review, Social Media etc.
Visit our article for a list of available actions and their compatibility with certain survey pages.
Send Email Action message not updating?
If you've updated or changed the message content in a Send Email Action and aren't seeing the changes reflected when you send yourself a test message, make sure you have updated both the HTML and Text versions of the message. Learn how to fix this in our full tutorial on Send Email Action Message not Updating.
What is the difference between a Text/Media Element and Page Description?
Page Descriptions and Text/Media elements are often interchangeable, however there are a couple important differences.
First, Text/Media elements are their own elements on the page, as opposed to being part of the page itself, as you can see by looking at both on the Build tab below. This means that you can move Text/Media elements about in the survey if you need to! Page Descriptions, in contrast, will always display at the top of the page.
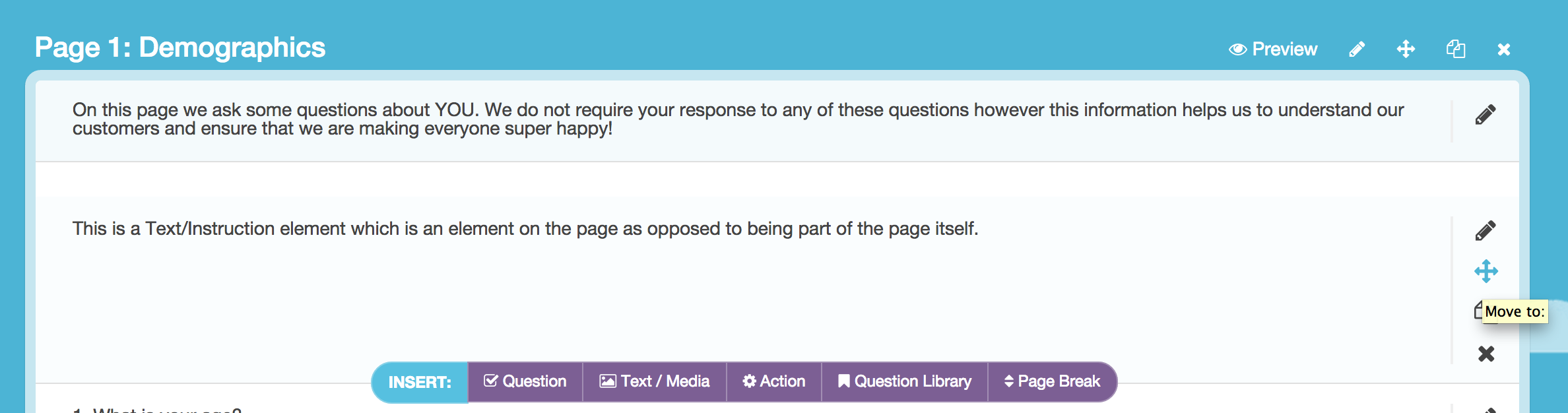
This also means, depending on the survey interaction you choose, the Text/Media element might display by itself. For example, if you choose the one-at-a-time interaction, the Text/Media element displays by itself and the survey respondents must click the right arrow to proceed. This might be confusing to some respondents. If you are using Text/Media elements instead of Page Descriptions, we recommend avoiding the one-at-a-time interaction or adding some instructions for how to proceed.
Finally, only Text/Media elements are available to display as part of PDF response downloads, including Individual Response PDFs, Review or Send Email actions. If you wish to have text in your survey display as part of response PDFs you will want to use Text/Media elements instead of Page Descriptions.
How can I show response ID in my survey?
Looking to use or display response ID within the survey response? We're asked this question quite a bit in support. We don't have a way to pull in the response ID as these are assigned when the response is processed. Because the time it takes for a response to process varies based on server load, this means we don't reliably have the response ID available within a given survey response for use with logic, redirects, etc.
Learn about alternate unique ID options in our full tutorial on Response IDs.
Why am I getting a "There Was An Error Saving Your Question" error?
On very rare occasions you may run into an error that says "There was an error saving your question" on the Build tab (so rare that we couldn't get a screen shot). What this typically means is that the element or question was created without an ID being assigned. This makes deleting, moving and copying the question/element throw an error as well.
If you run into this the fix is pretty easy. Move all the elements on the same page as the corrupted question to a new page, leaving just the corrupted question/element on its own. Then delete that page and recreate your question/element.