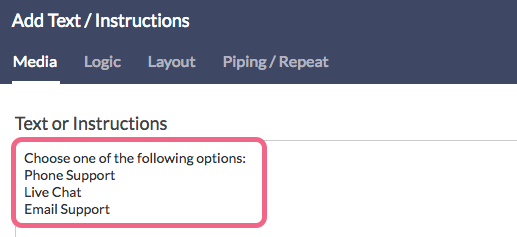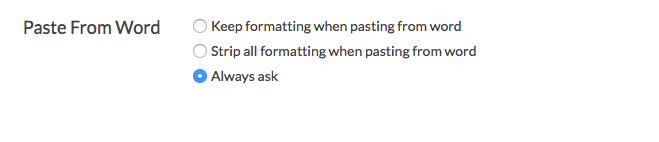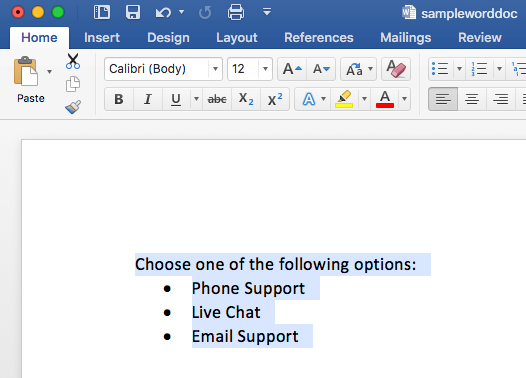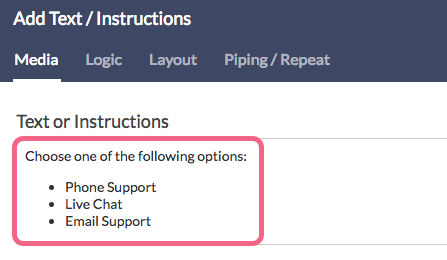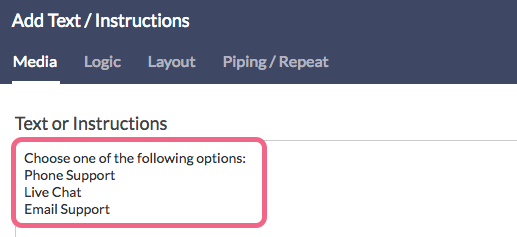Do you have a survey already built out in a Word document? The easiest way to get this content into Alchemer is to copy and paste the question titles, answer options and other instructional text into Alchemer.
As an alternative you can format your Word file for Import into Alchemer.
Pasting From Word
Pasting text from Microsoft Word into Alchemer previously required the use of the Paste from Word tool (as seen below). The Paste From Word tool is now deprecated.
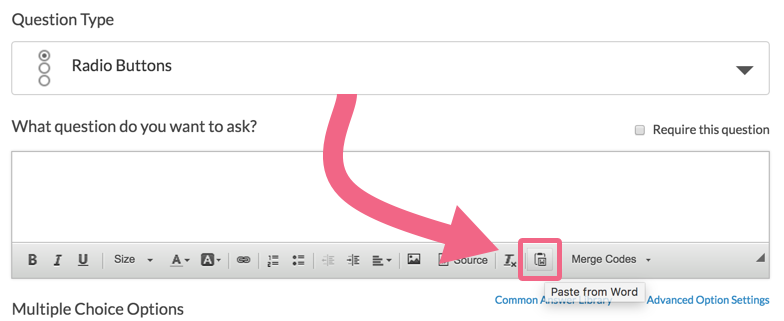
Alchemer has since upgraded the HTML editor to now support pasting directly into the input field via standard keyboard commands:
- Windows keyboard commands - copy using CTRL+C and paste using CTRL+V
- Mac keyboard commands - copy using command(⌘)+C and paste using command(⌘)+V
- To paste text from a Word document, click into the Alchemer field where you want to paste your text and paste using the above keyboard commands. Note that the HTML Editor must be enabled in order to take advantage of the Paste From Word tool.
- When pasting text from a Word Document into a Alchemer input field, you will be asked whether you want Alchemer to remove or keep the text formatting.

- Click Remove Formatting to paste your text as plain text.
- Click Keep Formatting to paste your text with the Word formatting (excluding font) included.
- Click Remember my choice and we won't ask you again. You can always change this preference by clicking on your Profile Icon in the top right corner and then selecting Profile and Settings from the dropdown. Locate the Paste From Word section at the bottom of the page and choose from the following:
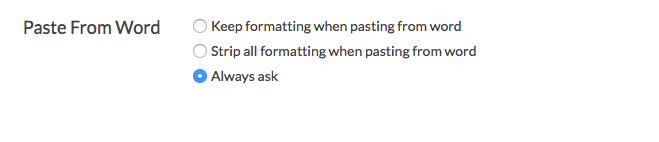
- Keep formatting when pasting from Word - text will be pasted with the Word formatting intact (with the exception of the font)
- Strip all formatting when pasting from Word - text will be pasted as plain text (formatting will be removed)
- Always ask - each time you paste, you will be prompted to make a choice to keep or remove formatting
Remember that the HTML Editor must be enabled in order to take advantage of the Paste From Word tool!
Formatting Examples
Let's take a look at what your pasted text might look like depending on whether you choose to keep or remove the formatting.
- We have the following example Word Document where we have selected and copied a bulleted list.
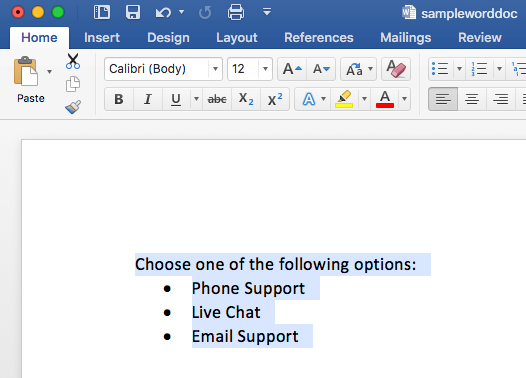
- Now, we want to paste this text into a Alchemer Text/Instructions element. In the element, we click CTRL+V (Windows) or command(⌘)+V (Mac) to paste the text.
- If we click Keep Formatting, we will see the text pasted in with the bulleted list intact. Please note that the font will not be preserved.
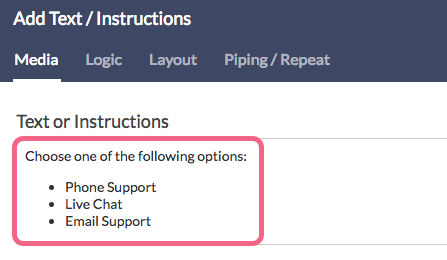
- If we click Remove Formatting, the text will be pasted as plain text. All formatting (bullets, coloring, sizing, etc.) will be removed. Only spaces and line breaks will be preserved.