Alchemer offers a number of options for sharing your surveys with your audience. You can do anything from quickly sharing a generic link, to emailing a list of respondents or embedding your survey on your website. Read on for answers to common questions as well as troubleshooting tips on Alchemer's Share Tab.
Frequently Asked Questions
When does Alchemer capture respondent data?
Data is collected in Alchemer surveys when respondents click the Next and Submit buttons at the bottom of each page (thereby submitting that page). Learn more about how this affects various survey features in our full tutorial on When and How Alchemer Captures Respondent Data.
Can Alchemer help me find respondents?
Alchemer's Panel Services Team can help you find survey respondents that match your exact demographic criteria.
Our panel program manager will work with you to determine what audience demographics you need to get the data you need, and will work with one of Alchemer's most trusted panel suppliers to negotiate the best price and ensure high quality results.
Reach your perfect online sample audience with the help of our Panel Services. You can also visit the request form here.
Where is the URL/link to my survey?
Are you ready to start collecting responses? Looking for the URL or link to share your survey? Head over to the Share tab to get your survey link. The link will be located at the top of the page directly below the Primary Share Link text. Use the Copy button to copy the link to your clipboard or click View to launch the link in a new browser tab/window.
Learn about other options for sharing your survey and collecting responses.
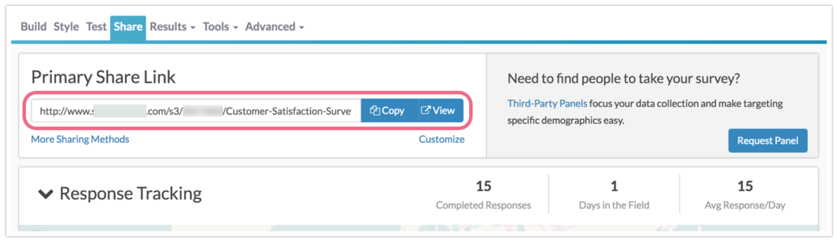
How do I remove the s3 in my survey link?
We get this question quite a bit. The /s3/ portion of our survey links is the identifier that tells our infrastructure that it should look for a survey. This cannot be removed from the link.
Can I customize my survey link in any way?
A number of customization options are available. You can change the text at the end of your link and secure the link, to name a few.
Visit our Survey Share Link Branding and Customization tutorial to see the available options and customization instructions.
How can I make my survey link secure (https)?
If you wish to take advantage of an extra layer of security when collecting data you can use secure links (https). Https links use what is called Secure Socket Layer to transport data safely between client and survey by using an encryption algorithm.
You can set this up on a survey-by-survey basis on the Share tab. Click the option to Customize below the Primary Share Link, select Secure, click Done and Save. Your link will now be using the https protocol; ensuring that the data collected in your survey is secure.
Visit our Secure Survey Share Links tutorial for additional information.
Can I brand my survey link to remove the "alchemer" text?
By default, Alchemer share links are formatted as follows:
http://survey.alchemer.com/s3/1234567/surveyname
If you have a need to remove the "alchemer" portion of your survey link and replace it with your company's domain, this is certainly possible. There are a couple of options for branding your survey links:
1. Set up a Branded Subdomain for your survey share links. This will change the format of your link to the following:
http://yourcompany.surveyname.alchemer.com/s3/
2. Set up a Private Domain for your survey share links. This will change the format of your link to the following:
http://yourcompany.com/s3/surveyname
If you require your Private Domain links to use a secure protocol (https), additional configuration is required. Visit our Set Up a Secure Private Domain tutorial for details on the process!
Can I use Alchemer to invite respondents to take my survey?
Alchemer's Email Campaigns are designed to do just that. Use Email Campaigns to upload a contact list, customize your email message, and send out your survey link. Then, track your respondents' status as they progress through your survey.
To create an Email Campaign, navigate to the Share tab and click on Send an Email Campaign located within the Email Campaigns and Source Tracking section. Next, you will be prompted to name your campaign (internal title) and upon proceeding can start uploading contacts, customizing, etc.
For step by step instructions, visit our Send Your Survey Via Email tutorial.
What if I want to invite respondents via another system, but still want to track them in Alchemer?
No problem! You can upload your contact list into Alchemer's Email Campaign system. This will generate unique links for each of the contacts in your list. Each of these unique links can be exported via the Status Log file and imported into the system that you will be using to send out the email.
Visit our Create Unique Links to Invite by Other System tutorial for step-by-step instructions.
Can I change the From Email Address that my survey invite is sent from?
By default, the from address in Email Campaigns will look as follows:
[From Name]* <noreply@alchemer.com>
*This pulls from the From field within your Email Campaign.
While there are scenarios where changing the From Address is needed, it is important to know that changing this address can significantly affect the deliverability of your Email Campaign messages.
Visit our tutorial for more information and instructions, should you want to make this change.
How do I prevent search engines from indexing my survey?
We block search-engine indexing by default for all Alchemer surveys. This means you never have to worry about someone who shouldn't be accessing your survey finding it through a search engine!
How do I make sure that my survey respondents do not navigate back within the survey?
For some projects you may not want your respondents to use the back button to change answers on previous pages. You can set up your survey as "forward only" which will remove the survey back button:
1. Go to Advanced > Response Settings.
2. Check the Forward-Only Survey option.
Check out our Remove the Back Button Tutorial to learn how to do this on a single page!
Would you rather hide answered questions on the same page? Take a look at the Hide After Answering feature (available for radio button questions). Finally, we have a script that can be used to Disable Radio Buttons Once Option is Selected.
How do I prevent respondents from responding via a mobile device?
While Alchemer surveys can be accessed on any web-enabled mobile device and will be optimized to the screen size, there are some scenarios where you might not want respondents to take your survey using a mobile device. For example, it can be very fatiguing for respondents to respond to very long surveys on a phone.
Check out our tutorial on Preventing Respondents from Responding Via a Mobile Device to learn how to set this up.
Can I track how many people abandon my survey?
There are currently two methods for tracking how many people abandon (load the first page but do not proceed) your survey.
Google Analytics
The easiest way to track abandons is to use a tracking service like Google Analytics. The Bounce Rate provided by Google Analytics will tell you how many people loaded your survey and decided not to proceed.
Check out our Google Analytics Tutorial to learn more.
Clicks in Email Campaign Status Log
If you are using Email Campaigns you can also compute an abandoned statistic from the Status Log. The Send Status field will show Click and the Response Status will remain Not started for all contacts who abandon a survey sent out via Email Campaigns. Status Logs are available within email campaigns on both the Contacts step and the Delivery Statistics step by clicking Export Contacts with Send Status.
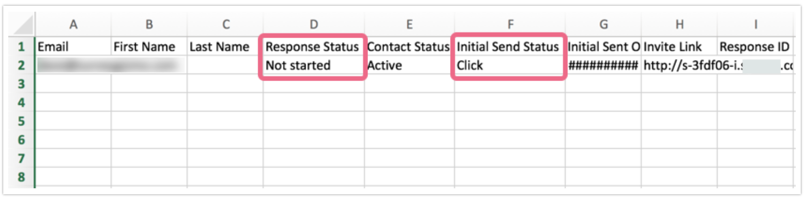
What are the differences between a website embed, pop-up, and intercept?
The website embed, website popup, and website intercept are all methods for including your surveys on your website. In this article we'll discuss the differences between the website sharing methods.
Website Embeds
Website embeds allow you to include the survey as part of a page on your website. The most common scenario for using an embed is a sign-up form that you wish to display to all survey visitors like the below example.
Generally surveys are embedded on a particular page but can be included on all pages depending on your website's code. You'll need to have access to your website's code or know someone who does to set up the website embed.
Alchemer offers several embed types to choose from:
Check out our Website Embed Tutorial to learn more!

Website Popups
Website Popups do just that, they pop up a window on your website to get your visitors' attention. Popups are typically used to collect some type of feedback.
Generally popups are set up on a particular page since a popup on several pages can be pretty annoying for your website visitors. Popups will always display as a popup window like the below example.
You'll need to have access to your website's code or know someone who does to set up the website popup.
Check out our Website Popup Tutorial to learn more!
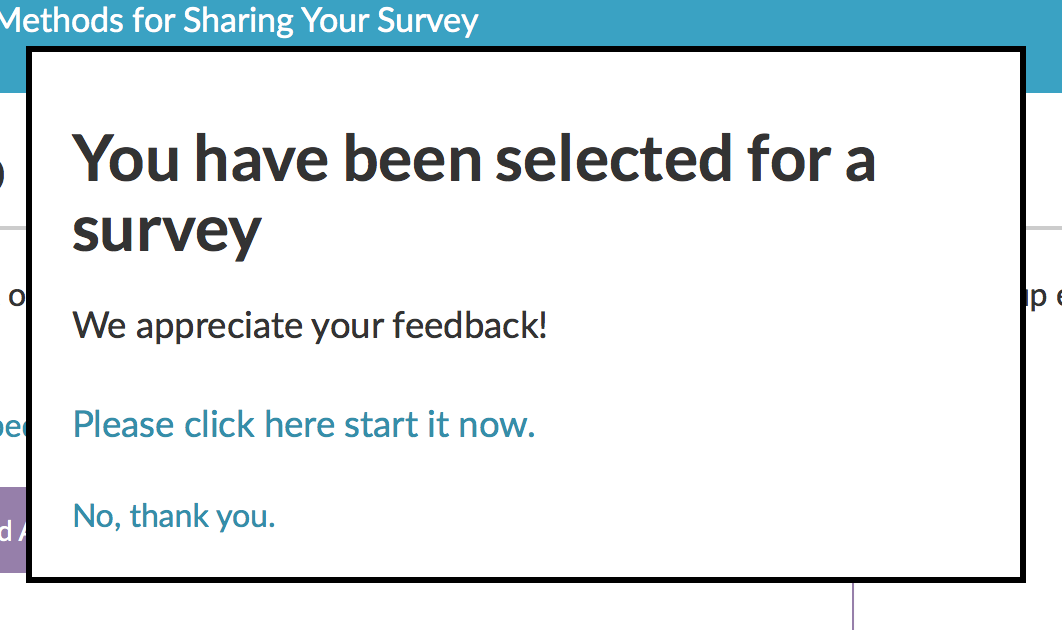
Website Intercept
The Website Intercept option is the most powerful option for sharing a survey on your website. Using the intercept you can set up custom logic conditions to determine when the survey displays to your website visitors. In addition, the intercept has several display options including a top banner, bottom banner, modal dialog (popup window), or inline using a CSS selector you specify.
The scenarios for which you might use an intercept are similar to a popup, but with the addition of the powerful logic tools, you can control which visitors are surveyed and when they are surveyed.
There are 2 benefits to using these logic controls available via the intercept:
- Logic prevents survey fatigue among your website visitors by only surveying appropriate visitors.
- Logic ensures that you collect the best data possible by not surveying visitors for whom the survey is not relevant.
You'll need to have access to your website's code or know someone who does to set up the website intercept.
Check out our Website Intercept Tutorial to learn more!
Why is my survey remembering previous answers and how can I prevent this from happening?
Many modern browsers have a form history that will remember the values that users previously entered in text fields so that they don't need to retype this every time. This most often applies to text fields on the same web page but can also apply to similarly named text fields, for example, street address, city, state, etc.
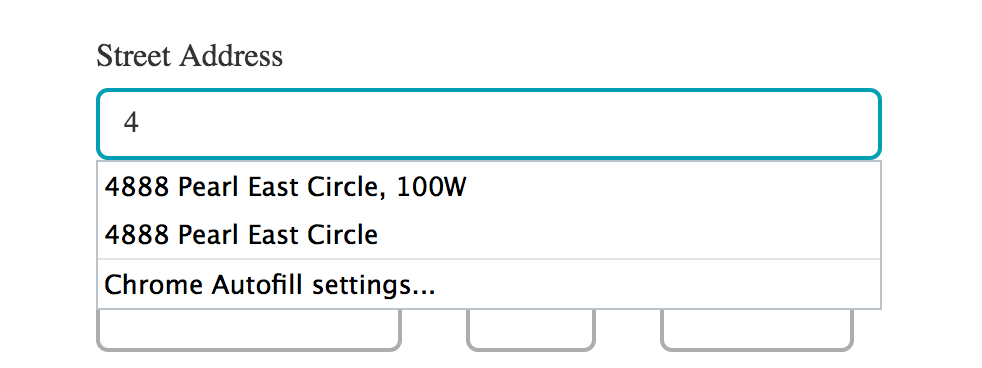
While there is not a way to control this in your respondents' browsers, if you wish, you might want to provide instructions for respondents to clear their form history before responding to your survey. Here is a great resource for how to do this in most browsers.
Also, it is important to note that this form history is specific to each user's browser so you don't have to worry about one respondent's answers showing up in another respondent's survey.
I would like to receive an email each time I receive a new response. How can I do this?
Are you looking to receive notifications each time someone completes your survey? We've made it super easy to stay in the loop!

Scroll to the Thank You Page and select the option to Send Me a Confirmation Email found within the Getting Started Guide.
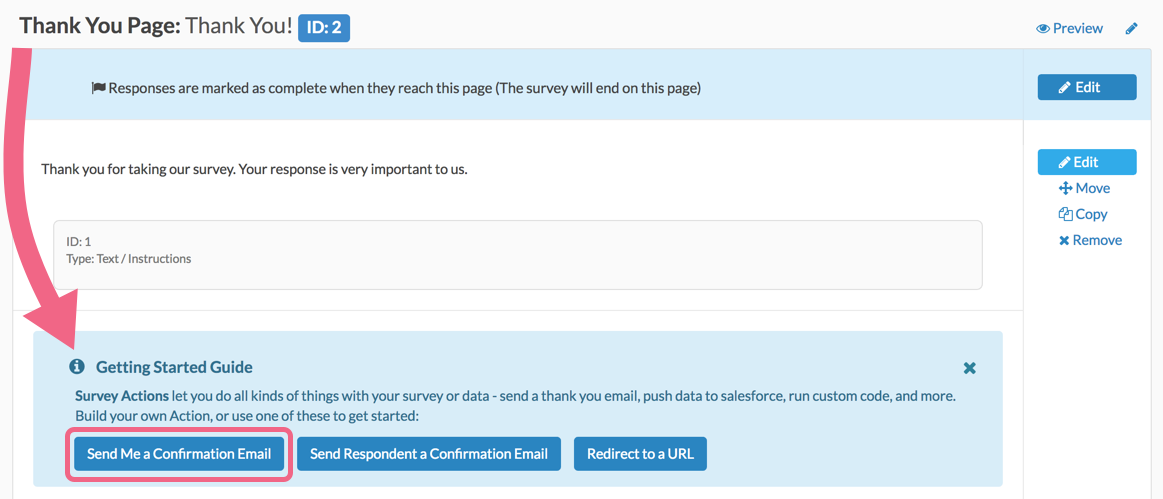
This will open a panel for setting up your Send Email Action. All fields will be pre-populated so you can Save Action if you wish, but you'll probably want to make some changes. Learn how to make customization in our full tutorial on Confirmation Emails.
How do I turn off/disable or change confirmation emails?
Looking to disable or make changes to your confirmation emails?
You can delete them with a single click on the Build tab by scrolling to the Thank You page of your survey and clicking the associated Remove button.
If you wish to make edits, click the Edit link. This will open a panel that will allow you to customize all aspects of your confirmation email!
To learn more about confirmation email options check out our Notify Me When a Survey is Completed Tutorial and/or the Email a Survey Respondent a Copy of Their Response Tutorial.
I'm finished collecting responses, how do I close my survey?
There are several options for closing your survey. The quickest option is to do so on your account Home Page. Make sure that you are viewing your surveys in Table View. Then use the 'hamburger menu' on the far right of your survey title to bring up the Close option.
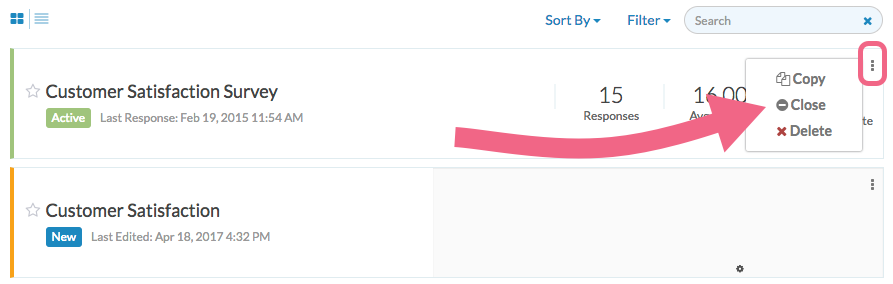
Learn about other options by visiting our Close a Survey tutorial.
Troubleshooting Tips
Troubleshooting with your survey respondents
Do you have respondents reporting trouble accessing your survey? Not sure how to help them? Here are some good troubleshooting questions that are good to ask. These questions might help you help them to get going with your survey.
If not, their answers will help our support team to hit the ground running if you contact us for help!
- What is happening when they try to access the survey? Are they getting an error?
- What link are they using to access the survey? Ask the survey respondent to copy and send you the exact link they are clicking on. If the link on your Share tab uses www it must be in the share link for it to work.
- What browser (Google Chrome, Mozilla Firefox, Internet Explorer, Safari, etc.) are they using to access the survey? Is it the most up to date version?
- What device are they using (Desktop, PC, Smart Phone, Tablet)? Have they tried another device?
- Are they on a company network? Can they try on another network? Sometimes people's work place networks have security settings that cause trouble. Having them try at home might solve the trouble, or, at least eliminate the network as the problem.
Is your respondent having trouble answering these questions? We use Support Details to help people that are not sure about their browser, device, etc. Simply send them the link; they'll be asked to enter an email address to send along the details, such as operating system, screen resolution, and browser. You can then copy and past this information in an email to support.
Why can't respondents in China access my survey?
Why Does This Happen?
China has a firm hold on its internet service. The Chinese government may, from time to time, decide to block website or DNS traffic. Based on what we usually see the main issue appears largely to be DNS resolution; for whatever reason, our websites (both US and EU) do not always resolve to the correct IP addresses in China. This may change from request to request, depending on where the user is located in China.
Is There a Workaround?
At this time, no…likely, it will just start working again at some point.
Help Us Help You!
It seems that reports of this issue are on the rise so we'd like to recruit you to help us help you with this issue.
If you are experiencing this issue personally some additional information would be really helpful. Run one of the following on a command or terminal line and paste the result in an email to support. This will help us better understand how often this is happening and why.
Windows
tracert www.alchemer.com
Mac or Linux (This option will only work if trace route is installed)
Traceroute www.alchemer.com
Here are some additional sites for more information:
http://viewdns.info/chinesefirewall/?domain=www.alchemer.com
http://www.websitepulse.com/help/testtools.china-test.html
Send Email Action message not updating?
If you've updated or changed the message content in a Send Email Action and aren't seeing the changes reflected when you send yourself a test message, make sure you have updated both the HTML and Text versions of the message. Learn how to fix this in our full tutorial on Send Email Action Message not Updating.
Why are my Send Email Action emails not arriving?
When using a Send Email Action to send messages to your colleagues, your survey respondent, or other recipients, sometimes you'll find that the messages either don't arrive in their inbox or end up in their spam or junk folder. While there are many reasons why this may happen and they can vary from one email address to another, there are some best practices for avoiding many of these delivery problems.
What Is Your From Address?
The From Email Address field is a handy way to show that your message is coming from an email address of your choice. By default, Alchemer uses one of our addresses, noreply@alchemer.com, for this field.
Using noreply@alchemer.com is the best practice.
Email services can distinguish between the actual sending email address and the masked from address. Email Service Providers (ESPs) often choose to bounce or place messages in spam when the actual sending address and the masked sending address are different. The is most likely to happen when the Senders Email Address and the Recipient Email Address both share the same email suffix (e.g.. @gmail.com, @yourcompany.com, etc.).
Note: noreply@alchemer.com is an unmonitored email address and will not return a message
What Is Your Email Subject Line?
Recipients will commonly ignore, delete or report as spam emails that have subject lines with some choice keywords. ESPs also programmatically send emails with trigger words to spam. Here are some keywords/phrases to avoid using in your subject line:
save, free, sell, buy, deal, discount, offer, make money, work from home, and basically anything related to selling, or anything sexually related
You can find our best advice on getting the best delivery on your emails here:
http://www.marketergizmo.com/email-marketing-best-practices-stay-out-spam/
What Is Your Reply To Address?
Just like using your own From Email Address for your message, the Reply To Email Address can cause similar problems with deliverability of your messages. ESPs may bounce messages that have a Reply To email address with the same suffix as the recipient's email address.
Instead of using the Reply To Email Address field you might instead add 'reply to' instructions to the body of your email.
Note: Notifications@alchemer.com is an unmonitored email address and will not return a message
Are you using Custom SMTP Settings for your Send Email action?
Some company environments might require certain From Email Addresses and Reply To Email Addresses. Custom SMTP settings can help to ensure better deliverability in these settings.
SMTP settings allow you to send your Send Email Action messages through your own email server. This is commonly an email service run by an IT team at the company in question. You'll likely need to get in contact with your IT team for these settings and approval to use them. Visit our Send Email Action Tutorial for more information on Custom SMTP settings.
Learn more about Best Practices to Stay Out of the Spam Folder.
Embed not updating?
While any changes you make to your survey can be viewed right away in the application, the time it takes for live, external survey links and embeds to reflect changes will take a little longer. For embedded surveys we recommend going into your website where you embedded the survey and then re-saving that page. This will force the embed to refresh and pull new changes.
Learn how to fix this for other share methods: /help/clear-link-caches