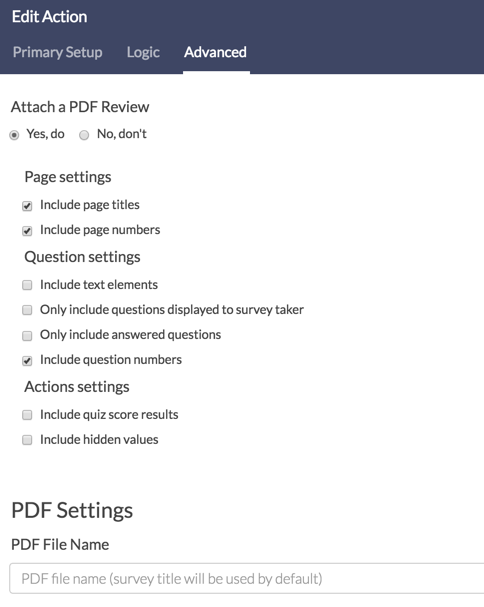Are you looking to send your survey respondents a copy of their response? Follow these steps.
Simply scroll to the Thank You page and click the button to Send Respondent a Confirmation Email in the Getting Started Guide.

This will open a panel for setting up your Send Email Action.

Customize the Message Subject
If needed, feel free to update the email's Subject. This will read "New Response Notification" by default.
Customize the From Name and From Email Address
The From Name and From Address (sender information) will default to Alchemer and noreply@alchemer.com respectively.
Note: In order to provide a custom From Address, a Custom Email Settings integration will need to be configured.
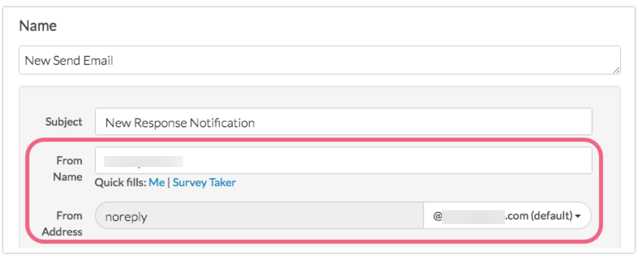
If you have configured a Custom Email Settings integration, use the dropdown menu associated with the From Address field to choose your custom from address (if this information has not been populated by default).

Customize the Reply To Name and Email Address
Customize the Reply To Name & Email Address. By default, this field contains:
No Reply <noreply@alchemer.com>
Customize Recipient Email Address and Name
Under the To field use the Quick Fills options to click the Survey Taker link and indicate the field in your survey where you collect the survey taker's email address.

In the popup, select the question/field in your survey where you collect the survey taker's email address.
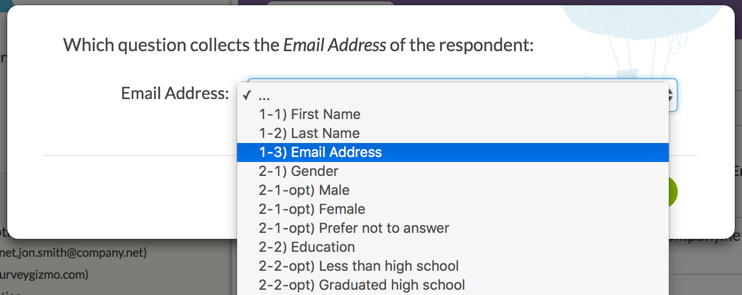
Click Save in the popup when you are finished. This will place the merge codes in the To Email Address field. This merge code will populate on the fly for each survey response with the respondent's email address.
Customize the Message Body
Delete the default text in the Message Body (HTML) field. Add the text of the message body and, if you wish to include the survey details as part of the message text, click the Merge Codes menu below the Message Body field.
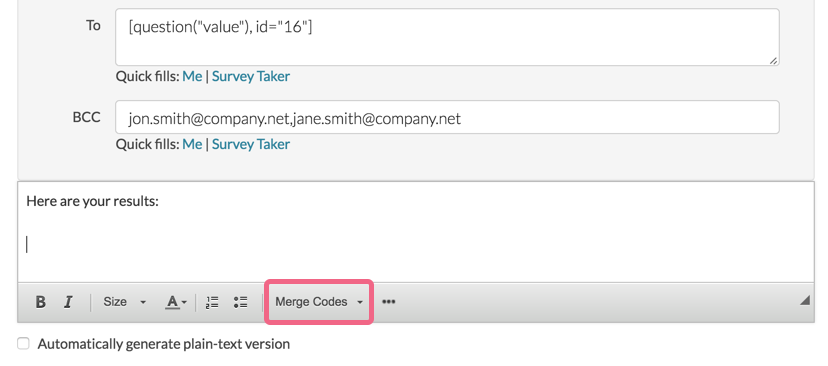
Select the Merge All Questions option at the top of the list of options in the merge code dropdown menu that appears to insert the merge codes at cursor.
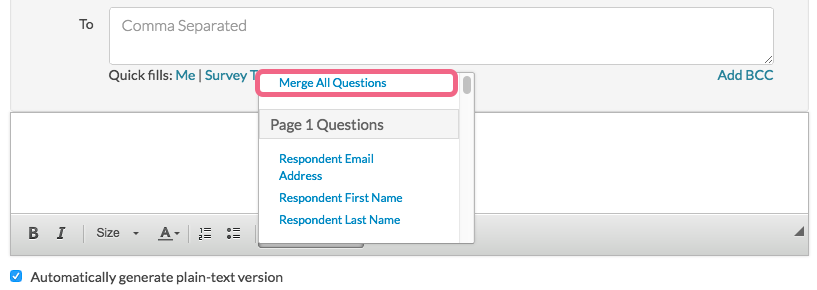
This will insert merge codes that will dynamically populate with the survey taker's response to each question.
Send a PDF with the Survey Response Instead
If you prefer to instead send the contents of the survey response in a PDF, head over to the Advanced tab of your Send Email action and select Yes under Attach a PDF Review. Select the page, question, action and PDF settings you desire and click Save Action when you are finished. To learn more about these settings check out our Customize a PDF Tutorial.