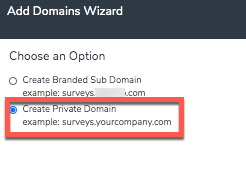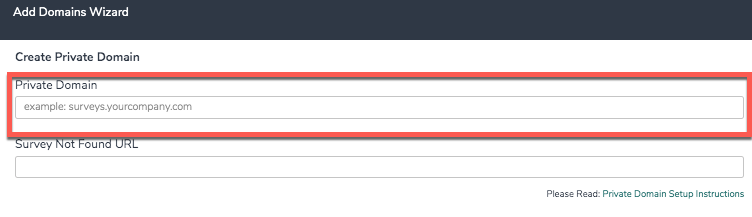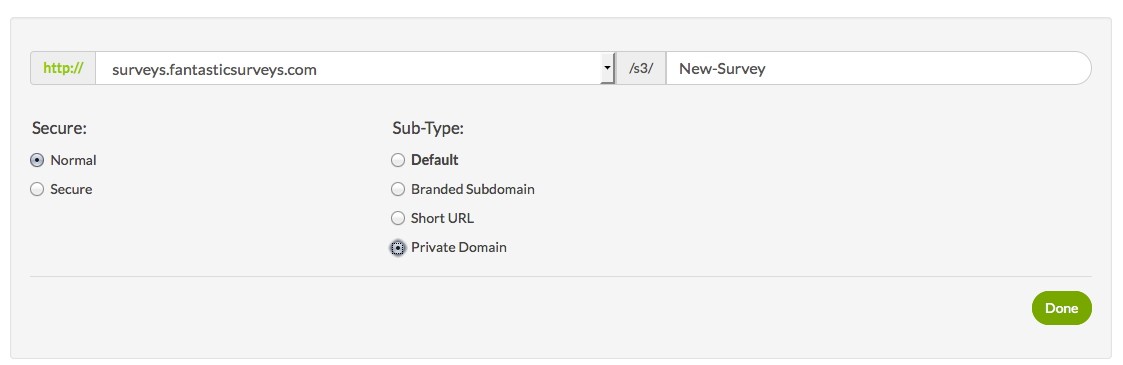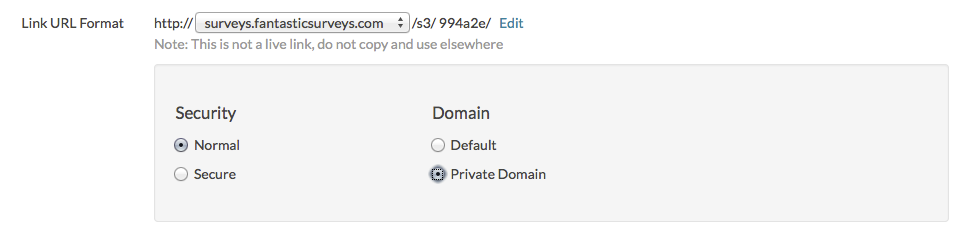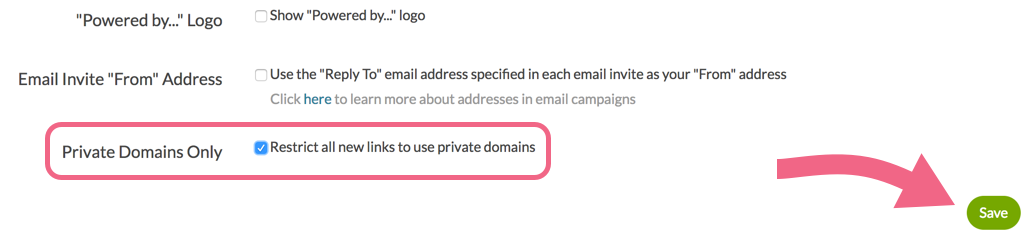- Enterprise Packages - additional domains can be purchased by contacting your dedicated Account Manager.
- Individual accounts and new customers can also purchase additional domains by contacting sales via the Sales Inquires page or by calling 1-800-609-6480.
Before building a Private Domain, Alchemer suggests that users take the Alchemer University Course found under Account Administration on this subject to get a better understanding of the process as a whole!
Private domains allows an organization to fully brand survey links by removing references to Alchemer. A private domain is set up jointly by your IT department and Alchemer. Your IT department will create a subdomain and point it to Alchemer. For example, in this link — surveys.acmeco.com — "surveys" is a subdomain of acmeco.com.
If you are instead looking to set up a branded subdomain, e.g. acmeco.surveys.alchemer.com/s3/, check out our Share Link Branding and Customization Tutorial.
Setup
CNAME DNS Record is a process owned by the Alchemer user. Obtaining the CNAME DNS Record requires signing in to the host of your domain to create a CNAME. If one is unfamiliar with obtaining a CNAME, reach out to the domain provider for assistance via their support team. Use this email format below to obtain the required information:
Dear support,
Would you please help me add a CNAME record to my domain's DNS records?
My domain is:
My CNAME record (destination/target) is:
Please contact me at:
Thanks,
<your name>
Decide what you want the subdomain of your main domain to be. For example, if your website is www.abccompany.com then you might decide to use surveys.abccompany.com.
- You or your IT professional will need to create a CNAME DNS record within your domain provider for the subdomain of your choice. The CNAME should point to the appropriate domain which depends on whether you have a US, EU, or Canadian account:
- For US Accounts your CNAME must point to privatedomain.alchemer.com
- For EU Accounts your CNAME must point to privatedomain.alchemer.eu
- For Canada Accounts your CNAME must point to privatedomain.alchemer-ca.com
Not sure if you have a US, EU, or Canada account? Learn how to determine your account location!IMPORTANT! DO NOT replace the word privatedomain. The CNAME must point to privatedomain.alchemer.com verbatim (or privatedomain.alchemer.eu for EU, privatedomain.alchemer-ca.com for CA). privatedomain is not placeholder text. The most common mistake that is made when setting up a CNAME is to replace privatedomain with whatever you have decided to use as your private domain.
- Click on the left navigation menu Integrations > Custom domains.
- Click New Domain.
- Select Create Private Domain and click Next.
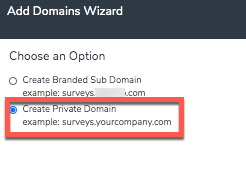
- In the Private Domain field enter the private domain that was set up by your IT department in step 1.
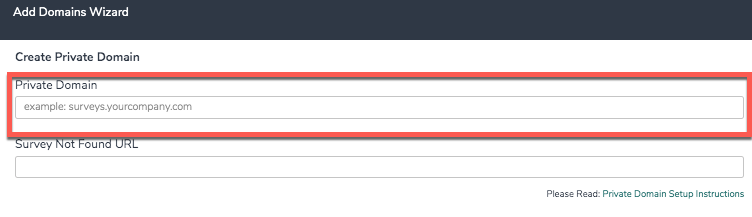
- Next, specify a Survey Not Found URL if you wish.
- The final setup step is the Custom SSL Certificate.
- Click Yes if you need to use secure (https) links.
- If you prefer to use nonsecure (http) links, click the No option in the Custom SSL Certificate section.
- Save to finish setting up your Private Domain.
Add a Custom SSL Certificate
Alchemer requires an SSL provided by a domain provider and will not validate on a self-signed certificate.
If you indicated that you wish to set up a Custom SSL Certificate, your final step in the setup process will require that you loop in an IT professional at your organization. You or your IT professional will need to provide the following information from your domain provider:
- Private Key
- Certificate
- Root & Intermediate Certificate Bundle
Paste this information into the corresponding fields and click Save Settings. If you navigated away from your domain you can return to Integrations > Custom Domains, edit your domain and click the Setup button under Custom SSL Certificate.
Your SSL Cert Status will show as pending while the system is in the process of validating. It can take up to 20 minutes to validate your certificate.
Learn more about possible certificate statuses/errors, certificate expiration and other SSL details in our Secure Private Domains Tutorial.
Specify your Survey Not Found URL
In the event that a respondent incorrectly types a link or perhaps does not copy/paste the entire survey link into the browser, a Survey Not Found Page will be displayed.
You have the option of customizing the Survey Not Found Page by editing your private domain and inserting a URL into the Survey Not Found URL field.
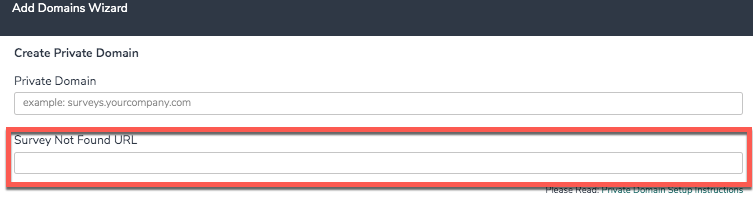
The Survey Not Found Page displays in the event that a survey link is incorrect (perhaps manually typed incorrectly or improperly copied/pasted) or does not exist. If your survey link is http://pdtest.com/s3/MySurvey and a respondent types in http://pdtest.com/s3/My (missing the last part of the link), the Survey Not Found Page would be displayed.
If the respondent simply uses pdtest.com, unfortunately the Survey Not Found Page would not be displayed as the /s3/ portion of the link tells Alchemer to look for a survey and, in this instance, it is missing.
If a Survey Not Found Page is not specified, the Alchemer's default Survey Not Found Page will display.
Set up a survey link to use your Private Domain
Once you have your private domain set up you'll want to use it in your survey share links. To apply a private domain to a specific survey, follow these steps:
- Go to the Share tab of a project.
- Click the Customize link below the Primary Share Link.
- Select Private Domain under Sub-Type and select your private domain in the dropdown portion of the link that is provided.
- Click Done and Save Link.
- Test the link! Once you've created a link that uses your private domain, test it! The link will not work if it is not set up properly.
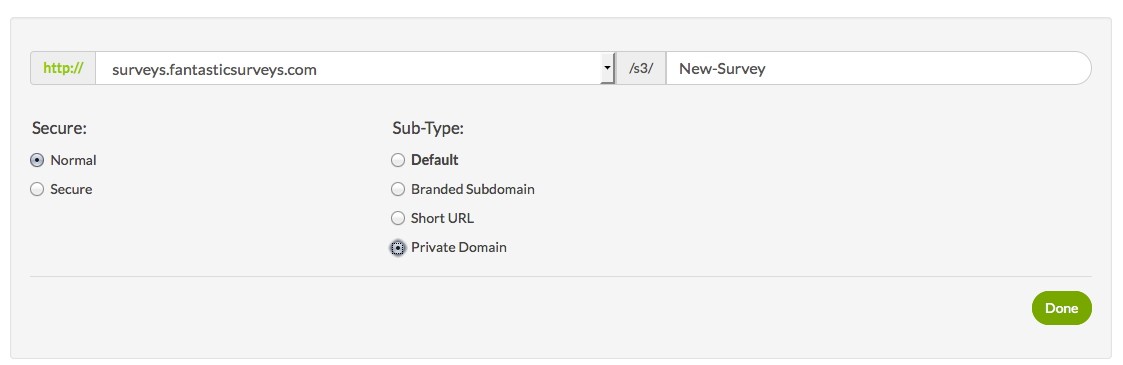
Set up an Email Campaign to use your Private Domain
Once you have your private domain set up you'll also want to use it in your email campaign links. To do so:
- Go to Share > Send an Email Campaign. Customize your campaign name and click Create Email Campaign.
- Go to the Advanced Settings to the far right and scroll to the Link URL Format and click Edit.
- Select Private Domain and select your private domain in the dropdown portion of the link that is provided and click Save Campaign Settings.
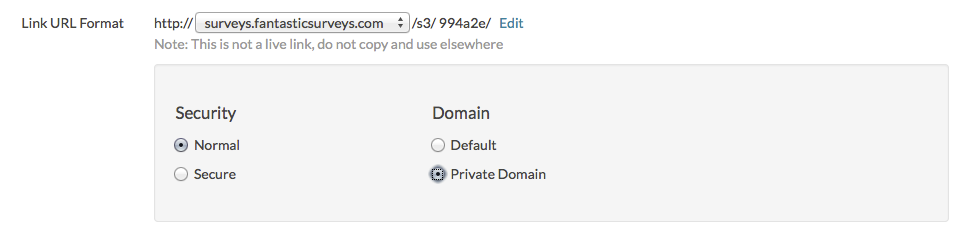
Force all surveys to use a Private Domain
If you set up a private domain for your Alchemer account, you may want to ensure that only that domain is used in all surveys links.
Account Administrators have the ability to restrict all new survey links for their account to use a private domain. Admins can also apply these restrictions on a per-user basis.
Important! When you enable this setting:
- Existing survey links - will be forced to use your private domain only if the survey has collected 0 responses. Any survey that has collected responses will keep its original link. Any survey created after the setting is applied will use your private domain.
- Existing report/export links - only reports/exports that are created after the setting is applied will use the private domain link. Any reports/exports created before the setting is applied will keep their original links.
Restrict all new survey share links to use a Private Domain
- To make sure that all newly created surveys within your account use your private domain, go to Account > Settings
- Scroll to the bottom of the General Settings page to locate the Private Domains Only field. Check the box to Restrict all new links to use private domains. Make sure to Save your newly-applied settings.
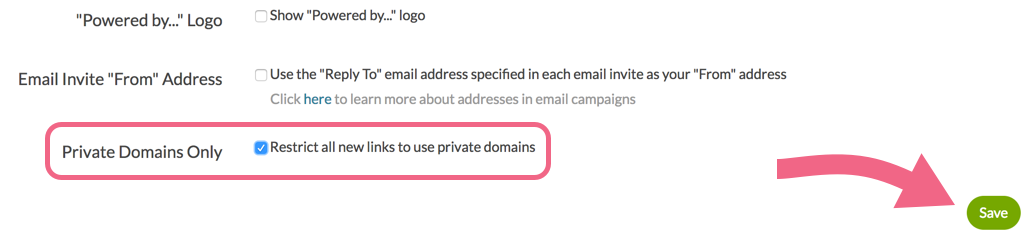
Now, all new surveys created by any user on your Alchemer account will automatically utilize your private domain and restrict the use of other link sub-types. If you wish to exclude specific users from this account-wide setting follow the steps for Restricting Specific Users and simply uncheck the checked option.
If you have more than one private domain, links will default to use the first private domain listed under Account > Integrations > Domains.
You will need to switch to the second and later private domains if you wish to use them. To do so, go Share and click the Customize link below the Primary Share Link.
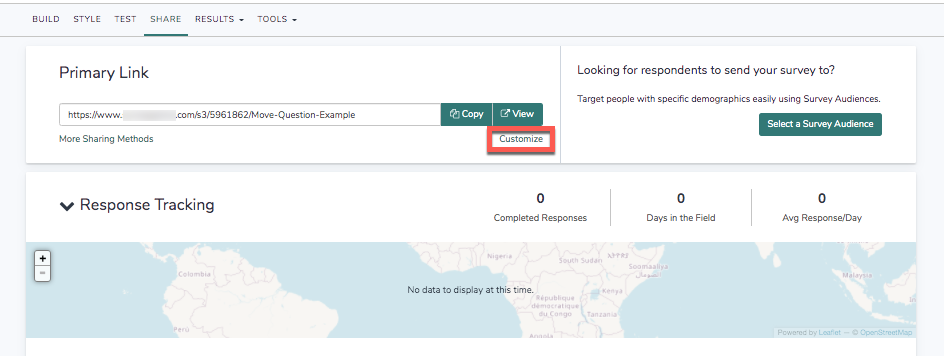
From here you can select another private domain. Click Done and Save Link when you are finished selecting a new domain.
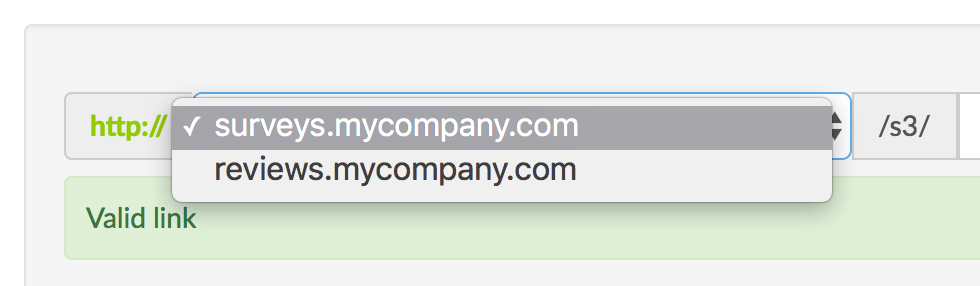
Restrict Specific Users to Use Private Domains
For Multi-User Accounts, there are numerous users creating various types of surveys. Depending on the type of survey that is created, or the intended audience, you may have different requirements for how the survey is shared (i.e. certain users may need to create surveys using your private domain each time, whereas others may not need the same restriction).
If you want to make sure that certain users can only create surveys that utilize your private domain, navigate to Account > User Management > Users.

Click on any user for whom you need to implement this restriction. Next, scroll to the bottom and locate the Private Domains Only field. Check the box next to User can only create links using private domains and Save User to finish.
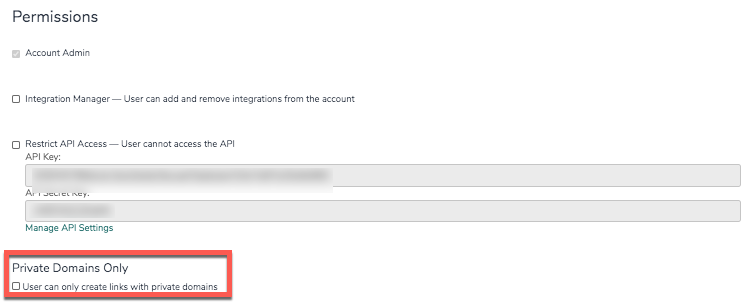
Repeat this process for any others users that require this restriction.
Moving a Private Domain to another account
There is not a built-in tool for moving a private domain from one Alchemer account to another. Having said that, if you need to use an existing private domain in another Alchemer account you can delete the domain from one account, and then add it to another.
Follow these steps:
- Important! You will first need to make sure that no active surveys on the initial account are using the Private Domain on their share links. Since you will be deleting the private domain on the initial account, any surveys using that domain in their share links would not be accessible via those links.
- In the initial account, navigate to Integrations > Custom Domains and locate the domain that you want to delete. Use the red x to the right of the domain to delete from this account. Keep in mind that deleting this domain affects all surveys that are using the private domain within their URLs.
- In the second account, again navigate to Integrations > Custom Domains and add the domain that you just deleted from the other account.
Private Domains and reCAPTCHA
If you plan on using a reCAPTCHA on surveys that use your Private Domain, you will need to register your Private Domain with Google's reCAPTCHA service. Visit the reCAPTCHA documentation to learn more.
Limitations
Private Domains are not compatible with embedded surveys, however, in embedded surveys, the survey URL bar (and thus survey link) is not visible to your survey respondents.
Troubleshooting
Have you followed the above steps and your private domain is still not working?
Check to make sure that your CNAME record is pointed to the correct domain for your account's location.
- EU accounts should point to privatedomain.alchemer.eu
- US accounts should point to privatedomain.alchemer.com
- Canada Accounts should point to privatedomain.alchemer-ca.com
Not sure if your account is US, EU, or Canada?
Check the URL when you are logged in to the application. If you see app.alchemer.com your account is a US account.
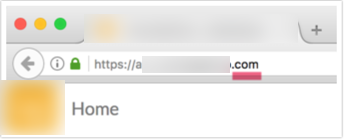
If you see app.alchemer.eu your account is an EU account.
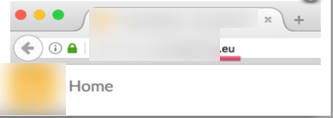
If you see app.alchemer-ca.com, your account is a Canada account.
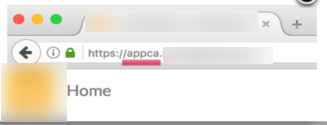
If the link doesn't work immediately, please be patient.
When changing CNAME records, there is a value called TTL (time to live), which dictates how long information like a CNAME could be cached before being refreshed. A TTL of 86400 (seconds) would mean that, if a DNS record was changed on the primary nameserver, DNS servers around the world could still be showing the link from their cache for up to 24 hours after the change.
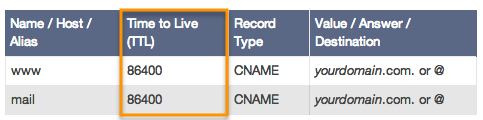
Is your link unique?
When customizing your link to use a private domain it is possible to create a survey link that is identical to another survey link. This will throw an error when you save the link because your survey link is an address or path to a survey it must be unique.
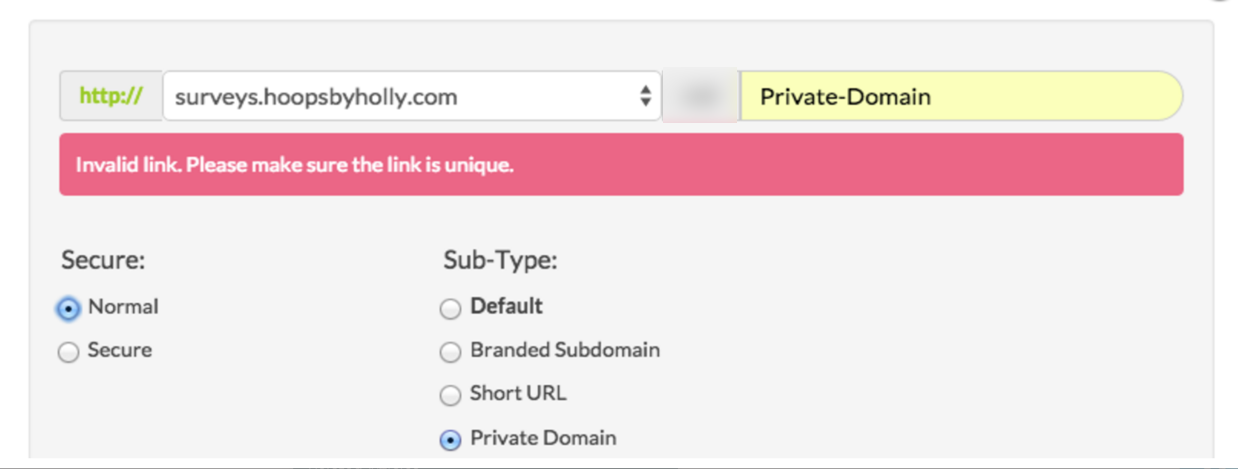
What if the duplicate URL is from a closed or deleted survey?
If the survey is closed the survey link URLs are still considered used and will throw the unique link error if an identical link is created in a new survey.
Survey link URLs in deleted surveys are free to use again.