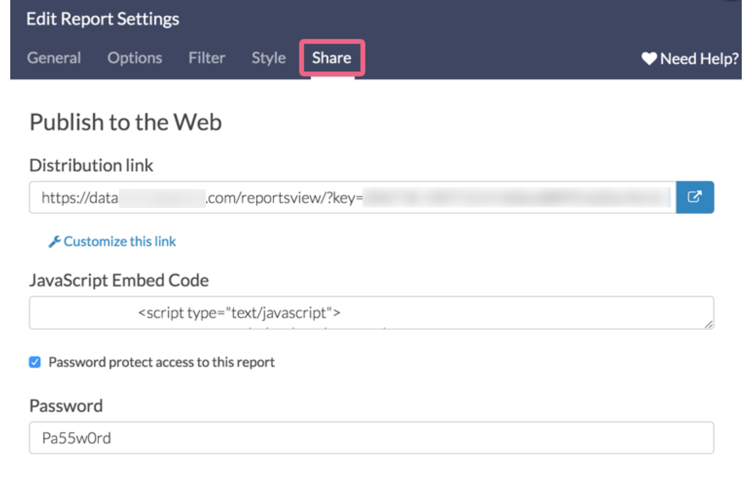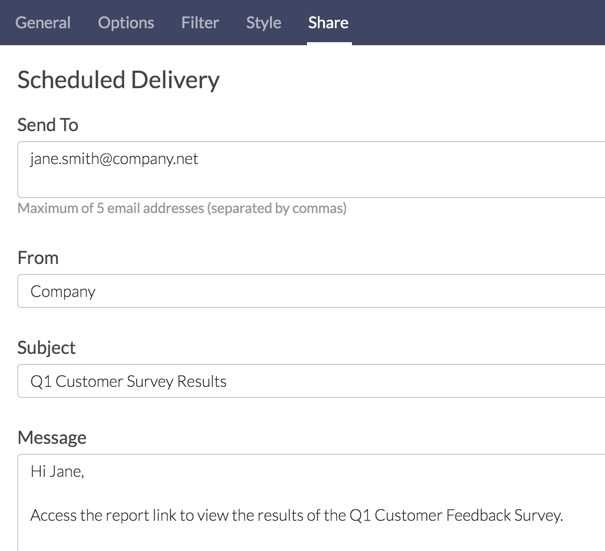Leading Practices and FAQs
Want to see how to take projects from good to great? Check out our Leading Practice & FAQ Home Page!
Our report sharing features allow you to share results with your customers, clients, colleagues, and stakeholders as soon as responses start rolling in!
You can easily schedule a report to send now or later on a one-time basis, or set it up for recurring daily, weekly, monthly or yearly deliveries to up to five email addresses.This means no more scrambling on the first day of the month for last month's data, it will be packaged up and delivered automatically!
Check out our Share, Email, and Schedule an Export Tutorial to learn about Export sharing options.
Share Your Standard Report
After creating, customizing, and styling your Standard Report click the Share Report option in the upper right of your report to get started with sharing.
First, you will see a Shareable Link available for sharing your Standard Report. You also have the option to Customize this link where you can choose between a default, branded subdomain or private domain link. Learn how to make sure that all report links use your private domain by default (requires Account Administrator privileges).
Want a preview of what viewers will see when you send out this link? Click View to get a preview of the report itself.
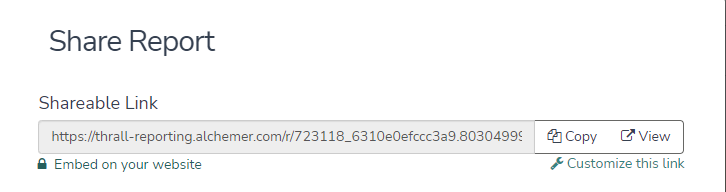
Embed a Report
Below the Shareable Link you will see a link to Embed on your website. If you click this link you'll be provided with an iFrame Embed Code you can use to embed the report right on your website! To do so copy the Embed Code and paste it in the source code of your website.
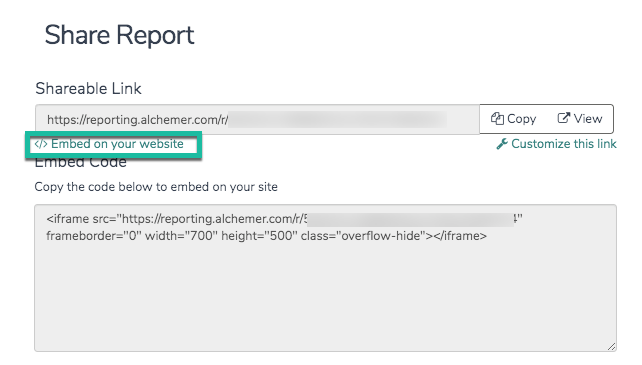
Customize Privacy Settings in the Standard Report
Before you share your Standard Report you will probably want to consider the privacy settings for the report. Under Who can see this report you'll have the following 4 options:
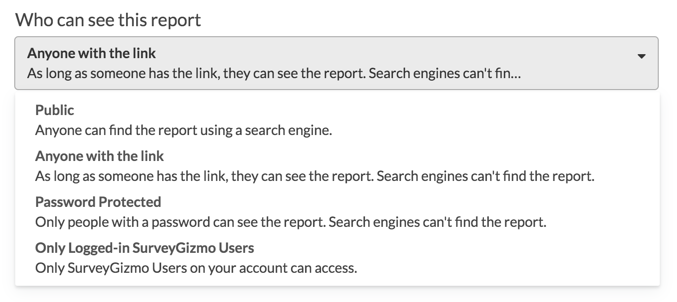
Public
If you choose to make the report Public, the report will be indexed by search engines and anyone on the internet may be able to find it (with the right search terms of course).
All Personally Identifiable Information (PII), e.g. Names, Email Addresses, etc., will be automatically excluded from publicly shared reports. This includes the Public and Anyone with the link share options.
Anyone with the link
Viewers must have the link to get to the report. Search engines will not be able to index the report or serve it up in search results.
All Personally Identifiable Information (PII), e.g. Names, Email Addresses, etc., will be automatically excluded from publicly shared reports. This includes the Public and Anyone with the link share options.
Password Protected
Viewers must have the link as well as a password to view the report. When you select this option you'll specify the password in the field provided below.
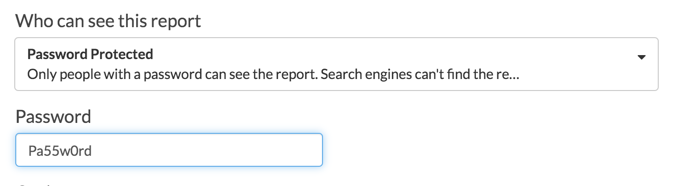
Only Logged-in Alchemer Users
This option will take viewers to the Alchemer login page in order to see the report. This option is not compatible with private domains.
Account Administrators can require all shared reports to be password protected or only accessible by Logged-in Alchemer users under Account Settings.
Standard Report Share Options
Below the privacy options you will see several other sharing options.
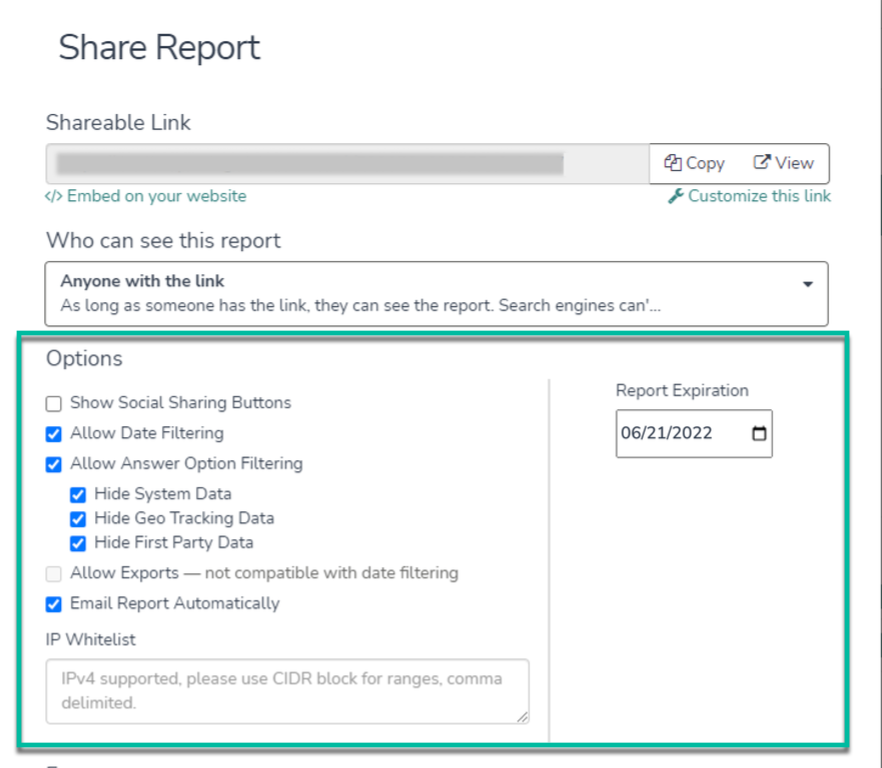
Show Social Sharing Buttons
This option will include buttons to allow viewers to share your report on the following social media sites: Facebook, Twitter, Google+, and LinkedIn.

Allow Date Filtering
This option will provide the date filter menu to your viewers, allowing them to view data that was collected in defined time frames.
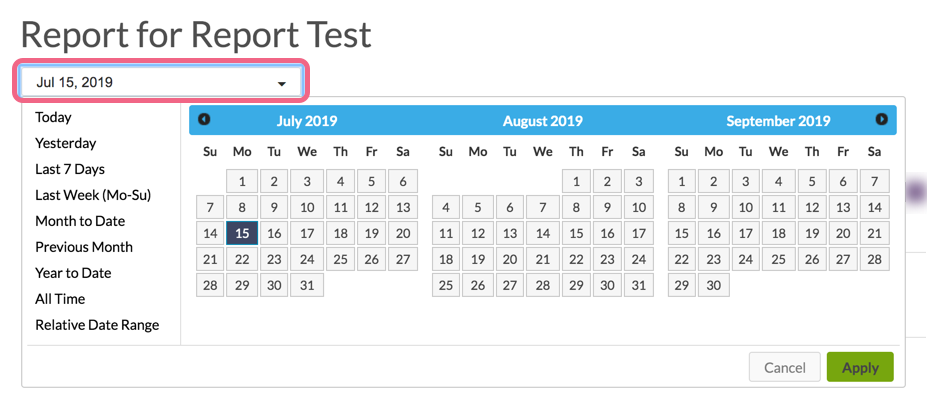
Allow Answer Option Filtering
This option will provide a filter menu to your viewers, in which they can select to filter results by answer option. This filter will populate a logic bar displaying the available conditions of Previous Questions, System Data, Geo Tracking Data, and First Party Data.
All Personally Identifiable Information is automatically excluded from publicly shared reports. Report builders sharing Password Protected and Logged-in User links have the ability to hide System, Geo Tracking, and First Party data from the filter options.
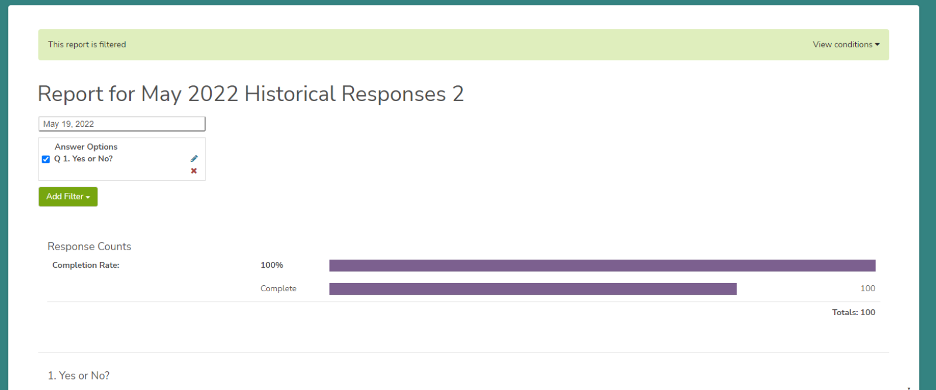
Once the filter is applied, the report view will update to display responses according to the filter rules. Removing the filter will return the report back to its original view.
If sharing an already filtered report, report viewers will be able to further filter the report, or delete the filter entirely, giving them access to the entire results.
The Allow Answer Option Filter option is not compatible with the Allow Exports option.
Allow Exports
This option will provide viewers with a button to download the report
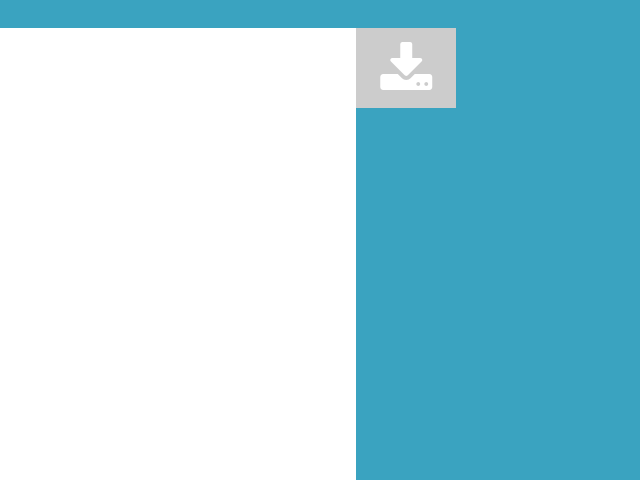
Click the download tab and select the download format from the dropdown (PDF, PowerPoint, Excel, or Word) and click Start Download. For PDF downloads, you'll be able to insert a page break after each question. (added screenshot)
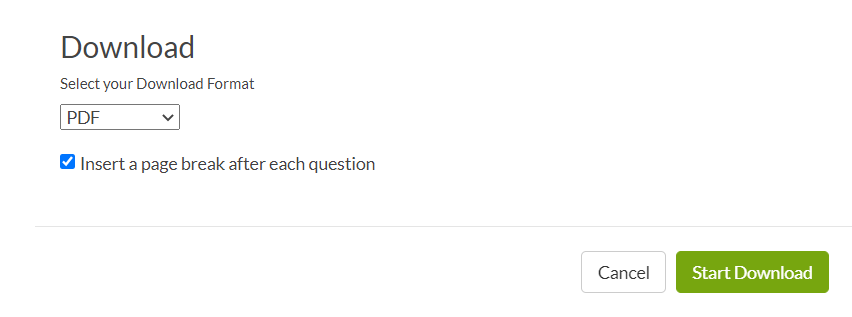
You will notice that this option is not compatible with filtering options. If you try to select the two together the filtering option will be unchecked.

IP Allowlist
Report builders can share reports based on IP Address, ensuring that only report viewers listed in the IP allowlist can access the shared report.
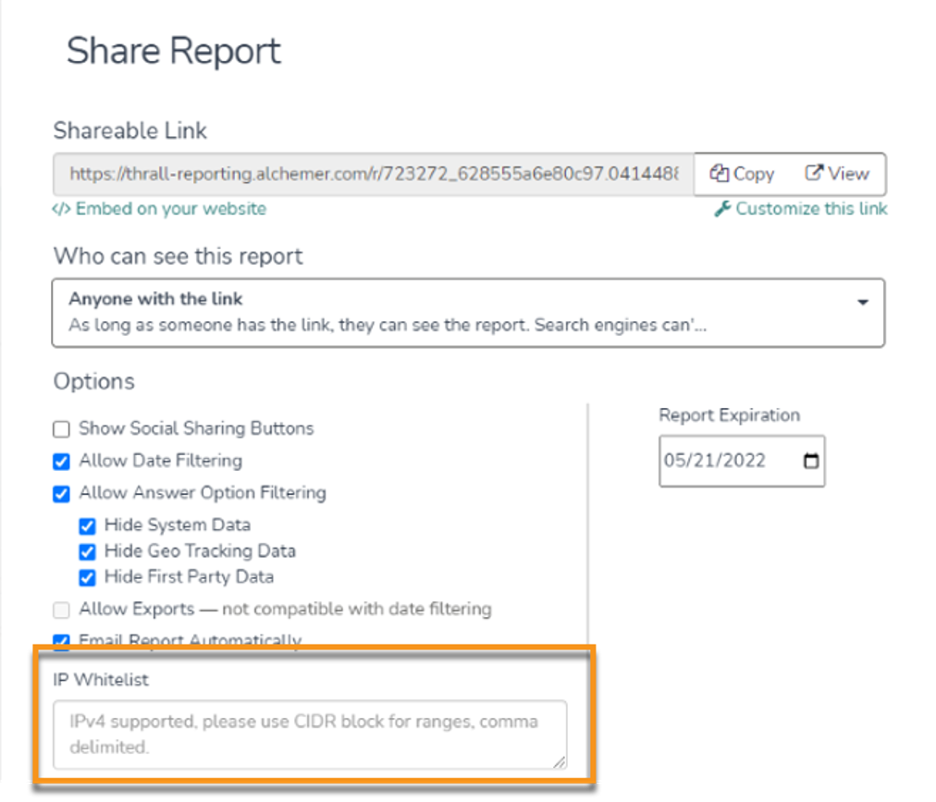
To create an IP allowlist, report builders input single, multiple or a range of IP addresses into the IP allowlist text field, using IPv4 format. Multiple addresses and IP ranges should be comma delimited, using CIDR block.
Report viewers who try to access the report while not on a allowlisted IP Address will receive an error message, preventing them from accessing the report.
Report Expiration Date
An expiration date can be added to Share Report links to prevent viewers from seeing data beyond a defined time. Access to reports with expiration dates will expire at midnight (according to the time zone set on your account) of the expiration date entered.
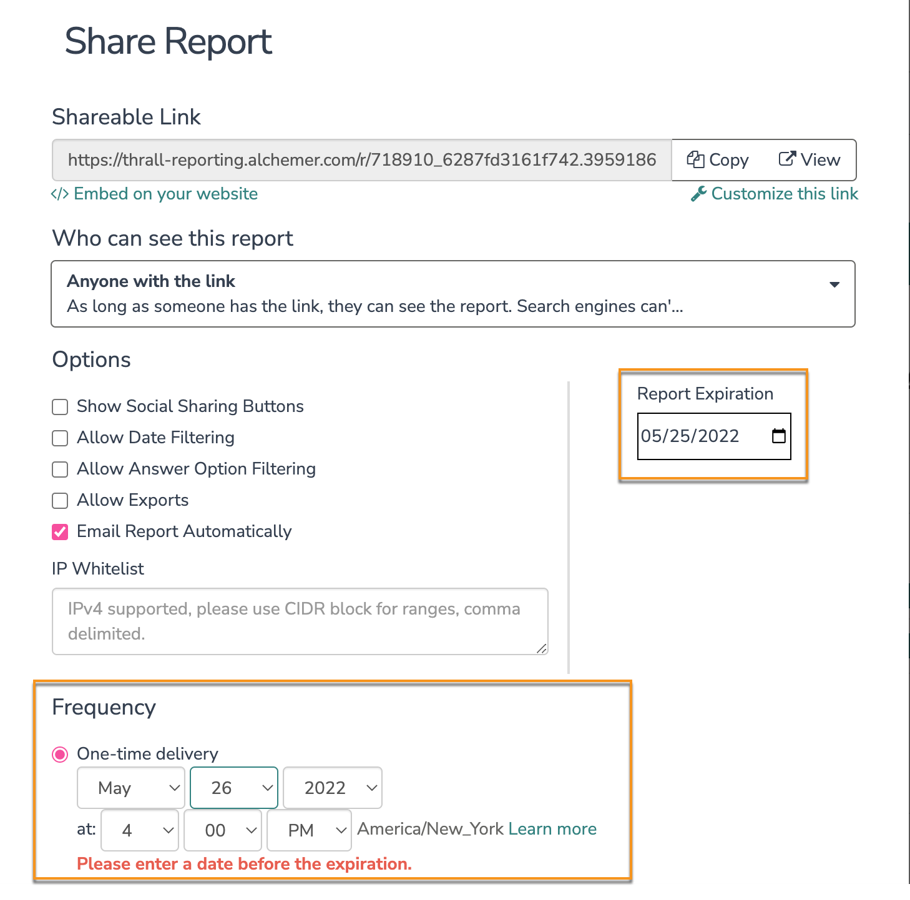
Expiration dates must be set to a future date, dates in the past cannot be selected. Reports that are scheduled or set for one-time delivery cannot be set to run on or after the selected expiration date.
You can check the status of the share link in your saved reports list. Note that even if the survey is closed, report links can remain active. (Added screenshot)
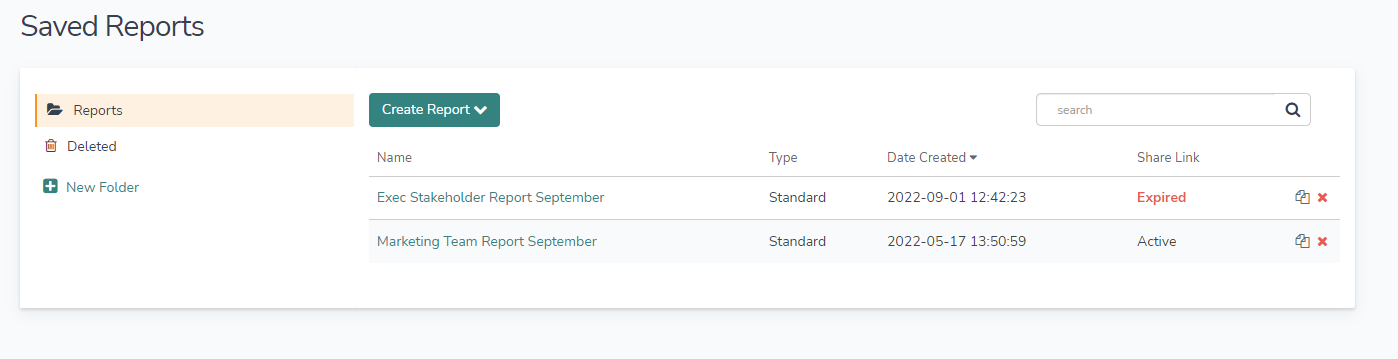
Email and Schedule Options for Your Standard Report
Once you check the option to Email Report Automatically you will have a number of tools available to set up a one-time delivery or recurring deliveries of your report.
One-time Delivery
- Get started with sharing your report by choosing to Send Now or Send Later. Select the Send Now option to deliver the report as soon as possible according to the queue. If you want to schedule the report to Send Later, enter a future date for the report to send. All reports that are scheduled to send at a later date will be sent according to the queue at 7 a.m. Eastern Time on the specified date.
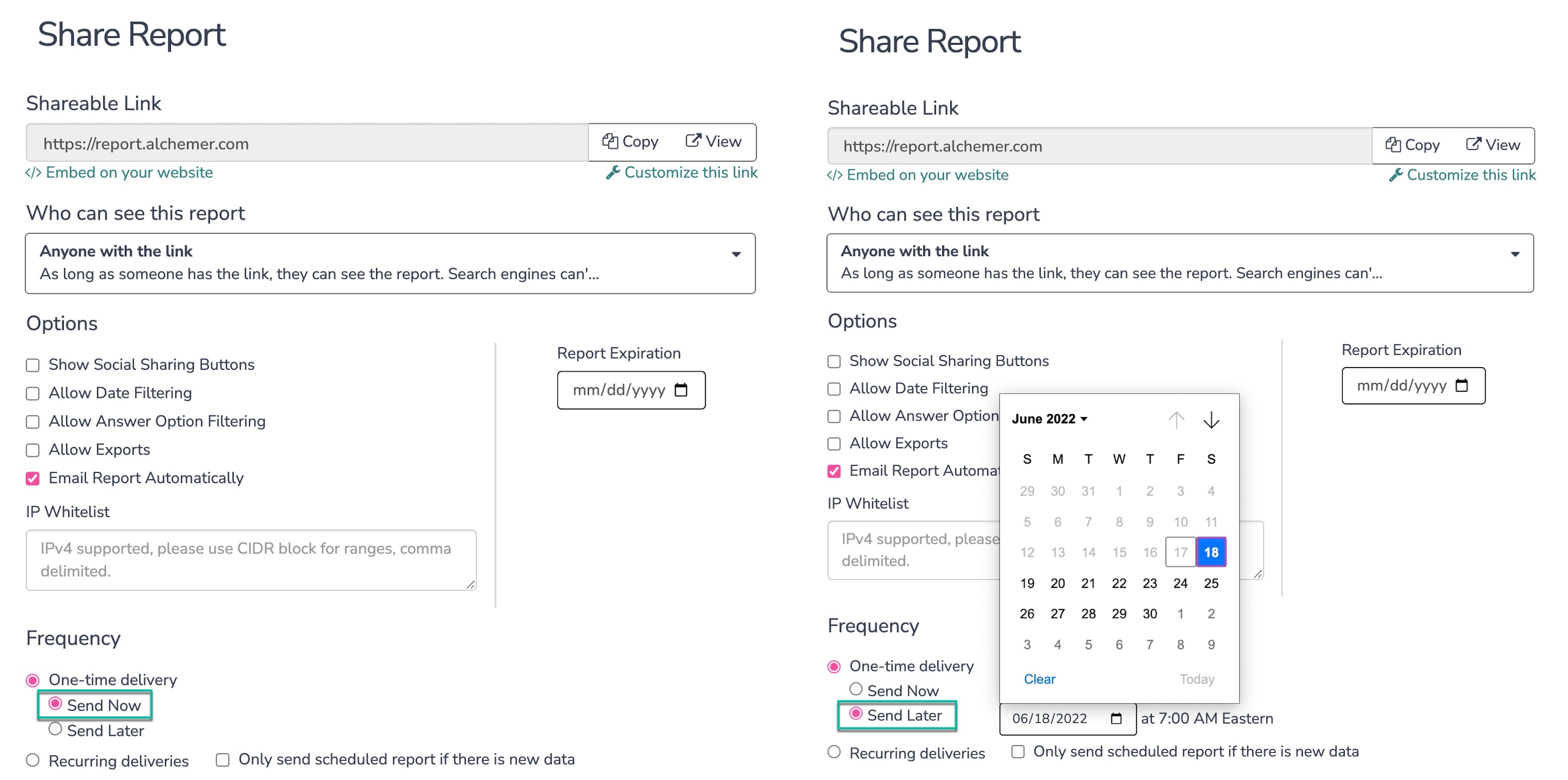 One Time Deliveries
One Time Deliveries
Note: If a report share link has an expiration date set, the date and time of the email must occur before the expiration date.
2. In the Send To field enter up to 5 email addresses. These will be the recipients of your report. Please remember to use commas (no spaces) between each email address.
3. Customize the From Name, Subject, and Message fields. While these are not required, we recommend personalizing these fields to help the report recipients identify who the email is coming from and what the report is about.
Recurring Deliveries
The Recurring delivery option allows you to select your desired email delivery schedule so that you can receive your scheduled reports run at specified increments.
When do these scheduled email options actually send?
When you select and save one of the recurring send options your report/exports will be queued with all other scheduled reports/exports. Below are the details for when each queue begins sending. It is important to note that the size of the queue will affect when your email is actually sent.
- Daily - This queue of reports/exports begins sending at 7:00 am ET.
- Weekly - The queues for all weekly scheduled reports/exports begin sending at 7:30 am ET.
- Monthly - The queues for all monthly options begin sending at 7:30am ET.
Get started by selecting the recurring delivering schedule you wish to use.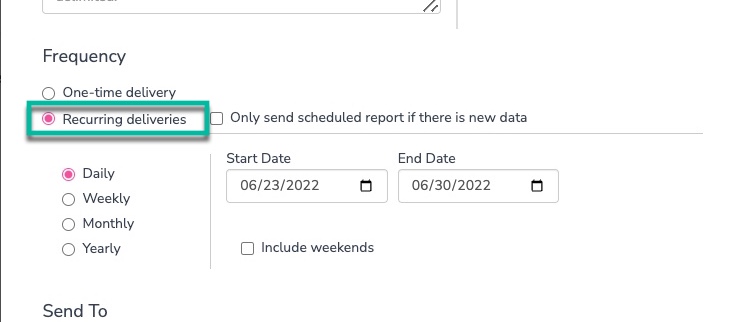 Recurring Deliveries
Recurring Deliveries
Daily
You can schedule your report to send every day for up to a two-year period. Enter the date range you wish to schedule your report, with a start date as early as tomorrow, and an end date no more than two years from the start date. By default, weekends will be excluded, but can easily be included by checking the Include Weekends box. 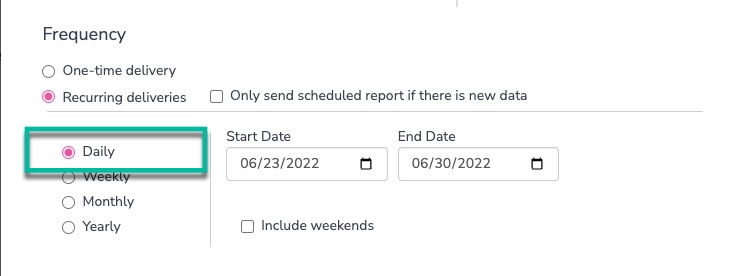 Daily Deliveries
Daily Deliveries
Weekly
You can schedule reports to send weekly based on the days you select. You have the flexibility to select single or multiple days to send the reports each week. You will define a weekly cadence, for example every two weeks, with a maximum of sending every 48 weeks.
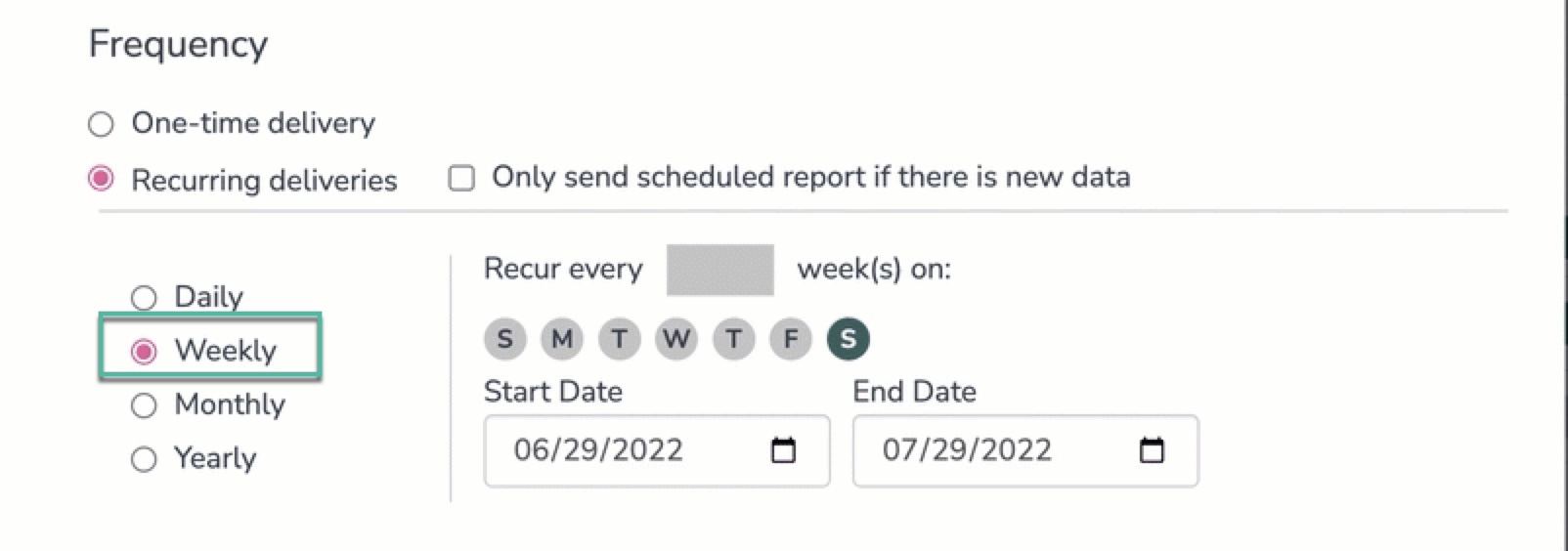 Weekly Deliveries
Weekly Deliveries
Enter the date range you wish to schedule your report, with a start date as early as tomorrow, and an end date no more than two years from the start date.
Monthly
You can schedule reports to send monthly for up to a two-year period. The schedule can be set to send on:
- A numeric day of the month (1,2,3,…31)
- The first day of the month
- The last day of the month
- The first Monday, Tuesday, Wednesday, Thursday, Friday, Saturday or Sunday of the month
- The second Monday, Tuesday, Wednesday, Thursday, Friday, Saturday or Sunday of the month
- The third Monday, Tuesday, Wednesday, Thursday, Friday, Saturday or Sunday of the month
- The fourth Monday, Tuesday, Wednesday, Thursday, Friday, Saturday or Sunday of the month
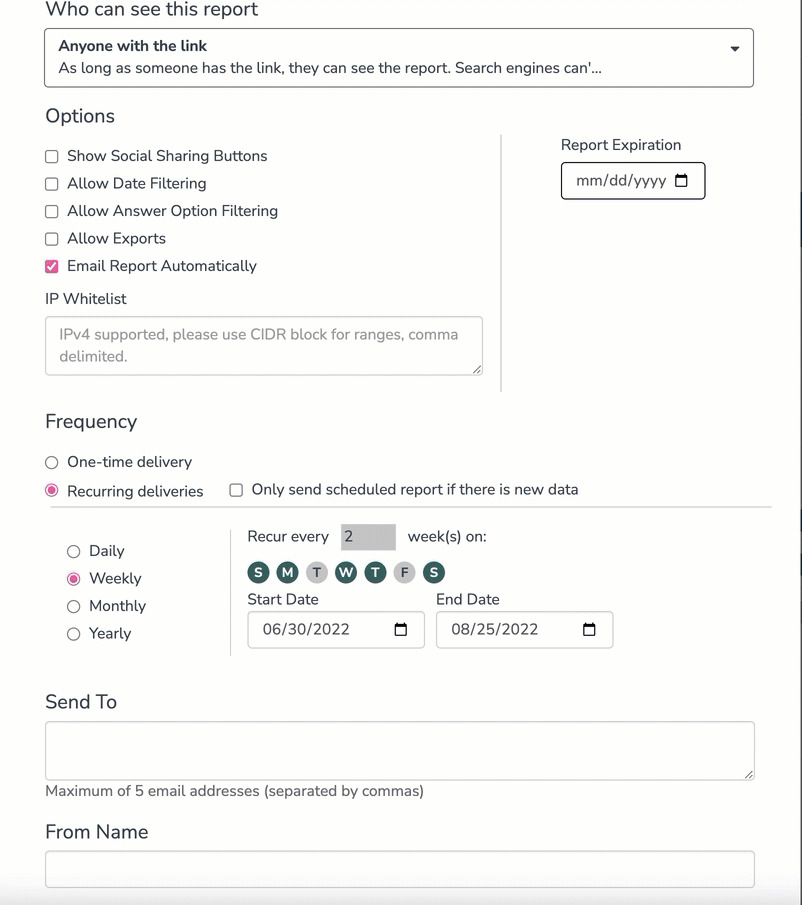 Monthly Deliveries
Monthly Deliveries
The options available will change depending on the date selected for the Start Date. For example, if you select July 22 as the start date (the fourth Friday of the month), the options to send monthly will include every month on the 22nd, the fourth Friday of every month, the first day of the month, and the last day of the month. You will need to adjust the start date to change the options (e.g. select July 15 as the start date if you wish to send your report on the third Friday of every month).
You can decide the monthly cadence as well. For example, you can schedule reports to send every three months on the specified day, rather than every month.
Yearly
You can schedule reports to send annually. When entering the date range, the first report will be sent on the start date, and subsequent reports will be sent annually by the end date, with a two-year maximum.
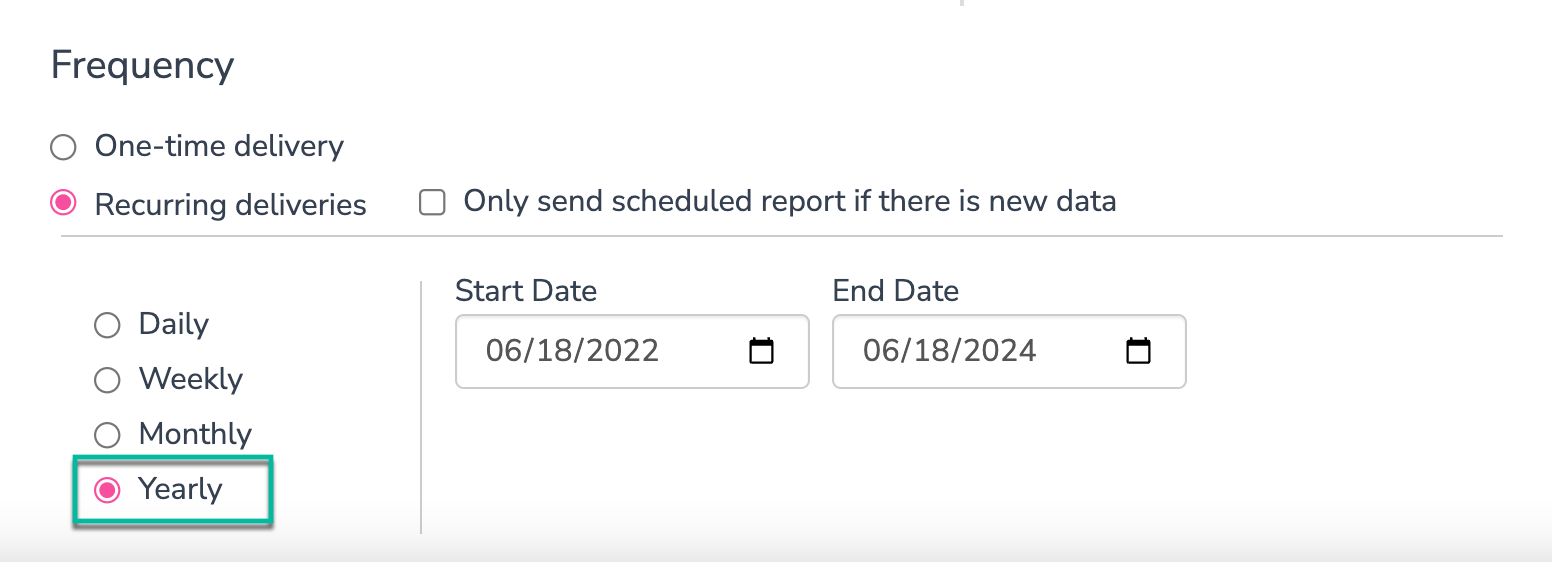 Yearly Deliveries
Yearly Deliveries
You will also see an option to Only send scheduled report if there is new data. Checking this option will only generate an email if new data has been collected since the last email was sent. This does not mean that the report will be sent immediately when new data comes in. Rather, the report will continue to send according to the schedule that you set, but will only send if new data has been collected since the last time it was sent.
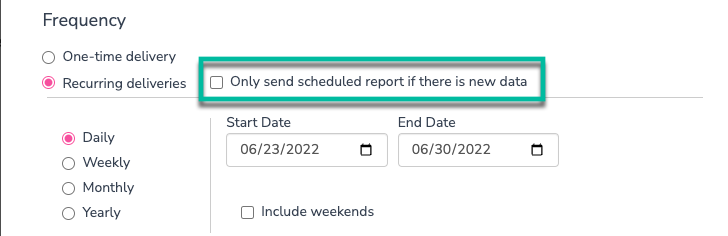 Only send scheduled report if there is new data
Only send scheduled report if there is new data
In the Send To field enter up to 5 email addresses. These will be the recipients of your report. Please remember to use commas (no spaces) between each email address.
Customize the From Name, Subject, and Message fields. While these are not required, we recommend personalizing these fields to help the report recipients identify who the email is coming from and what the report is about.
Finally, click the Save button to save all of your changes to the Share Report link.
What Will My Emailed Report Look Like?
Want a preview of what your email report will look like? Scroll to the top of your share options. Click View on the Shareable Link to get a preview of the report that you will be sending.
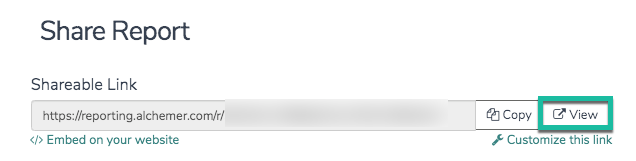
Unschedule a Report
To stop a scheduled report from sending simply go to Share Report in the upper right of your Standard Report and uncheck the option to Email Report Automatically. Click Save and you're all set!
Share a Hard Copy of Your Standard Report
You can download your Standard Report to PDF, Excel, Word, or PowerPoint by clicking the Download button in the upper-right corner when viewing the report within the Alchemer application.
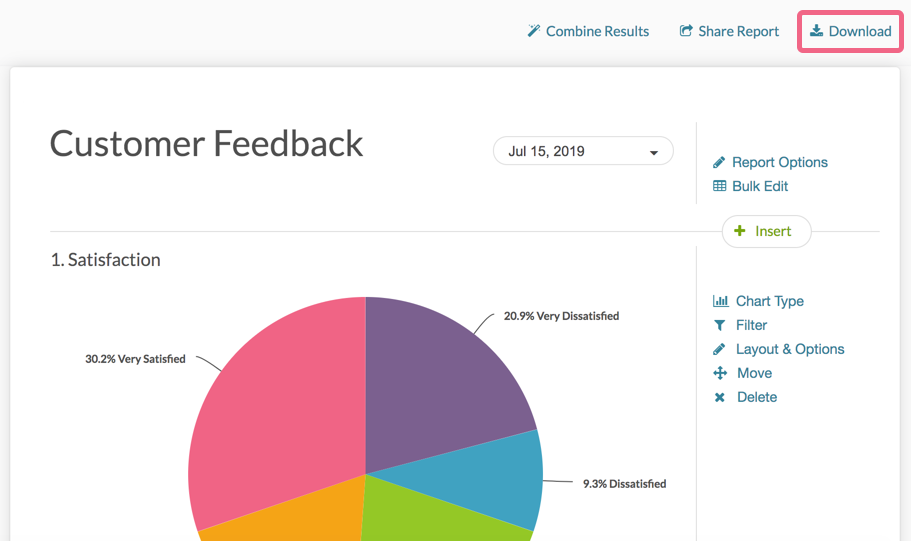
Share All Other Reports
To share reports that are not the Standard Report, i.e. Fall-Off Statistics, TURF, Profile, Cross Tab, Comparison, etc.), click on Customize Report and navigate to the Share tab.
- You will immediately have a Distribution link available for sharing. You can copy this distribution link and email it to project stakeholders or link to it on your website. This link will display the report itself as you see it in the application. When stakeholders visit this report, they'll also have the option to download it as a PDF, Word document or CSV file. You also have the option to Customize this link where you can choose between a default, branded subdomain or private domain link. Note: At this time UK private domains will not work with Report share links.
- The JavaScript Embed Code will allow you to embed the report right on your website! Copy the JavaScript embed code and paste it on your website.
- You also have the option to Password protect access to this report for added security.
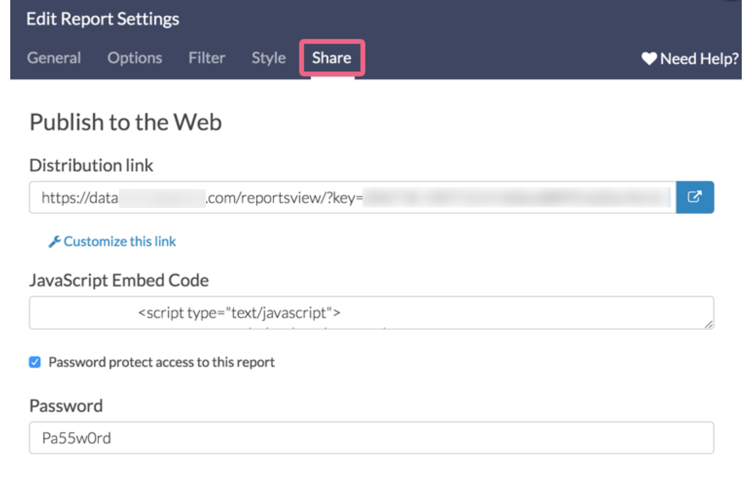
Email your Report
On the Share tab, you also have the option to set up a scheduled delivery (via email) of your report. With a scheduled delivery, the report will be automatically refreshed before sending. Follow these steps to schedule and email your report.
- Enter up to 5 email addresses in the Send To field. These will be the recipients of your report. Please remember to use commas (no spaces) between each email address.
- Customize the From, Subject, and Message fields. While these are not required, we recommend personalizing these fields to help the report recipients identify who the report is coming from and what the report is referring to.
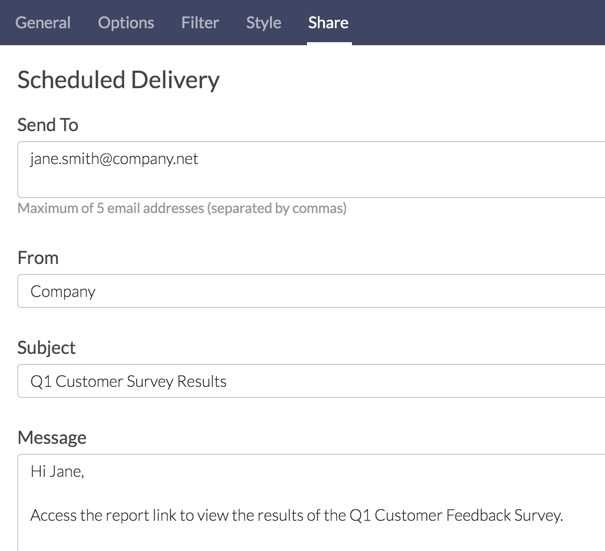
Schedule your Report
Once you determine who you want to email your report to, the next step is to specify the frequency with which the report will be emailed.
- The One-time delivery option lets you specify a date and time (in EST) for the report to be sent out. To ensure that this sends It is best to set this to at least one hour out.
- The Recurring delivery option allows you to select your desired email delivery schedule so that you can receive your scheduled reports run at specified increments. These recurring deliveries can be set to re-run 30, 60, 90 or 120 times before needing to be rescheduled. You will be notified via email 15 days before your last run that you need to reschedule the recurring deliveries.
Note: If a report share link has an expiration date set, the date and time of the email must occur before the expiration date.
- No Schedule is selected by default. If you decide that you no longer want to schedule your report you can select this option.
The link for reports in the scheduled email will display the report itself as you see it in the application.
Only Send a Scheduled Report if There is New Data
You may find that you only want a report to be emailed if there is new data to report on. No worries! You can make sure this happens by checking the following setting.
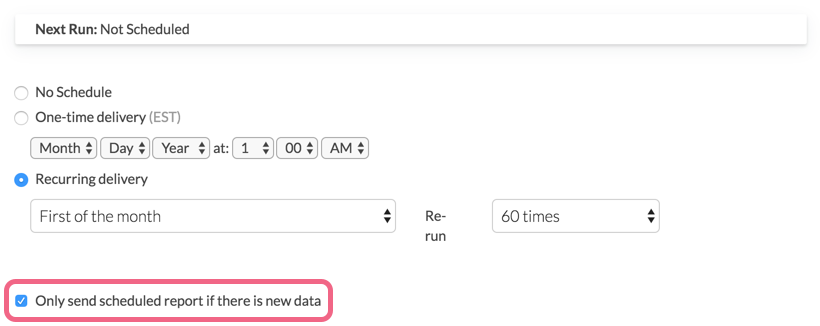
Remove a schedule
Scheduled reports will continue to run based on the number of times you've selected. To remove a schedule from a report and halt further sends, find the survey and report in question, click Customize Report and go to the Share tab. Scroll to the Scheduled Delivery section, select No Schedule and Save.
Share a Hard Copy of your Report
You can print a report by clicking the printer icon next to Customize Report.
If you prefer, the Legacy Summary Report, Profile Report, Comparison Report, TURF, and Crosstab Report have the option to export a hard copy to PDF, Word, Excel or PowerPoint. These files can then be shared with your project stakeholders.