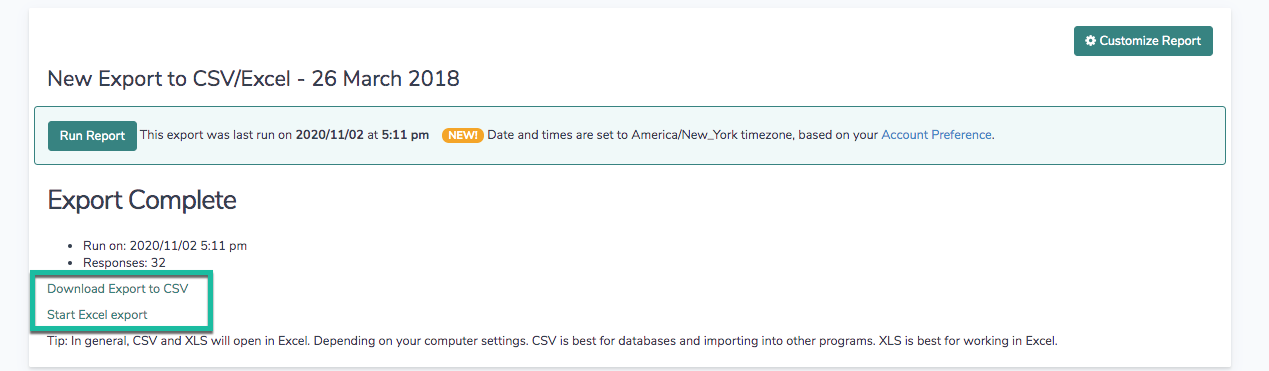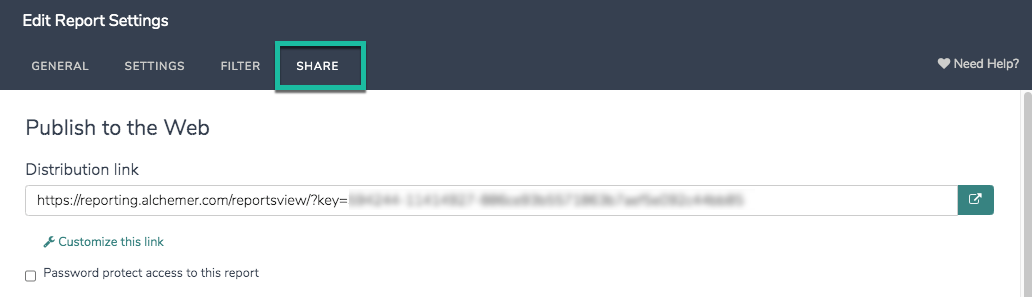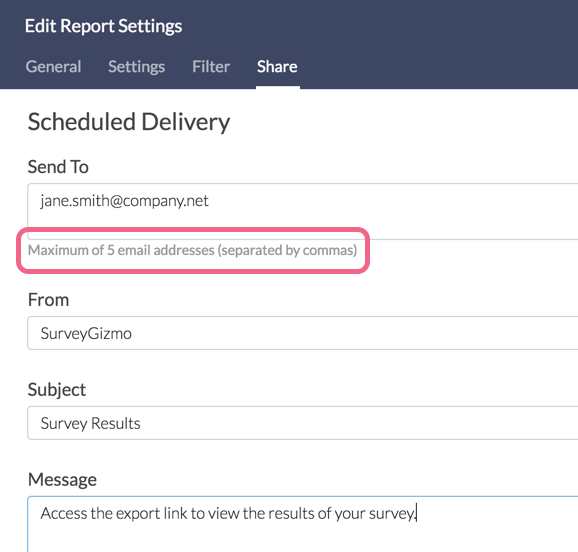Our export* sharing features allow you to share results with your customers, clients, colleagues and stakeholders as soon as responses start rolling in!
*These sharing options refer to the CSV/Excel Export, Bulk File Export, and SPSS export options. The Bulk PDF Export is not currently compatible with these sharing options.
You can also set up a schedule for an export to run on a one-off basis, daily, weekly, or monthly and have it sent to an email address (up to 5) of your choice! This means no more scrambling on the first day of the month for last month's data, it will be packaged up and sent right to you!
To read about our Report sharing options, click here.
Share your Export
After creating your Export, click Customize Report and navigate to the Share tab.
- You will immediately have a Distribution link* available for sharing. You can copy this distribution link and email it to project stakeholders or link to it on your website.
- For exports, accessing the distribution link will download the export in the browser.
- You have the option to Customize this link where you can choose between a default, branded subdomain or private domain link. Learn how to make sure that all report links use your private domain by default (requires Account Administrator privileges).
- You also have the option to Password protect access to this report for added security.
*The distribution link does not automatically update with new survey responses. It will include all responses up to the date that the export was created or last refreshed in Alchemer. In order to update the distribution link, you will need to refresh the export in Alchemer or utilize the realtime reporting capabilities.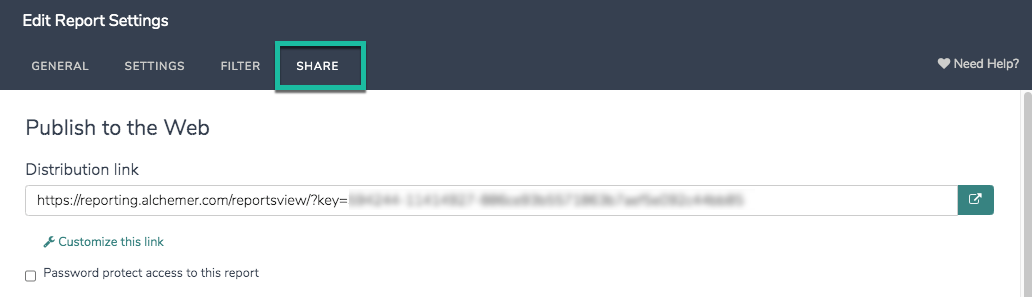
Email your Export
On the Share tab you also have the option to set up a scheduled delivery (via email) of your export. With a scheduled delivery, the export will be automatically refreshed before sending. Follow these steps to schedule and email your export.
- Enter up to 5 email addresses in the Send To field. These will be the recipients of your export. Please remember to use commas (no spaces) between each email address.
- Customize the From, Subject, and Message fields. While these are not required, we recommend personalizing these fields to help the report recipients identify who the export is coming from and what the export is referring to.
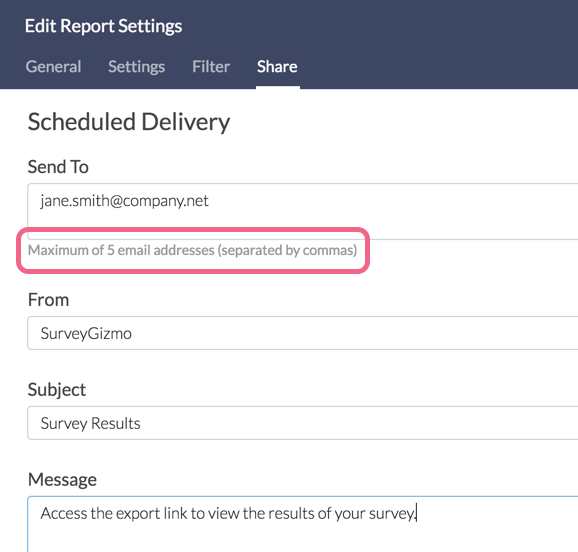
Schedule your Export
Once you determine who you want to email your export to, the next step is to specify the frequency with which the export will be emailed.
- The One-time delivery option lets you specify a date and time for the export to be sent out. When setting up a one-time delivery of an export via email, the date and time specification will be:
- EST/EDT (GMT -5/GMT -4) for US accounts
- GMT (UTC) for EU and CA accounts.
- The Recurring delivery option allows you to select your desired email delivery schedule so that you can receive your scheduled exports run at specified increments. These recurring deliveries can be set to re-run 30, 60, 90 or 120 times before needing to be rescheduled. You will be notified via email 15 days before your last run that you need to reschedule the recurring deliveries.
- No Schedule is selected by default. If you decide that you no longer want to schedule your export you can select this option.
Note: For exports, the link in the email will download the export in the recipients' browser.
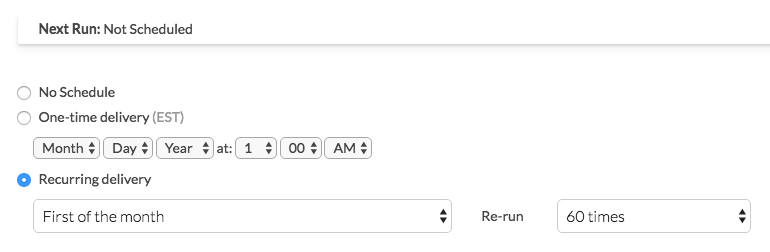
When do these scheduled email options actually send?
When you select and save one of the recurring send options your report/exports will be queued with all other scheduled reports/export. Below are the details for when each queue begins sending. It is important to note that the size of the queue will affect when your email is actually sent.
- Daily - This queue of reports begins sending at 7:00 am ET.
- Weekly - The queues for all weekly schedule options begin sending at 7:30 am ET.
- First, Middle, and End of month - The queues for all monthly options begin sending at 7:30am ET.
Only Send a Scheduled Export if There is New Data
You may find that you only want an export to be emailed if there is new data to report on. No worries! You can make sure this happens by checking the following setting.
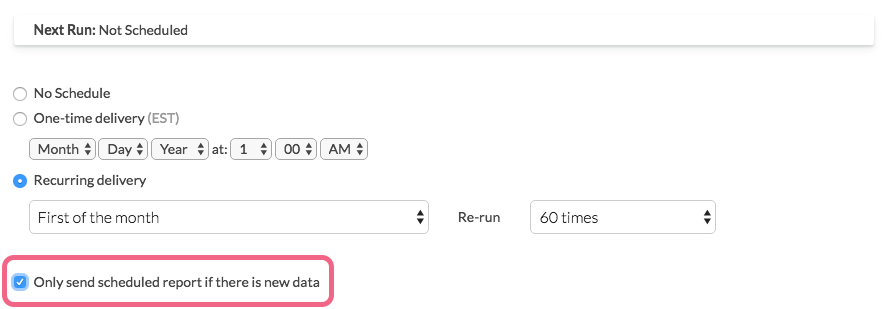
Remove a schedule
Scheduled exports will continue to run based on the number of times you've selected. To remove a schedule from an export and halt further sends, find the survey and export in question, click Customize Report and go to the Share tab. Scroll to the Scheduled Delivery section, select No Schedule and Save.
Change the File Type for the Distribution Link
By default, the file type that will be downloaded via the distribution link or emailed link will be .csv. This works generally for most users as it will open as a spreadsheet in Excel, Numbers or whatever spreadsheet program you use. However, if you require a different file type, we have a URL variable trick that you can manually add to the end of the distribution link like so:
http://reporting.alchemer.com/reportsview/?key=160589-5041021-0b1be00c934ff1f6663e9be115c99ebd&mode=xls
Note: This will need to be done manually by the link recipient. This means copying and pasting the link into the URL bar of their browser and then entering &mode=xls before clicking enter.
Share a Hard Copy of your Export
You can download a copy of your export by clicking on one of the download options after running your export in Alchemer.