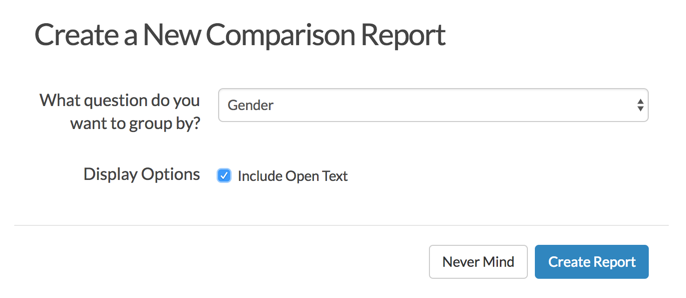A Comparison Report allows you to view your summarized data broken down by a subgroup of the data. This grouping can be set up based on a question in your survey (such as Organization, Gender, Occupation, Question 42, etc).
Comparison Reports are used to examine trends in your survey data across groups, typically demographic categories. If you ask in your survey for an employee's department, you might want to see how satisfied they are with the office's break room setup. So, you could choose "department" as your source question on the report.
You can then see which department favors the break room setup more and what each department said about it!
Compatible Questions Types for Grouping Responses
- Radio Button
- Dropdown Menu (Single-Select Only)
- Rating (Likert Scale)
- Net Promoter Score®
- Hidden Values
Piped questions are not available for comparison.
Create a Comparison Report
- Go to the Results > Reports and click Create Report > Comparison.
- Choose What field do you want to group by? and indicate whether to Include Open Text responses.
Example: If you have a Gender question in your survey and want to see how every question in your survey breaks down by Gender, you would choose that question from the dropdown. - Click Create Report.
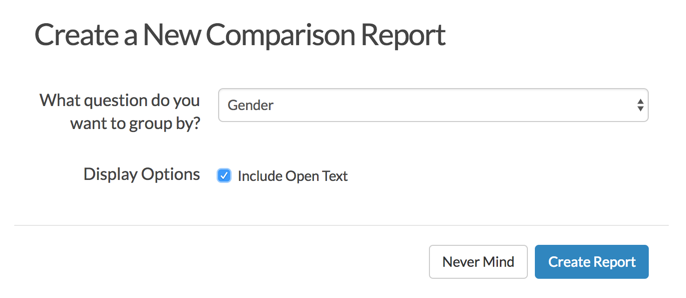
Analyze your Comparison Report Data
Once your Comparison Report has finished running, you'll see tables for each of the questions in your survey. Your source question (the question you are making comparisons across) in the rows of each table and the other questions in your survey as the columns of each table.
For question types that are multi-dimensional such as a Radio Button Grid, there will be multiple tables (one for each column/row header).
When analyzing your data, you'll notice that some question types look different than others. Below we will indicate which question types will display specific ways on the Comparison Report.
Open-Ended Questions: (Textbox, Essay, List of Textboxes, etc.)
1st Column: This is your grouped by source question. For these examples, we're using a Gender question.
2nd Column: This will be the count of how many people provided the comment listed in the third column (in open-text question types, this will generally be 1).
3rd Column: This is the text that the respondent entered into the question.
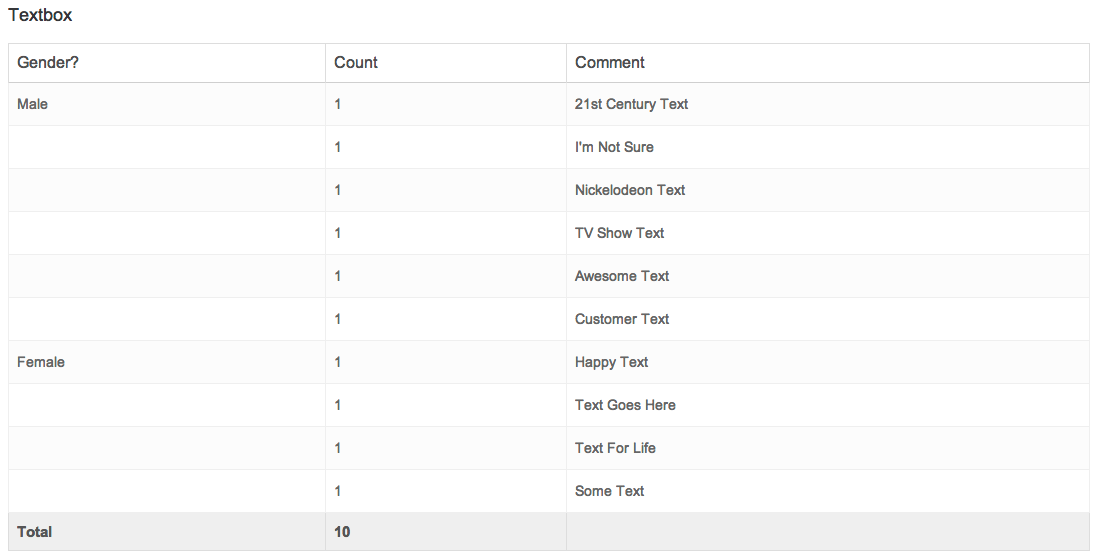
Single Select Questions: (Radio Button, Dropdown Menu, Image Choice (Single), Likert Scale)
For single-select questions, you will see as many columns as there are answer options in the question you're comparing (plus one for the source question). In this case, there are two answer options in this Radio Button question: RB Option 1 and RB Option 2
It will then compare how the respondents of the Grouped by (Gender) question answered the Radio Button question.

Multiple Select Questions: (Checkbox, Image Select Multiple)
For Multi-Select Questions, you'll see as many columns as there are answer options in the question you're comparing (plus one for the source question). In this case, there are four answer options in this Checkbox Question: CB Option 1, CB Option 2, CB Option 3 and CB Option 4
It will then compare how the respondents of the Grouped by (Gender) answered and how many were answered in the Checkbox question options.

Multi-Dimensional Questions: (Radio Button Grid, Checkbox Grid, Dropdown Menu Grid, Dropdown Menu List, Star Ranking, Custom Group, Custom Table)
For Multi-Dimensional Questions, you'll see as many columns as there are answer options in the question you're comparing (plus one for the source question). However, you will also see multiple tables based on the number of rows in the question. In this case, there are three answer options for each dropdown menu, and two columns within the table. Here is the original question:
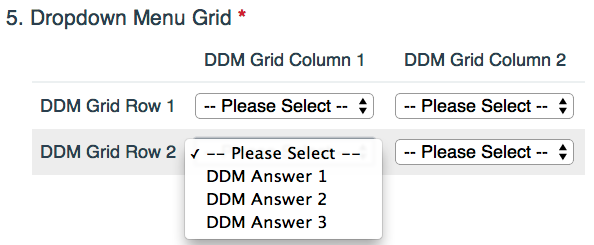
This will compare how respondents of the Grouped by (Gender) answered and how many answered the Dropdown Menu Grid question options.
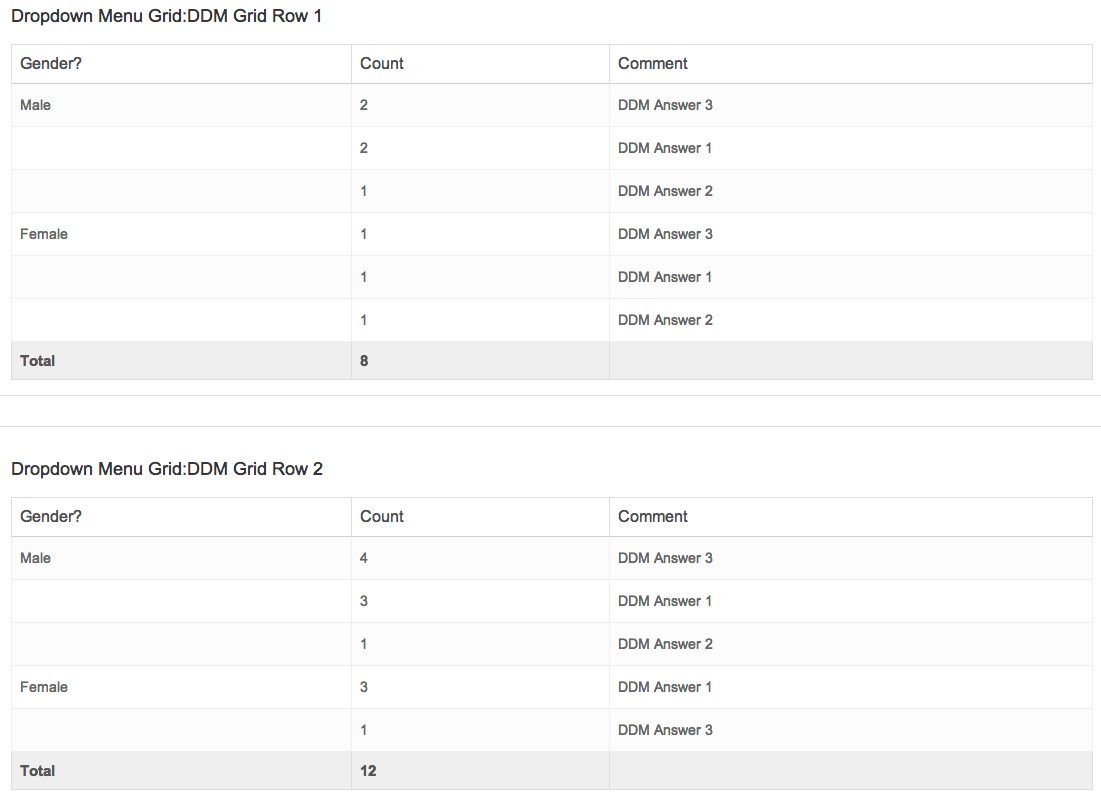
Incompatible Question Types
There are a few question types that are not compatible with the Comparison Report:
- Drag and Drop Ranking
- Ranking Grid
- Continuous Sum
Net Promoter®, NPS®, NPS Prism®, and the NPS-related emoticons are registered trademarks of Bain & Company, Inc., Satmetrix Systems, Inc., and Fred Reichheld. Net Promoter Score℠ and Net Promoter System℠ are service marks of Bain & Company, Inc., Satmetrix Systems, Inc., and Fred Reichheld.