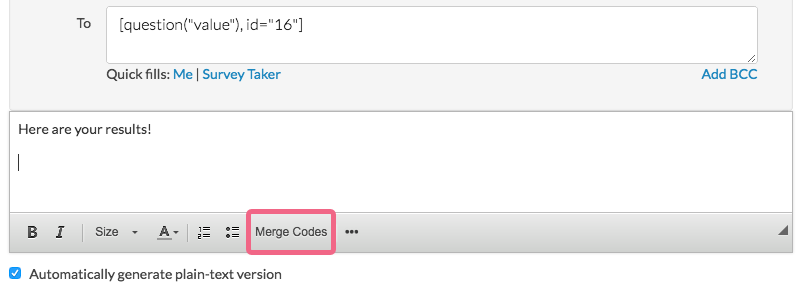Send Email Actions can be used to send quiz score results to project administrators and/or the respondents themselves. In this tutorial we'll cover how to set this up, as well as how to use logic to send different messages based on the score!
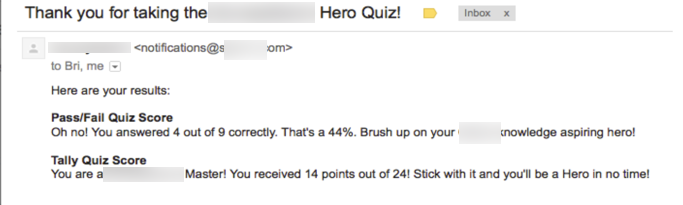
Setup
If you haven't yet set up a quiz score check out our Create a Quiz tutorial to get started with quiz scores.
Visit the Send Email Action tutorial for expanded setup instructions.
- From the Add Action page, select Send Email and add it to your survey with the + Add button.
- Next, customize the email Subject.
- Customize the From Name and From Email (if needed).
- (Optional) Update the Reply To field.
- Next, specify the To field (Recipient Email) with the email address of the individual that you wish to send the quiz score information to.
- Last, customize the message body (HTML). For the message body, delete the default text and then add your personalized message. To include information from the quiz score, click on the Merge codes menu below the message body field. This will bring up a dropdown that we fondly refer to as the "merge code helper."
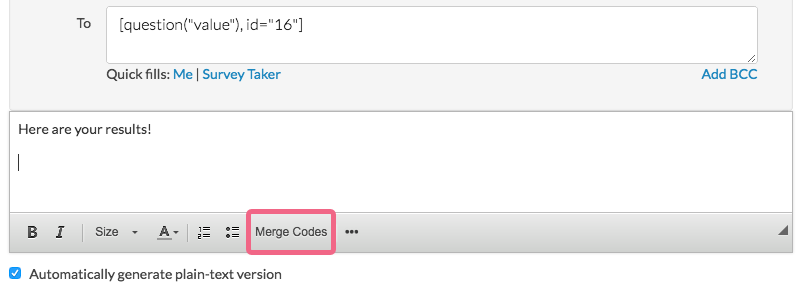
To insert a quiz score information in your email message, locate your Quiz Score Action within the merge code helper and click on the title.
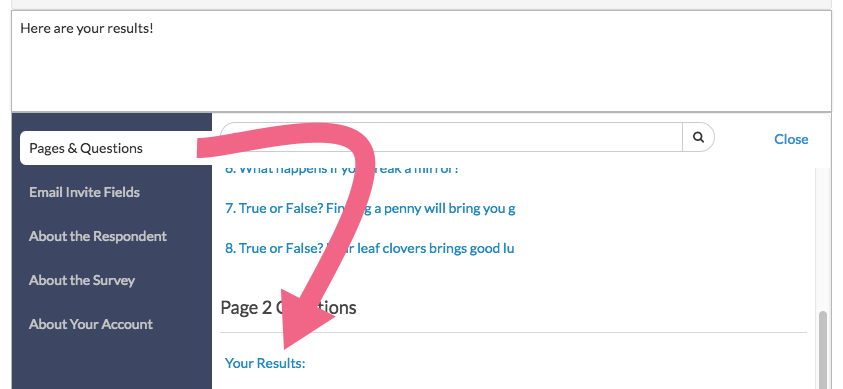
Next, select the merge codes from the available list.
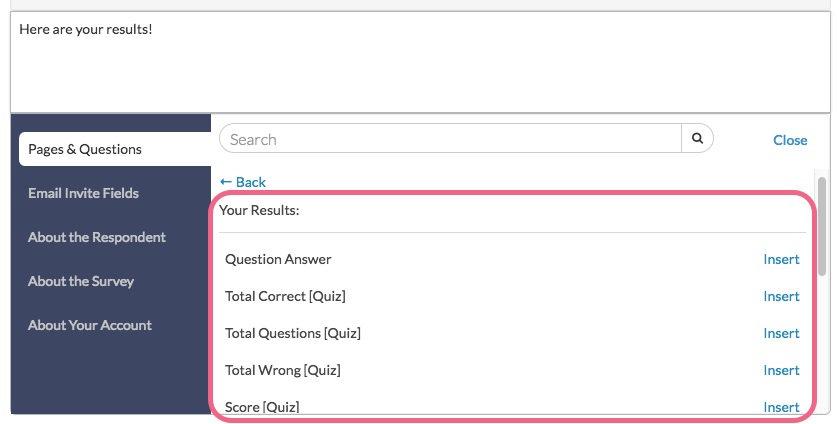
Below are the quiz merge codes available to display as part of your email message.
- Total Correct - Use this merge code to display total number of questions answered correctly outside of the quiz score, for example, in send email actions or on later pages in the survey. For Pass/Fail quizzes only.
- Total Questions - Use this merge code to display total number of questions scored outside of the quiz score, for example, in send email actions or on later pages in the survey. For Pass/Fail quizzes only.
- Total Wrong - Use this merge code to display total number of questions answered incorrectly outside of the quiz score, for example, in send email actions or on later pages in the survey. For Pass/Fail quizzes only.
- Score - Use this merge code to display the score outside of the quiz score itself, for example, in send email actions or on later pages in the survey. This is available for both Pass/Fail and Tally quizzes.
- Message - For Pass/Fail Quizzes this displays the passing or failing message you set up inside your quiz score.
- Passed - For Pass/Fail Quizzes, use this merge code to display the pass/fail result outside of the quiz score, for example, in send email actions or on later pages in the survey.
- Tally Result - For a Tally Quiz, this will display the quiz message for the range in which the respondent fell. This merge code is for use outside of the quiz score, for example, in send email actions or on later pages in the survey.
Using Logic to Send Different Messages
If you wish to send a different messages based on the percentage score in your Pass/Fail quizzes or the total score in your Tally quiz, you can do so using the logic builder of the Send Email action.
To do so edit your Send Email action and head over to the Logic tab.
Using Pass/Fail Quiz Scores in Action Logic
The value available for pass/fail quizzes to trigger whether a email action sends is the percentage. To set up logic based on the percentage, we recommend using the Greater Than, Greater Than or Equal To, Less Than or Less Than or Equal To operators.
For example, we set up an email that we wish to send to quiz respondents who passed. In the quiz score, we indicated that a score of 80 was passing, so we set up the below logic condition so that passing email only sends to respondents who received a score of 80 or greater.
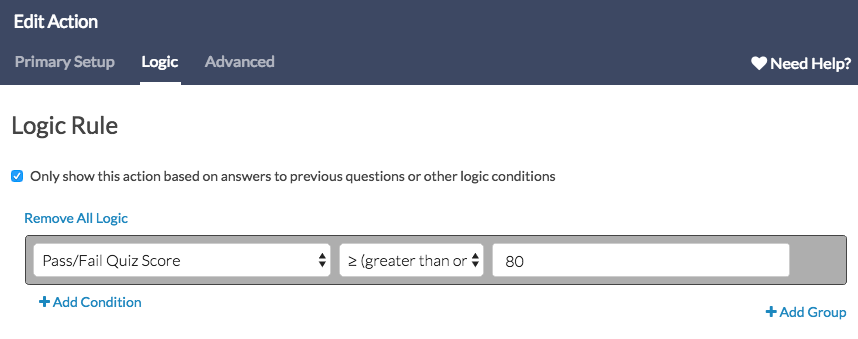
Using Tally Quiz Scores in Action Logic
The value available for tally quizzes to trigger whether a email action sends is the cumulative score. To set up logic based on the score, we recommend using the Greater Than, Greater Than or Equal To, Less Than or Less Than or Equal To operators.