A personality quiz is a series of questions (usually multiple-choice) designed to reveal something about the respondent. In a personality quiz there are no definite right or wrong answers. Instead, the answers respondents provide are compiled to produce a score that describes the respondent's personality and/or characteristics.
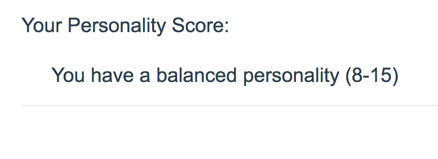
Check out an example personality quiz!
OR
Add a personality quiz to your account!
Setup
A personality quiz is easy to set up in Alchemer! To create a quiz, click the down arrow next to the Create Survey button and select Create Quiz.
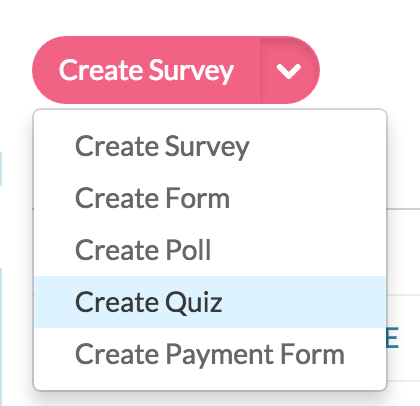
Give your quiz a name (don't fret, you can change this later) and select the Tally quiz option. Then, click Start Building.
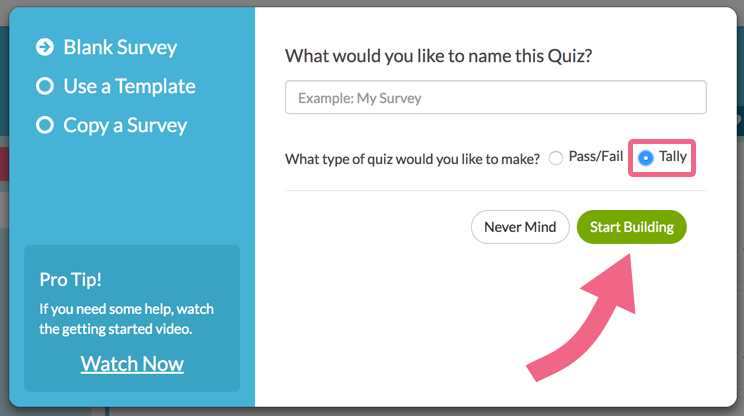
Build out your personality quiz questions. The following question types are compatible with the tally quiz score. This does not mean that you have to limit your survey to the below question types. You can include open text and essay fields in the quiz; they will just be skipped in the scoring portion of the quiz.
- Radio Button
- Radio Button Grid
- Checkboxes
- Checkbox Grid
- Dropdown Menu
- Dropdown Menu List
- Rating (Likert Scale)
- Image Select (single and multi)
When you are finished building out your personality quiz questions, edit your Quiz Score Action on the Thank You page of our personality quiz. Start by customizing the Name of your quiz score (this will display to respondents). Take advantage of the editor toolbar below the text to format the text of your Quiz Score.
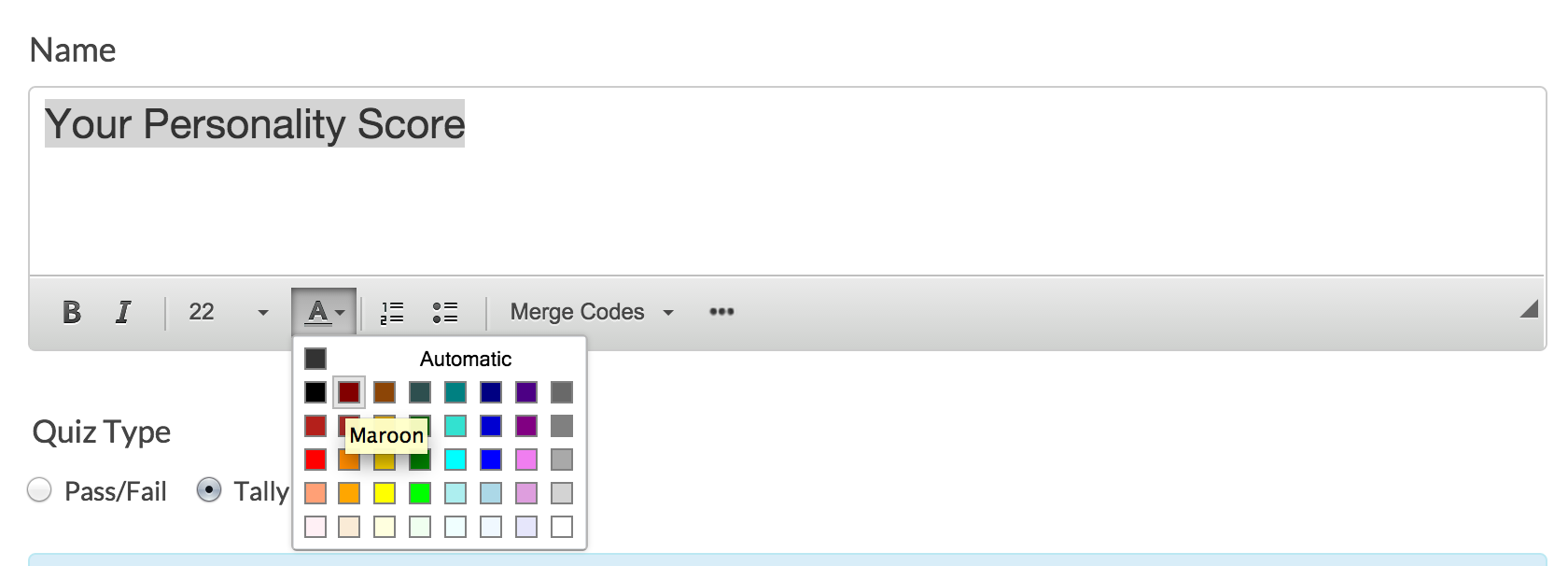
Next, set values for each answer within the Scoring section.
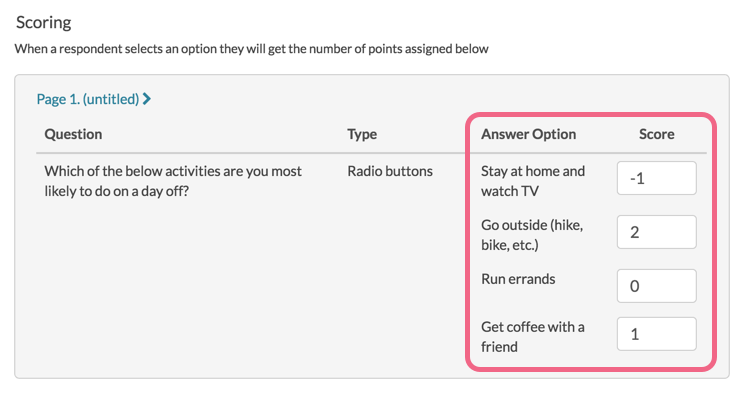
Next, you can choose to either add answer scores together to create your personality scores or average the answer scores.
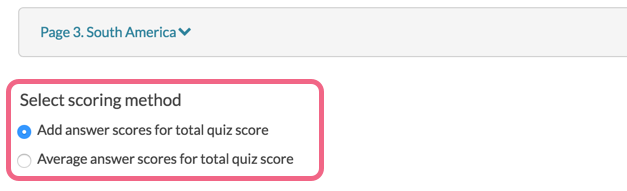
When you are finished setting values for each answer option in each question, your final step is to set up the personality score ranges. If you save the Quiz Score and return, Alchemer will calculate the Highest possible value and Lowest possible value for you to make this step a little easier. With this information available create your personality score ranges.
Start by defining the range and then add the message you wish to display for this range. Be sure to take advantage of the editor toolbar below the text to format the text for each message.
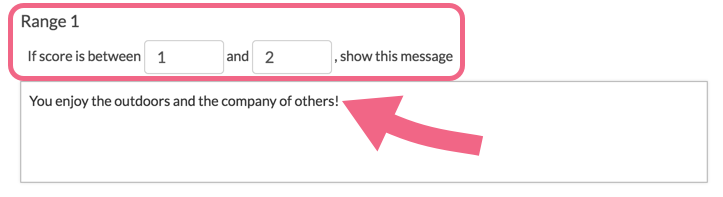
When you are finished building out ranges to cover your lowest and highest possible values, click Save Action and test, test test to ensure the proper quiz score displays for all possible answer combinations!