Did you know you can add multiple quiz scores to a survey to create a score for each page or other sub-section of the survey you define?
For example, we created a Alchemer Hero Quiz to test respondents' Alchemer knowledge. Each page of the survey was set up to test the knowledge of various areas of the Alchemer application. We created a score for each page, as well as, an overall score.
- Page 1: Questions & Logic
- Page 2: Reports & Exports
- Page 3: Style
- Page 4: Miscellaneous
Check it out in an example survey!
OR
Add this quiz to your account!
Step 1: (Optional) Set Up an Overall Quiz Score
First, we set up an overall quiz score on the thank you page. In this quiz score action, we scored all the questions in the survey and set it up to display the results to our survey respondents.
Not sure how to add a quiz score? Learn how!
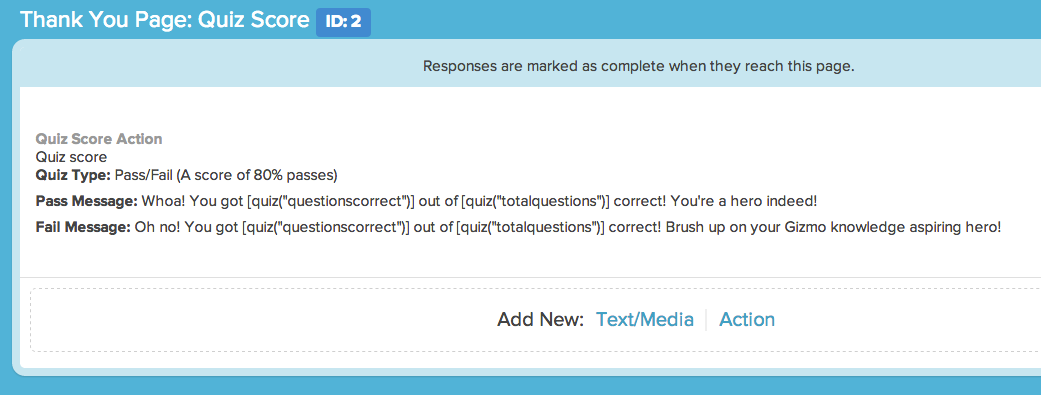
Step 2: Set Up a Quiz Score for Each Page
Next, we added quiz scores to each page. The trick is to add a quiz score action to the page following the questions you wish to score. So, for example, to get a quiz score for Page 1, our Questions & Logic questions, we added a quiz score to page 2 (we added this to the bottom of Page 2 but it can be placed anywhere on the page).
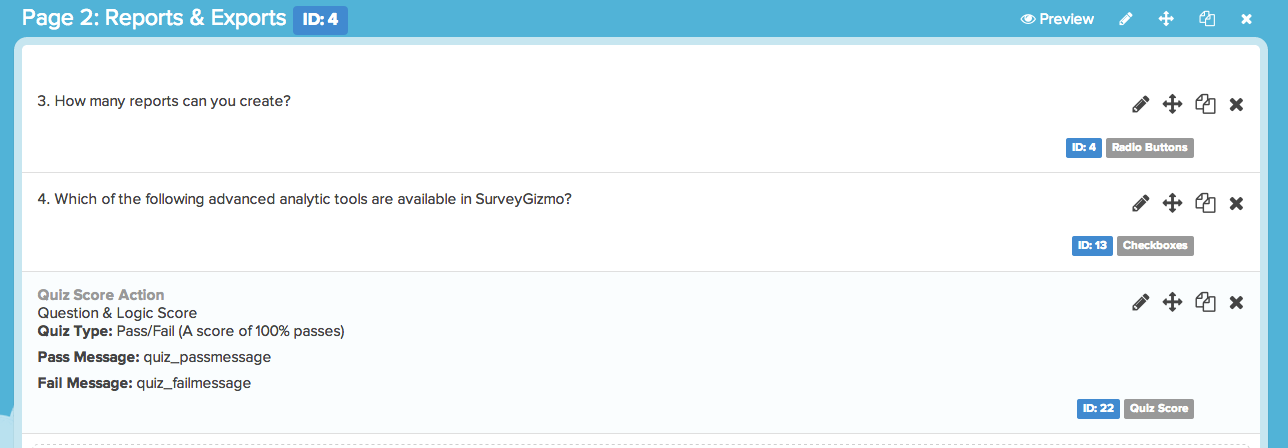
In this quiz score we only scored the questions from Page 1. (If you are using a Tally quiz score all questions will be shown however you can just tally the questions on the page previous thus giving you a tally for that page alone.)

On the Display tab of our quiz score action, we added sg-hide to the CSS Class Name field in order to hide the display of this quiz score from the survey respondent. If we choose we can display this information later!

We'll repeat this step for each page in the survey.
As respondents take your survey the quiz score for each page will be scored behind the scenes. These scores will be available in individual responses, reports, and exports.
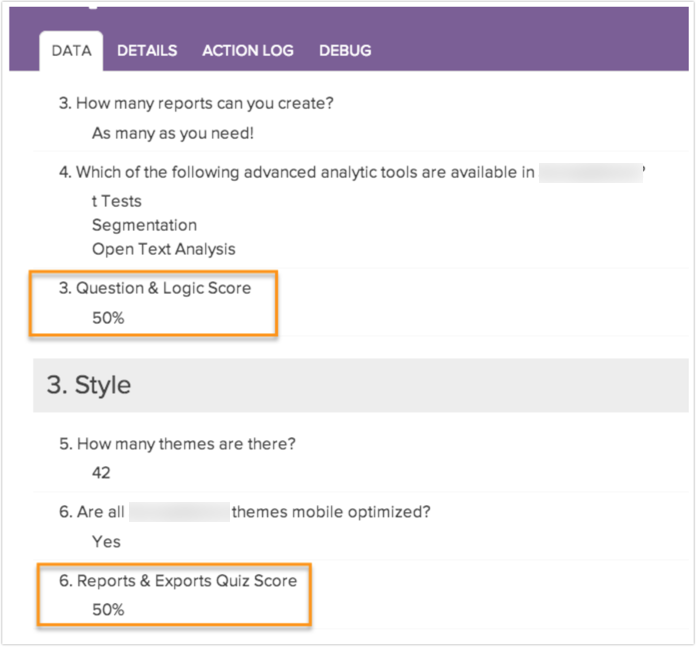
Step 3: Displaying Page Scores Later in the Survey
In our example, we hid the page scores from displaying in the middle of the survey and instead displayed this information as part of the overall quiz score message on the thank you page. Here's how we set it up:
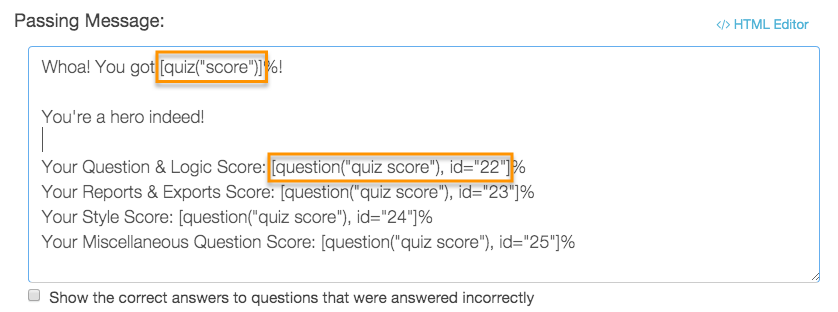
Above is the passing quiz score message for the overall quiz score on the thank you page. You'll see that we're using the simpler quiz score merge code first. This is referencing the score that is being calculated in this quiz score action itself; this is why there's no need to reference an ID.
However, the question quiz score merge code is available to reference by id. Using this merge code we pulled the score from each of our pages' quiz score actions.