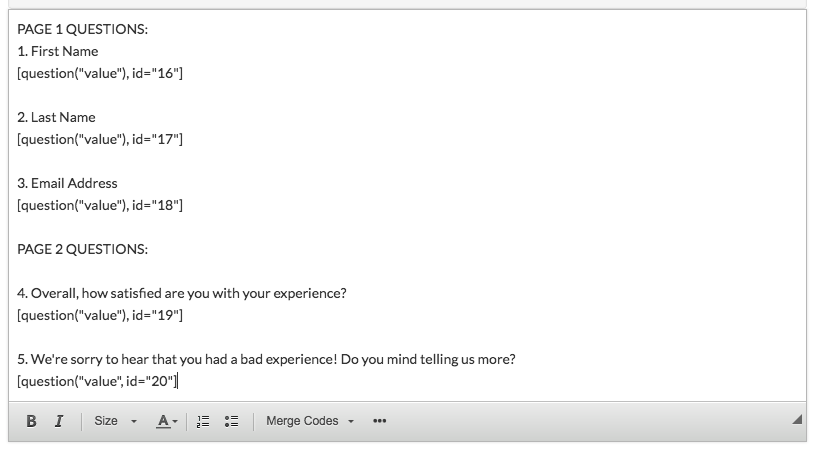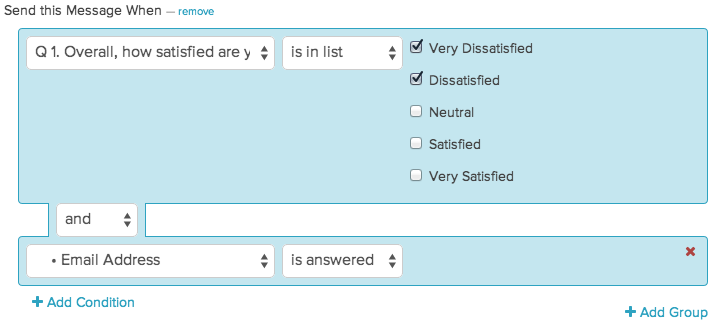Collecting customer feedback is a popular use of Alchemer. However, simply getting the feedback is not enough; acting on that feedback is the key to improving the customer experience and turning a negative experience into a positive one. One of the best ways to do that is to instantly send a notification to your customer support team that the customer had a bad experience and include the details necessary to follow-up with the client. Follow these steps and you'll hopefully begin receiving actionable data immediately!
Setup
- We first need to create the initial satisfaction question. Our Likert Scale question type is a perfect fit for this:
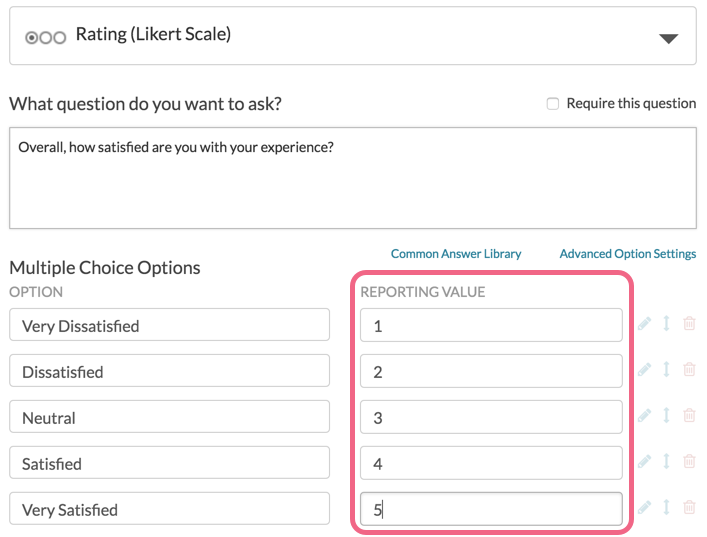
You will notice that the rating scale is on a 5-point scale, with the Reporting Values set as a numeric values while the Answer Options (what the respondent will see) are set as Very Dissatisfied through Neutral to Very Satisfied. For good measure, the question is also required.
If you don't see the option to change your Reporting Values, click the Advanced Options link and select Custom under the Reporting Values heading. - Create two follow-up questions: An Essay question asking them to explain why they had a bad experience and a Contact Form for collecting their name and email address.
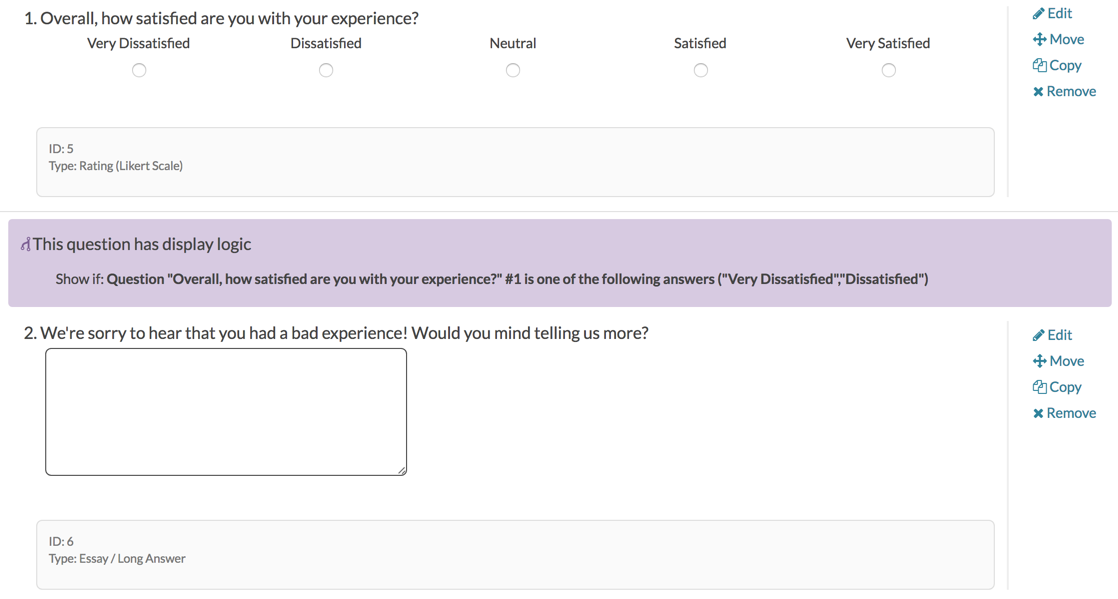
- You will notice in the image above that the next step has already been completed: adding Question Logic.
- First, we ask the Likert Scale question about satisfaction.
- We then want to show the follow-up questions if the Very Dissatisfied or Dissatisfied answers are selected.
- We've now collected additional information about a dissatisfied customer. The final step is setting up a Send Email Action on the Thank You page. You are creating an email auto-responder to notify your support staff immediately so they can quickly follow-up.
Scroll down to the Thank You page and click Action. From the Add Action page, locate the Send Email Action and add it to your survey using the + Add button. Visit the Send Email Action documentation for a detailed look at this feature.
Here is an example of what your Email Responder will look like once it's filled in: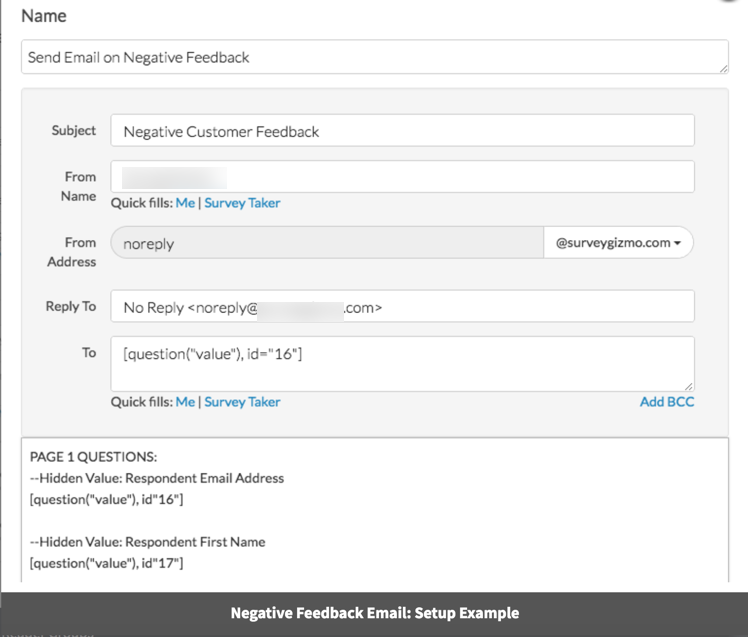 The Subject is set very clearly as Negative Customer Feedback and we've used the Merge Code helpers both to insert a To email address and to insert the respondent's first/last names and email addresses into the body of the email.
The Subject is set very clearly as Negative Customer Feedback and we've used the Merge Code helpers both to insert a To email address and to insert the respondent's first/last names and email addresses into the body of the email.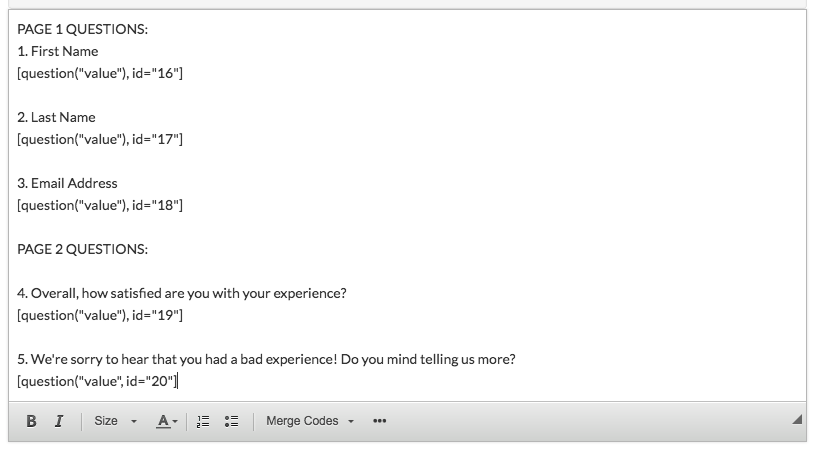
The content of the email is also simple, making use of the Merge Codes menu below the message body to get the merge codes for their answers: How was their experience, what was their feedback and what is their contact information (first and last name, email address). - The final (and arguably most important) part of this Send Email action is the Logic tab. Click the Add logic to control when this question is displayed link and the logic builder will appear. You will want to make sure you set up the action to only send when negative feedback is received.
First, choose the overall satisfaction question from the dropdown, select is in list in the second dropdown, then check both Very Dissatisfied and Dissatisfied. Next, add a condition and set it up to only send if the email question was also answered (if they didn't provide contact information, there's no way to respond to the feedback). Your logic should look something like this: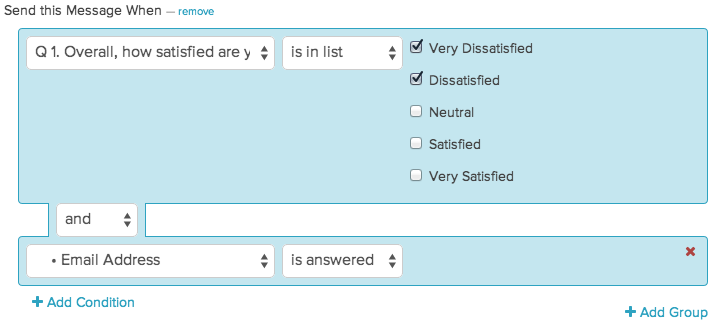
Save it, test it and you now have a great way to improve your customer relationships!
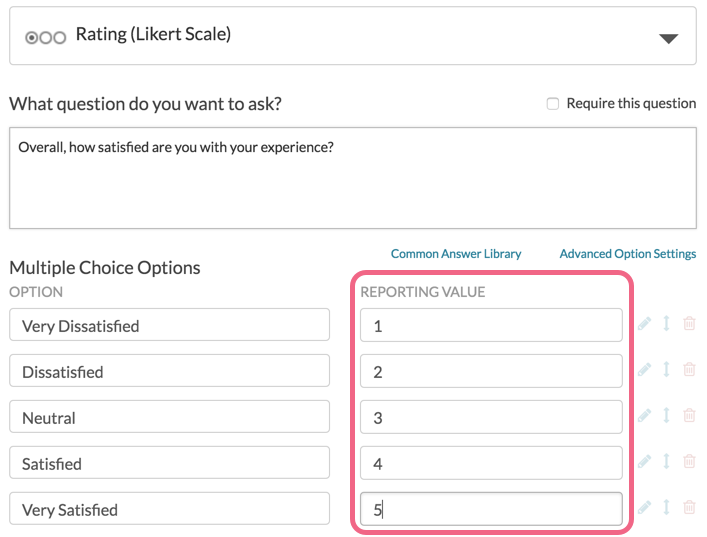
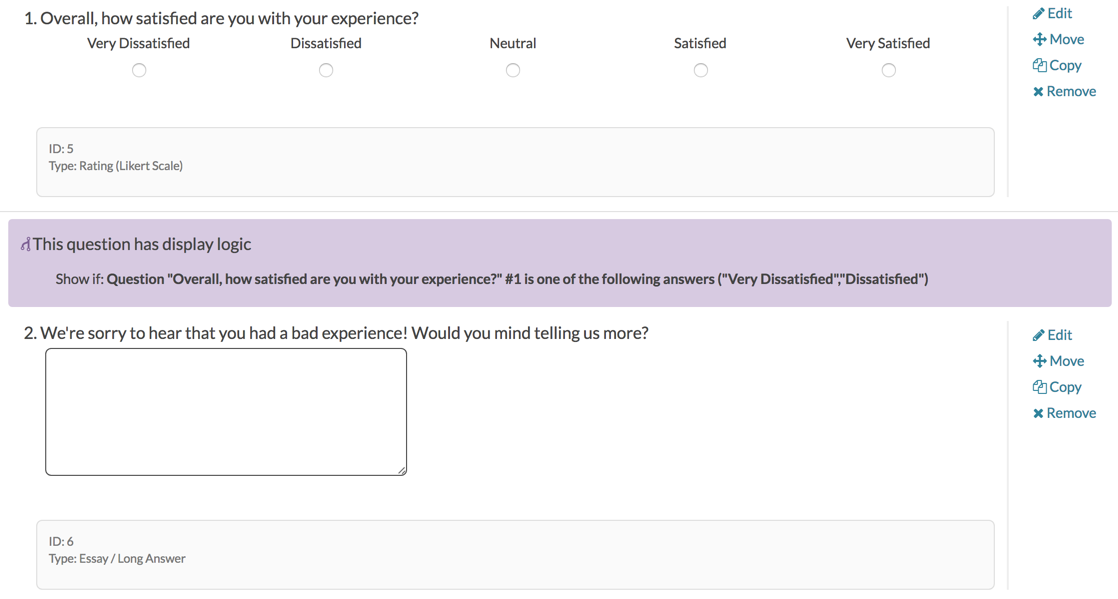
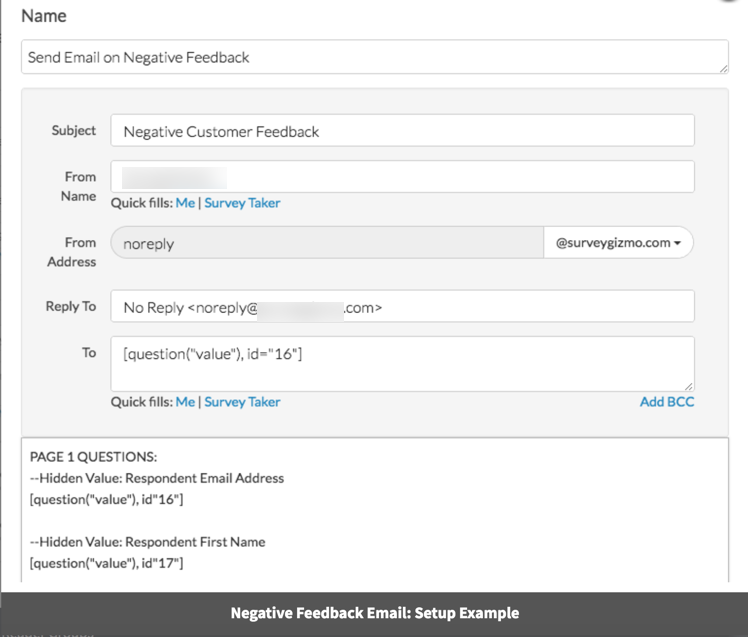 The Subject is set very clearly as Negative Customer Feedback and we've used the Merge Code helpers both to insert a To email address and to insert the respondent's first/last names and email addresses into the body of the email.
The Subject is set very clearly as Negative Customer Feedback and we've used the Merge Code helpers both to insert a To email address and to insert the respondent's first/last names and email addresses into the body of the email.