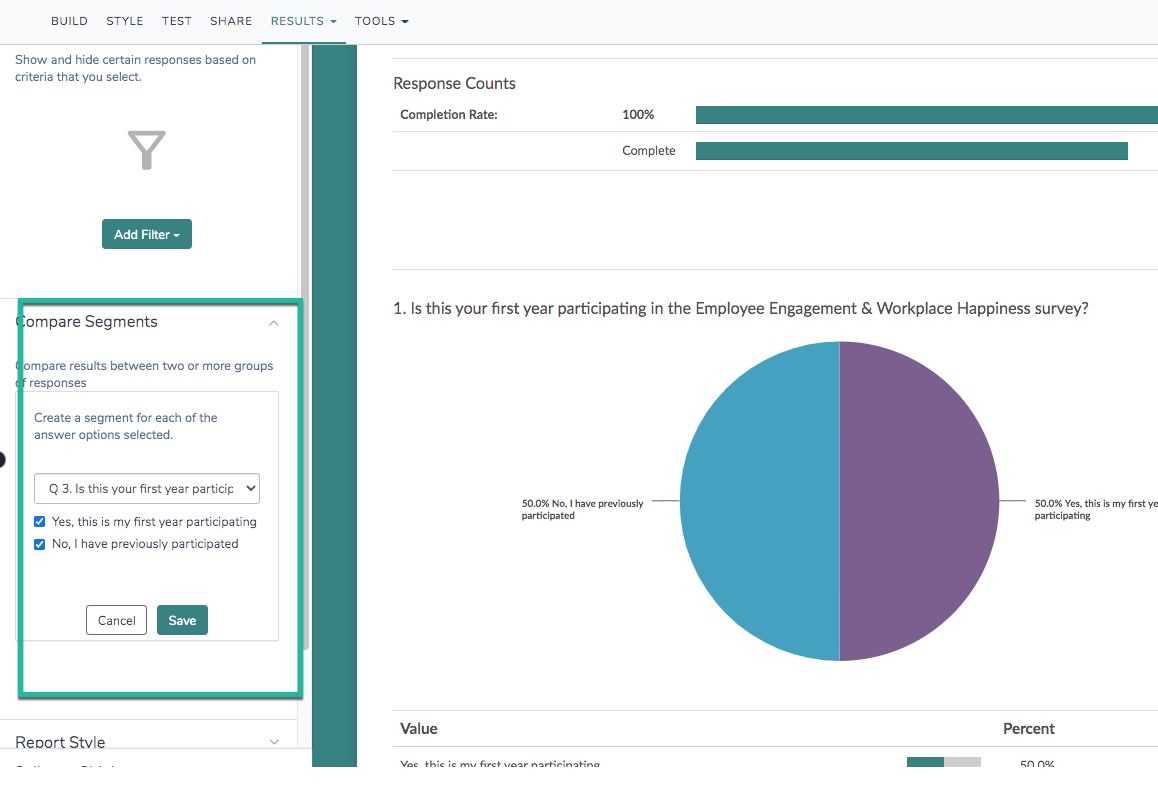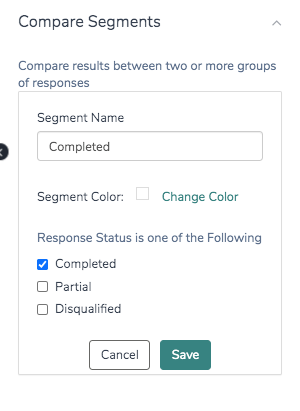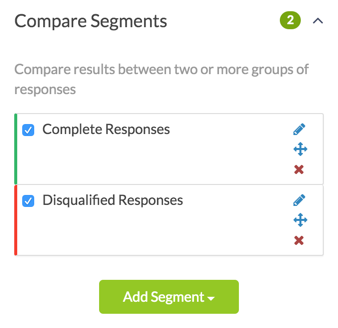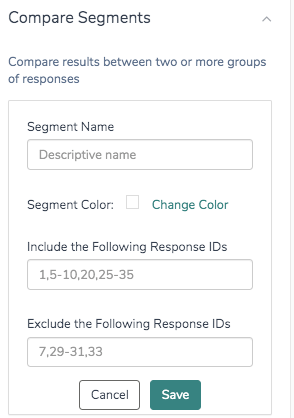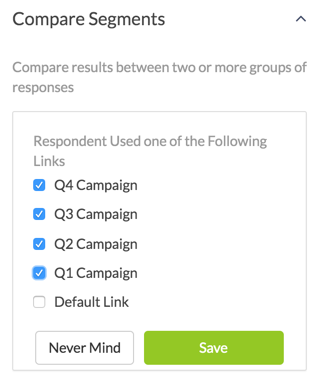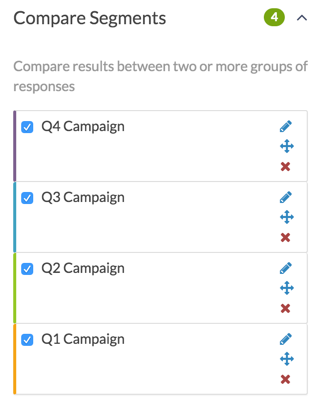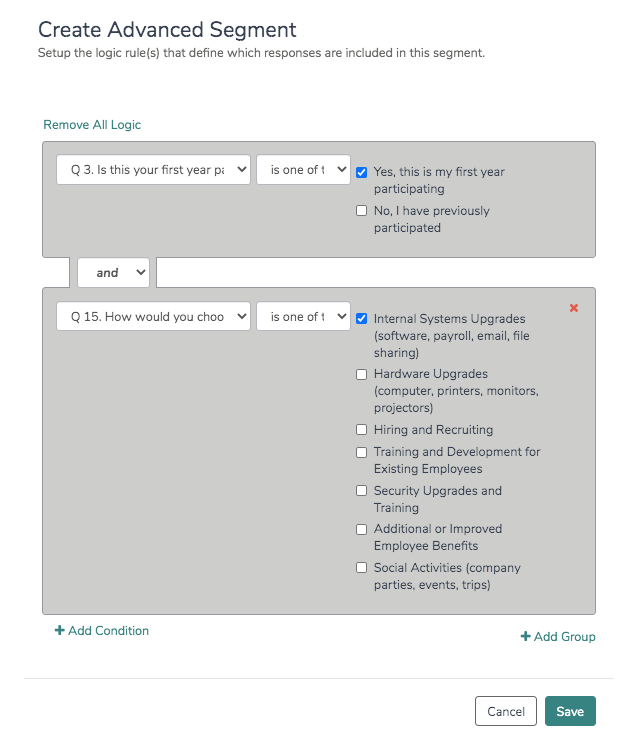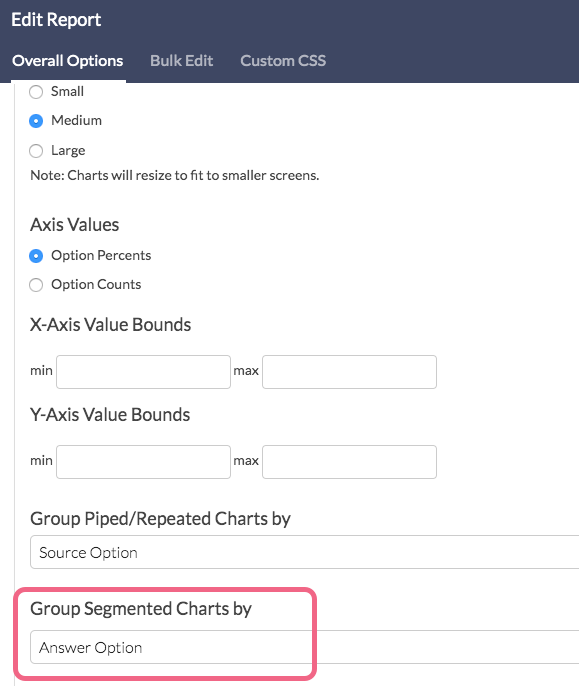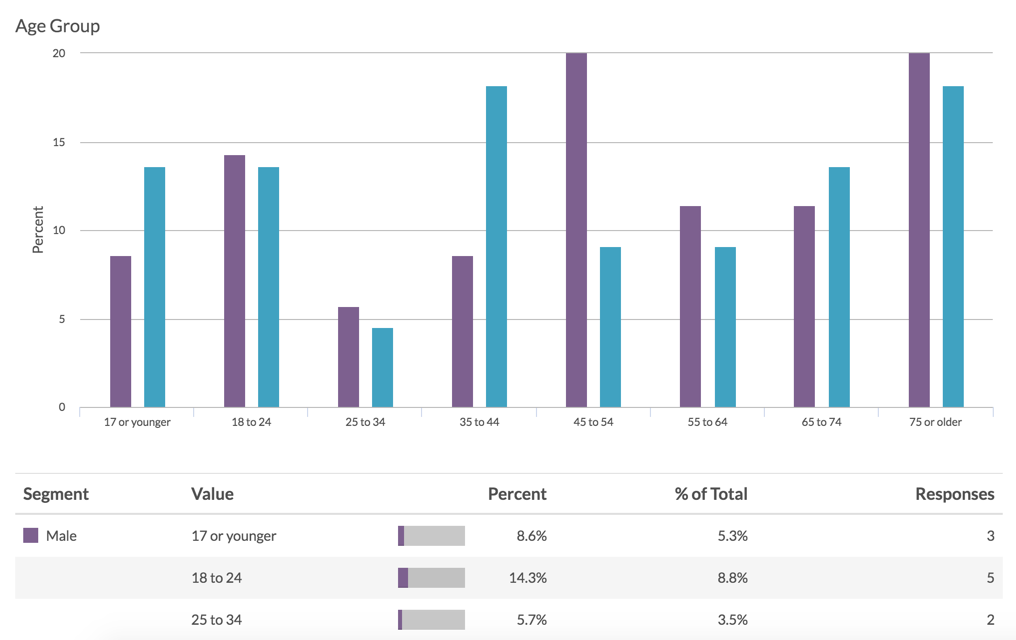
Using Segments in the Standard Report you can compare subgroups within your data. Typically, segments are groups within your data that you would like to make comparisons across. For instance, you might compare responses for males and females, age groups, or other demographic or firmographic characteristic.
Segments can be set up based on:
- Question Answers
- Response Status
- Response ID Number(s)
- Response Date
- Survey Link
You can also create Advanced Segments with multiple conditions and/or groups of conditions. These advanced segments also allow you to segment based on URL variable values and Email Campaign contact fields, among others.
Add Segments to Your Standard Report
To add a segment to your Standard Report click the Compare Segments option in the left-hand panel. Then click Add Segment.

You have six options available for creating segments.
Segment by Question Answers
Use the By Question Answers option to add segments for the answer(s) to a single question. You can add as many of these segments as you wish.
Let's say, for example, that we asked our respondents to provide their gender and we wish to see how the data for males and females compares.
- To get started we will click Compare Segments > Add Segment > By Question Answers.
- In the first dropdown we will select the question we wish to use to create segments; that is "Gender". All available answer options will be selected by default. Feel free to de-select any options that you do not want to include in the segments. When finished, click Save.
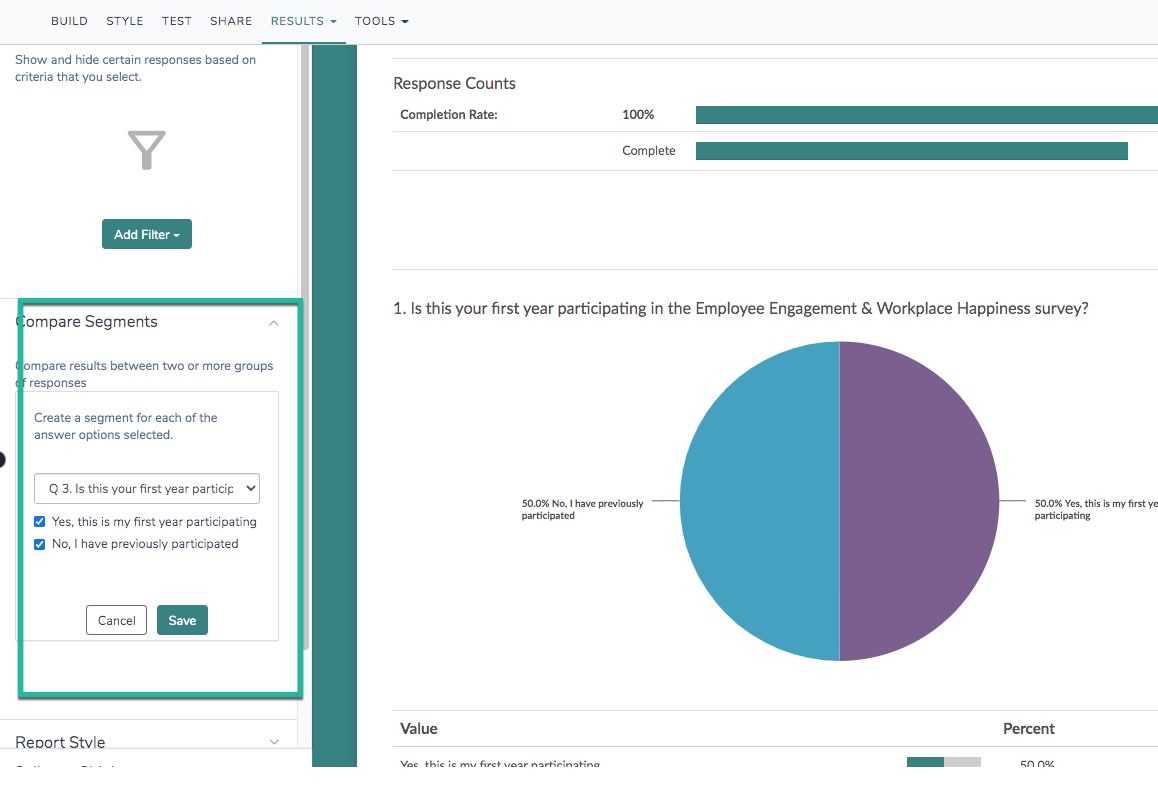
When you click Save, each question* in your survey will be grouped by the segments you selected.
*If creating segments based on a question (such as the gender question in this example), this question itself will not be segmented. In other words, your gender question will not be segmented based on itself.
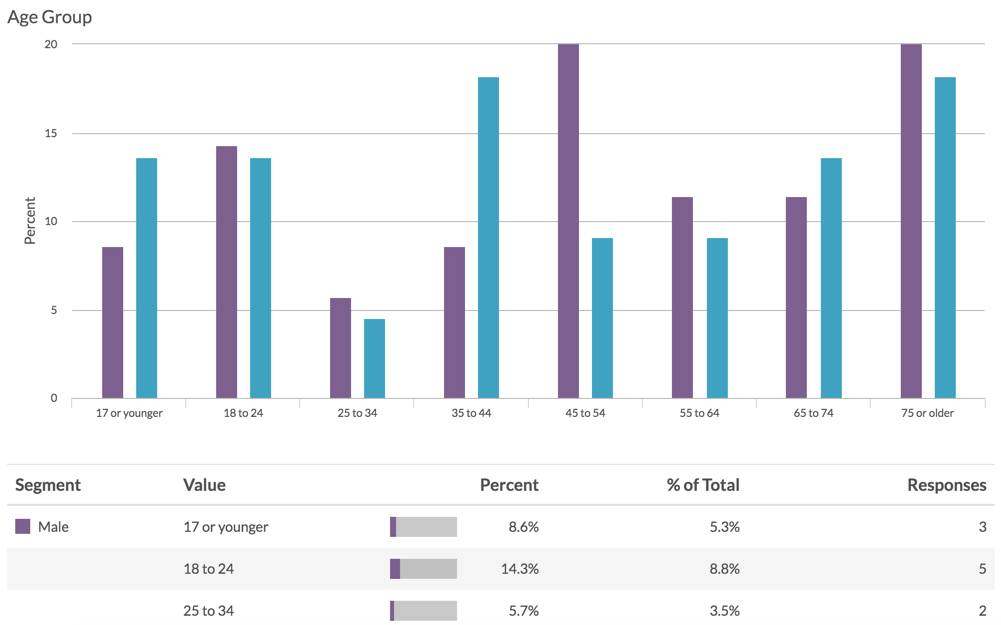
Segment by Response Status
If you expect that your data might differ based on the response status, you can create a segment for Complete, Partial, and/or Disqualified responses and compare your data accordingly.
- Click Compare Segments > Add Segment > By Response Status. You will need to create a separate segment for each status. For example, one segment for Complete and another segment for Disqualified.
- Provide a Segment Name, change the associated color if needed, and select the desired response status. For example, we will name our first segment Complete Responses and will select the Completed response status.
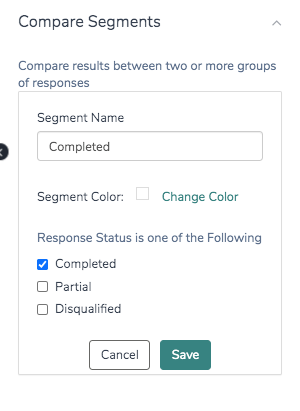
- Click Save to create your segment. Repeat this process for each additional response status that you want to segment by.
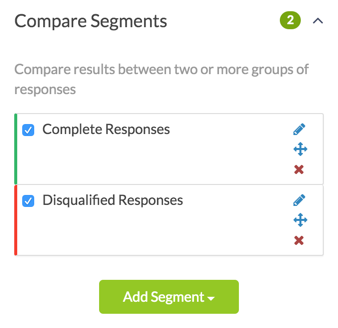
Learn more about response status in Alchemer.
Segment by Response IDs
If you have specific Response IDs that you wish to group together for comparison purposes you can create segments using either an Include the Following Response IDs and/or an Exclude the Following Response IDs approach for your segmentation purposes.
- Click Compare Segments > Add Segment > By Response IDs.
- Provide a Segment Name and change the associated color, if needed.
- You can then populate either or both the include or exclude fields. These values can be comma separated and/or ranges can be specified.
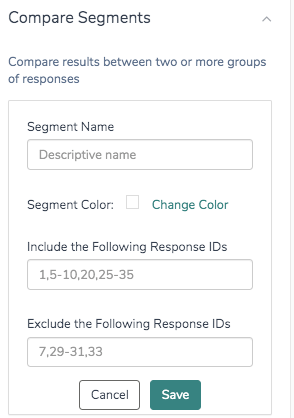
- Click Save to create your segment. Repeat this process for each additional response ID segment that you want to create.
Segment by Survey Link
If you have multiple share links (email campaigns, embeds, default web links, etc), you can create segments by specific links. Creating and using multiple links is a great segmentation option.
- Click Compare Segments > Add Segment > By Survey Link. All available links will be presented.
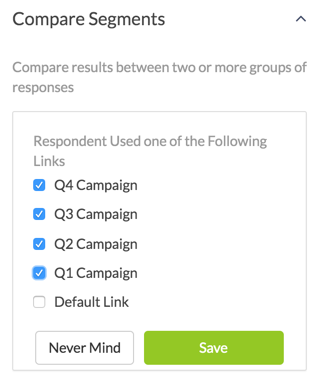
- Select all the links that you want to segment by and click Save. A separate segment will be created for each selected link.
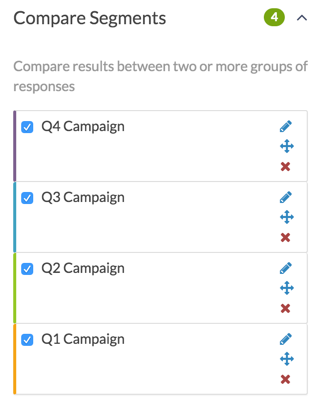
Create Advanced Segment
This option gives you access to the logic builder you've likely become pretty familiar with by the time you start reporting on your survey data. Using the logic builder, you can set up logic conditions on questions in your survey and choose whether to join them with an AND or OR operator.
Using the Advanced Segment option, you can:
- set up multiple conditions or groups of conditions
- create segments based on things like:
- To create an Advanced Segment, click Compare Segments > Add Segment > Create Advanced Segment.
- Provide a Segment Name and change the color, if needed.
- Click Edit Logic to bring up the logic builder for your advanced segment.
- Click the Select a Condition option to choose the source of your segment. This could be a survey question, URL variable, or Email Campaign field among others.
- Choose a logic operator.
- Define the data that will be included in the segment.
Keep in mind that the Advanced Segment option allows you to build segment rules with multiple conditions and/or groups. In our example, we are creating a segment based on answers to two separate survey questions.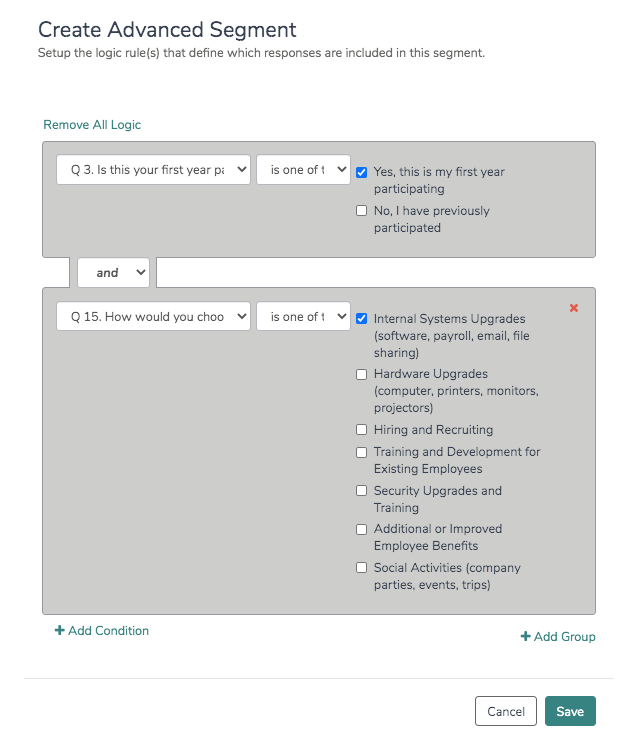
- Make sure to Save your segment when you are finished setting it up.
Re-Order Segments
By default, segments are arranged in the order that they are created (in the case of questions, the segments are arranged according to the order of answer options).
If you prefer to display your segments in a different order than the default, click on the segment's crosshairs icon and drag that segment into another spot. The new order of your segments will be applied to any report elements affected by the segments.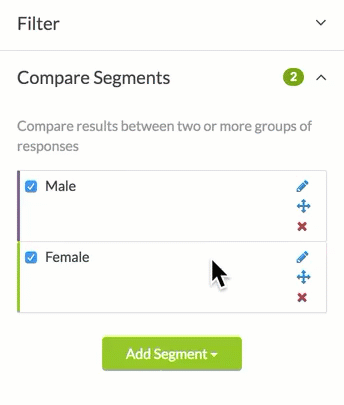
Understanding Segmentation Counts and Percentages
As of September 1, 2016 segmented data in the Standard Report will be 'grouped by segment' by default. Reports created prior to this date will have segmented data grouped by answer options. You can pivot segmented charts to group by answer options if you prefer.
When you create and apply segments to your Standard Report, your data is then broken down across these segments.
For example, we have created two segments based on the gender question in our survey (Male and Female). Now, looking at our Age Group question we can see that of the 61.5% of respondents who indicated they are male:
- 3 are 17 or younger
- 5 are 18 to 24
- 2 are 25 to 34
- 3 are 35 to 44
- 7 are 45 to 54
- 4 are 55 to 64
- 4 are 65 to 74
- 7 are 75 or older
Thus, the denominator for the Percent calculations is 35 or the total for the Male segment. We see that 7 of the 35 males said they are 45 to 54, or 20% of Males.
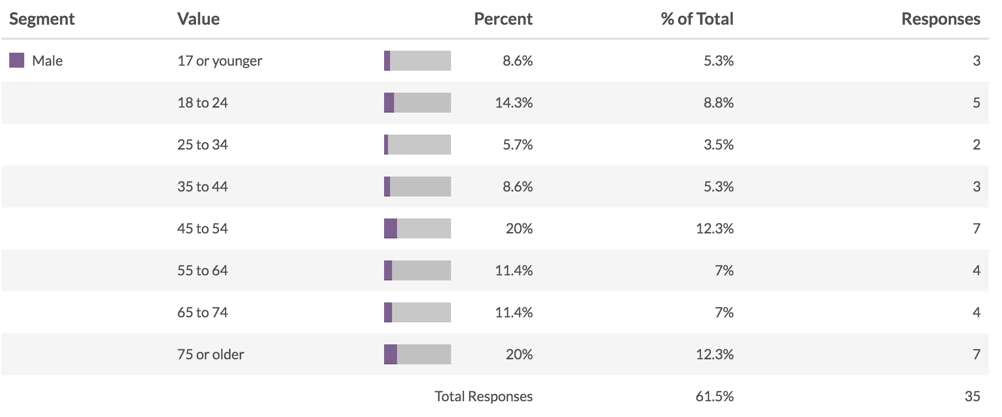
Pivoting Segmented Charts
When working with segments, the Standard Report will group your data according to your segments by default.
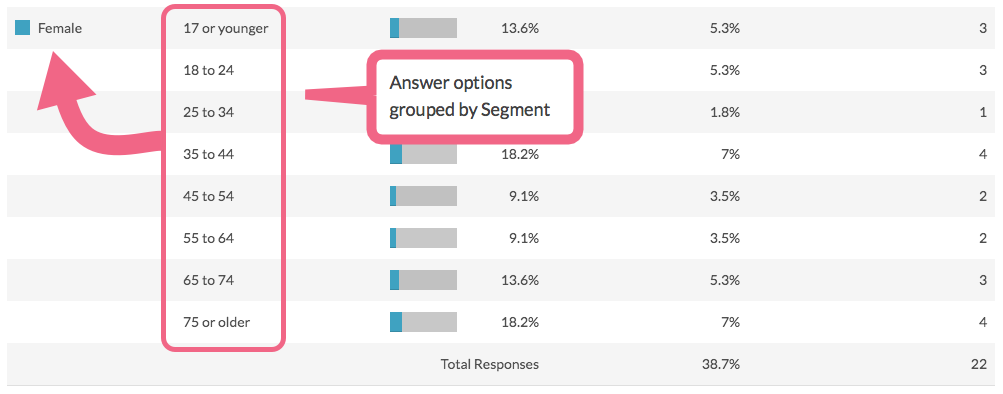
The Percent column shows us the percentage breakdown of answers within each segment. In the example above, we see that 7% of the Female segment is in the 75 or older Age Group. The percentage is based on the total number of individuals in the Female segment, 22 in the above example.
the Percent column in a report element that is using Segmentation changes what it's basing its calculations on when users update the "Group Segmented Charts by" setting on the report to be "Answer Options".
In general, that Percent column is based on what percent of total respondents answered the question. When this setting is changed, the Percent column is now based on what percentage of the total responses in the segment are in each answer option.
If you prefer to look at your segmented data grouped by answer option, segmented charts can now be pivoted or Grouped by Answer Option.
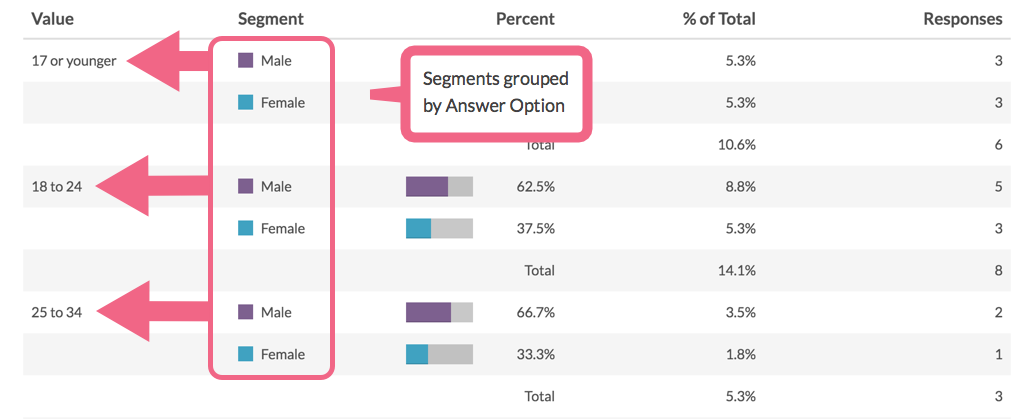
In this case, the Percent column shows us the percentage breakdown of your segments per each answer option. In the example above we see that of those individuals who are in the 18 to 24 Age Group, 37.5% belong to the Female segment. The percentage is based on the total number of individuals who are in the 18 to 24 Age Group, 8 in the above example.
Pivot Segmented Data for an Entire Report
Data can be pivoted globally for the entire report, or per individual element.
- To pivot your segmented data globally, access the Report Options in the upper right of your report.
- Navigate to Charts > Group Segmented Charts by and select Answer Option.
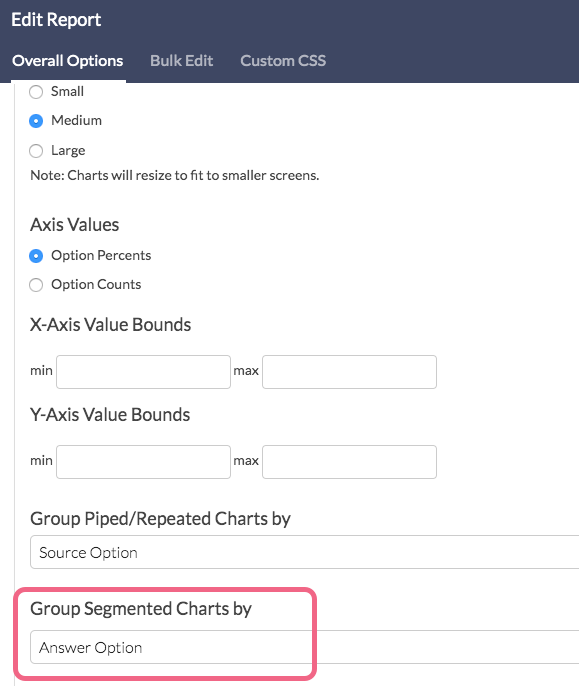
- Click Save to save your changes. By default, segmented charts will be grouped by Segment.
Pivot Segmented Data for a Single Element
- To pivot a specific question's reporting element, edit that element via Layout & Options.
- Navigate to Segmentation Options and toggle the Group Segmented Charts by dropdown menu to your desired setting.
Compatibility
The following question types are not compatible with segments:
The maximum number of segments that can be created is 25.
FAQ
Can I combine two answer options into one segment?
You can! This is why we created the Advanced Segment option. Using the logic builder you can build specific conditions within and across segments.
Can I segment my survey data according to Email Campaign fields?
Yes, using the Create Advanced Segment option, you can target Email Invite Data to create segments. Any information that you uploaded and mapped via an Email Campaign, will be available for segmentation here.