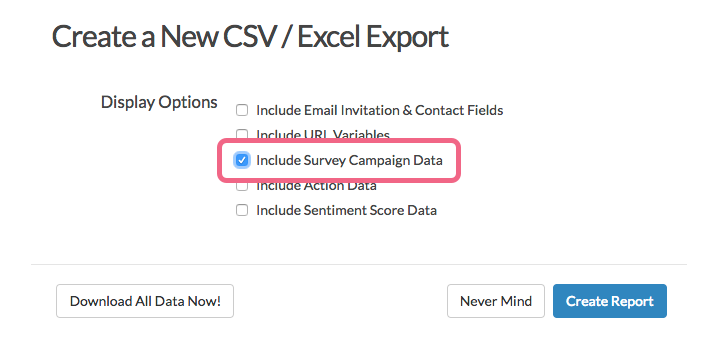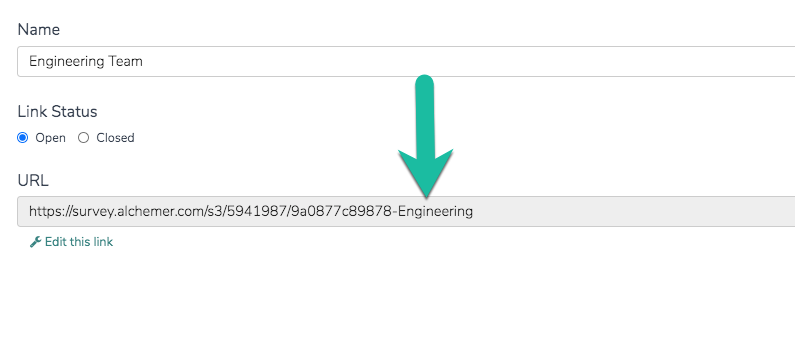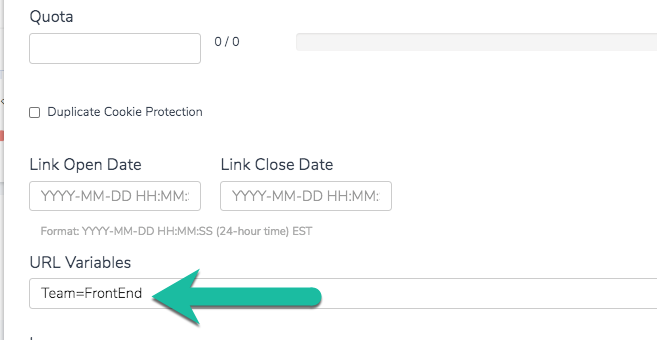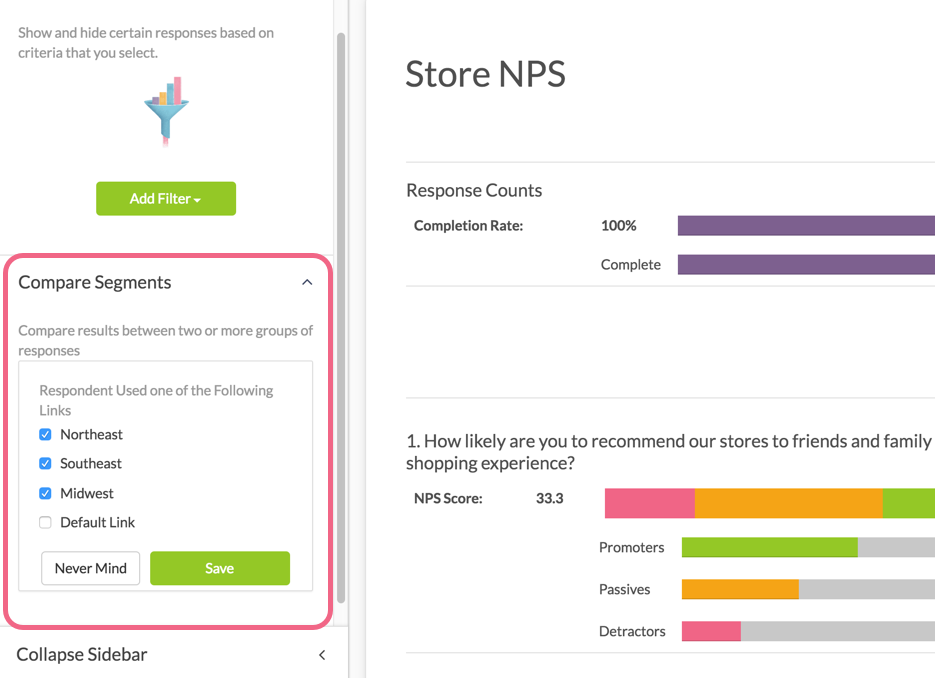If you would like to track and segment your responses, tracking links are an easy way to achieve this! You can create separate share links and send them to various segments of your survey population.
Let's say you are a manager for a national retail chain that includes 3 regions: Northeast, Southeast, and Midwest. It's likely that it is important to you as a manager to segment your data on the various regions to compare how they are doing.
Using tracking links you can create separate share links for each region. This way, you will have region-specific data without even bothering to ask the question in the survey!
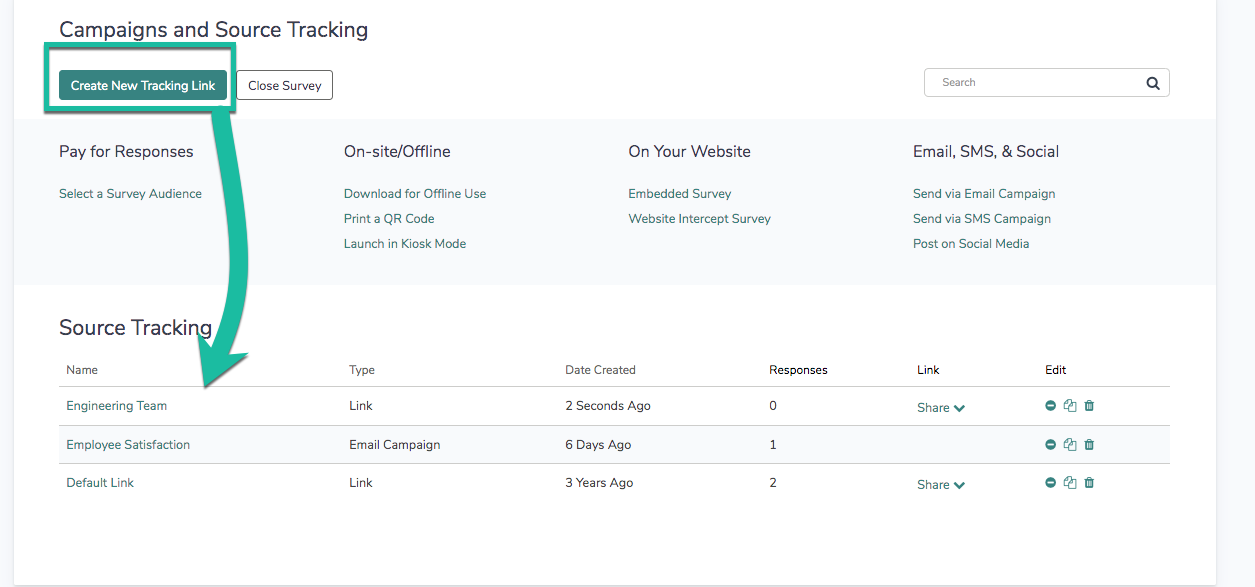
Setup
To set up multiple tracking links follow these steps:
- Click Share > Create New Tracking Link (found on the lower-half of the Share tab).
- We recommend customizing the Name of the link. You can also click Edit this link to customize the URL itself to include some reference to the segment the link represents.
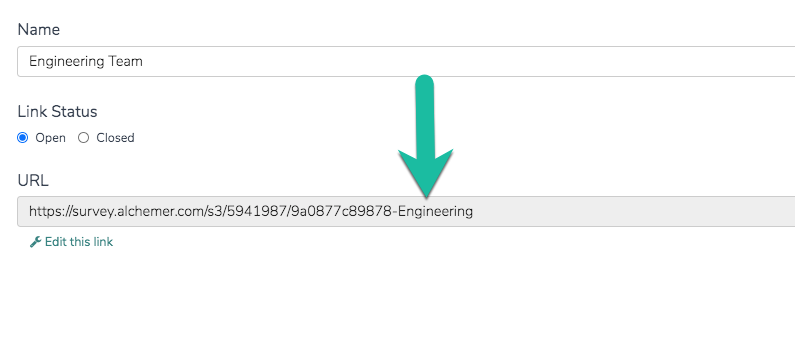
- (Optional) Finally, if you are planning on using the Segmentation Report you'll need to set up a URL variable on each link as well. If you're not familiar with URL Variables check out our URL Variable Tutorial to get familiar with how they work before specifying them in your links.
- To add a URL variable to each link, go to the Advanced tab of the link editor. In the URL Variables field, you will enter a variable and value pair like so:
variable=value.
Since this tutorial's example is about creating links for each region we will specify a variable called region then add an equal sign (=) and the name of the region this link represents. Then, we'll repeat these steps for each tracking link we create.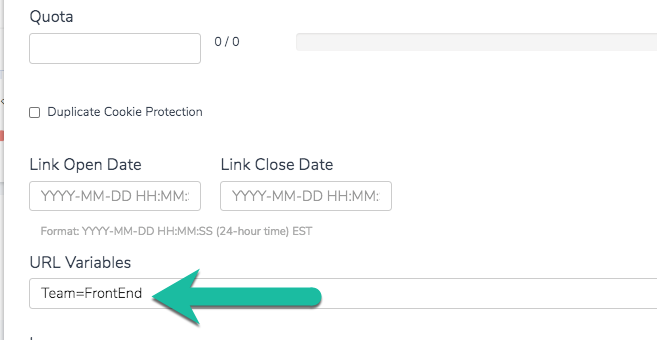
Best Practice Tip
When constructing URL Variables to use in surveys, we recommend using all lowercase letters for the variable name. This will give you the most reliable results for using URL Variables within surveys, as well as passing, them out of surveys using actions like the Webhook and URL Redirect.
Use Tracking Links in Reporting and Exporting
There are a number of different ways that you can include tracking links in your reporting. You can filter summary reports based on the campaign (aka link), you can include the link name in an export of your raw data and you can set up segments to compare the data.
Create Segments Based on Links
If you used links to segment important characteristics in your data, like demographics or firmographics, you can create segments based on these links so you can compare data across these important groups.
Let's say that you created a link for each region of the store that you manage. As a result, the data is already nicely grouped by region so you can leverage these links to compare the data.
- Start by creating or editing a Standard Report.
- On the report's left panel, locate Compare Segments and click Add Segment. Visit the Segmentation documentation to learn about this feature in detail.
- Click the By Survey Link option and select the links that you want to include in your segments.
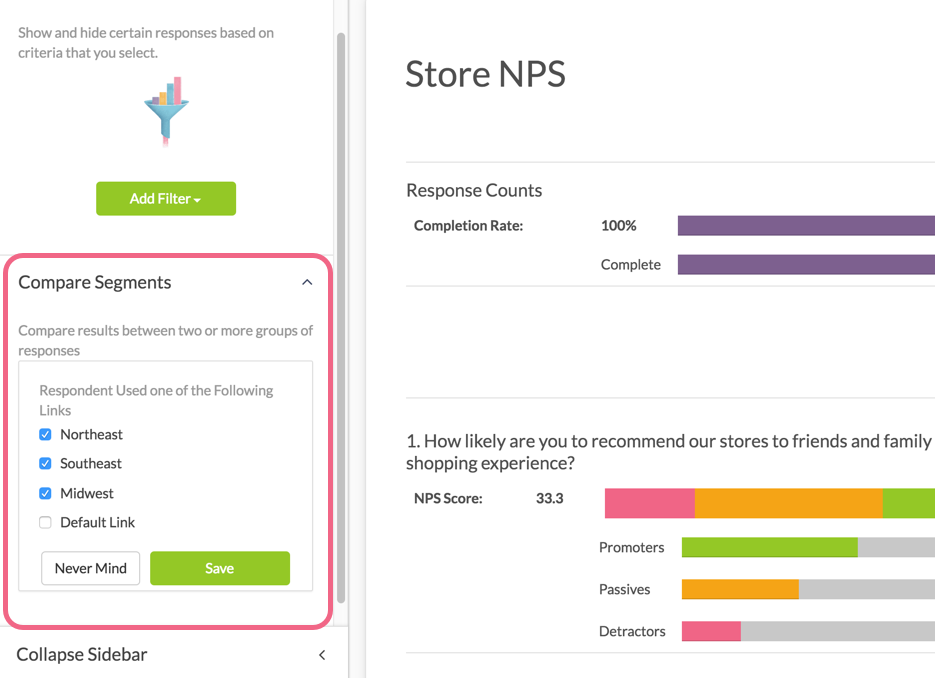
- Save your segments.
The resulting report will allow you to compare the responses to all questions based on what link was used to collect the response.
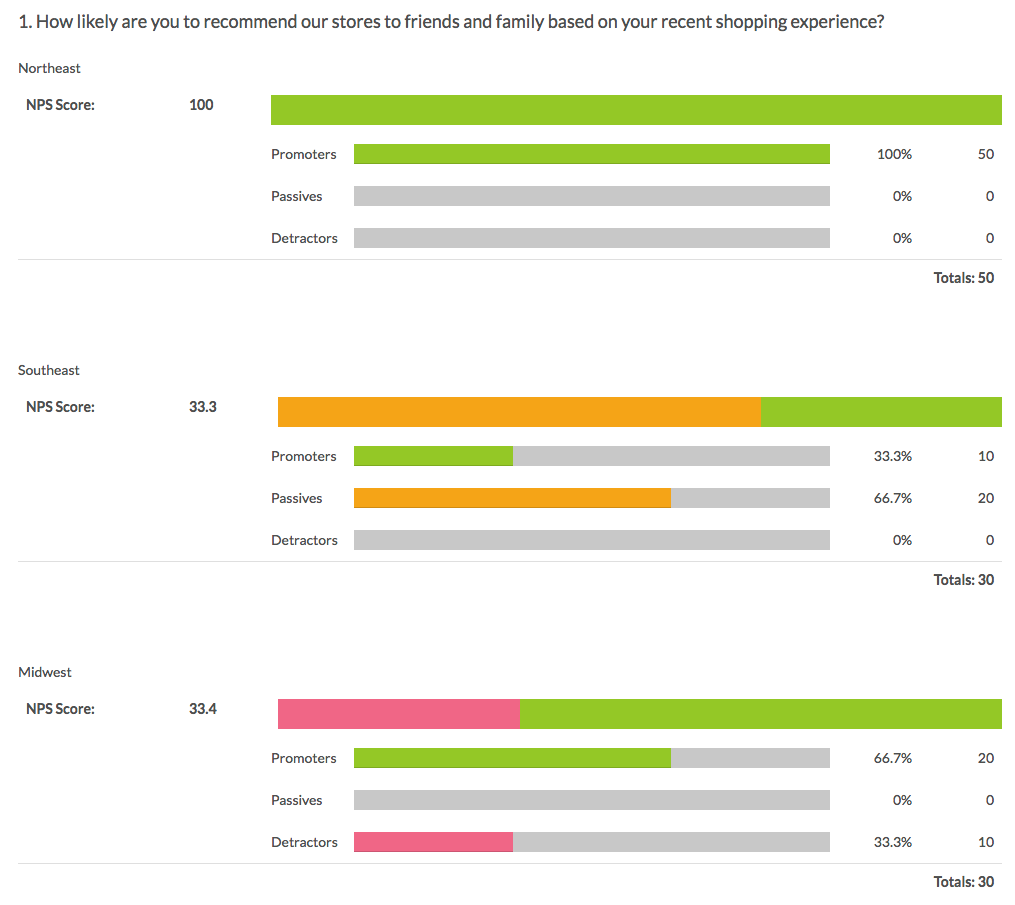
Filtering Legacy Summary Reports By Campaign (aka Link)
On the Filter tab of both reports and exports, you can filter By Campaign. In our example, we can create a separate summary report for each plan level and compare the results.
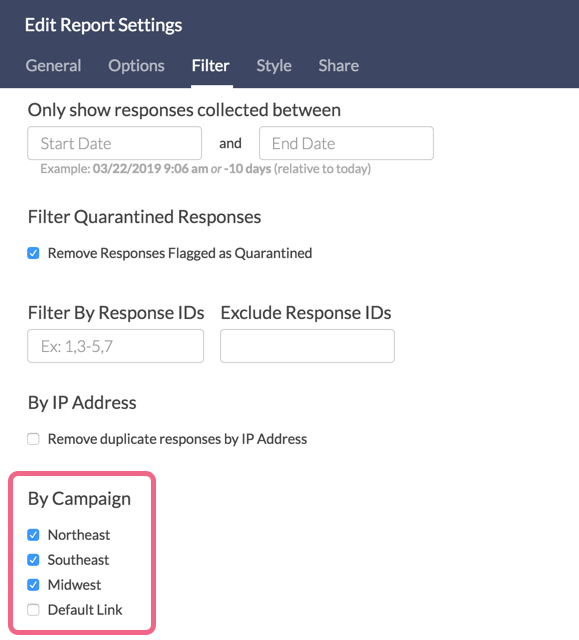
Include Link Name in Exports
You can also include the link in your CSV/Excel Exports. Click the option to Include Survey Campaign Data on the export creation pop-up. When you download your export you will have a Link Name field with the name of the tracking link used to collect that response.