The Alchemer Airtable Integration is available as an add-on and only available to customers in enterprise plans. If you are interested in purchasing the Airtable Integration, please contact us for additional information.
With the Alchemer Airtable integration you can easily:
- Push survey data from Alchemer into an Airtable table.
- Pull data from Airtable and use that data in an Alchemer Survey.
- Update an Airtable record with data from an Alchemer Survey
Integration Setup
Adding an Integration Action
1. Select an existing survey or create a new survey. Then navigate to the Survey Builder.
2. Click "Add New: Action"
You cannot add this Integration Action to the first page of the survey.
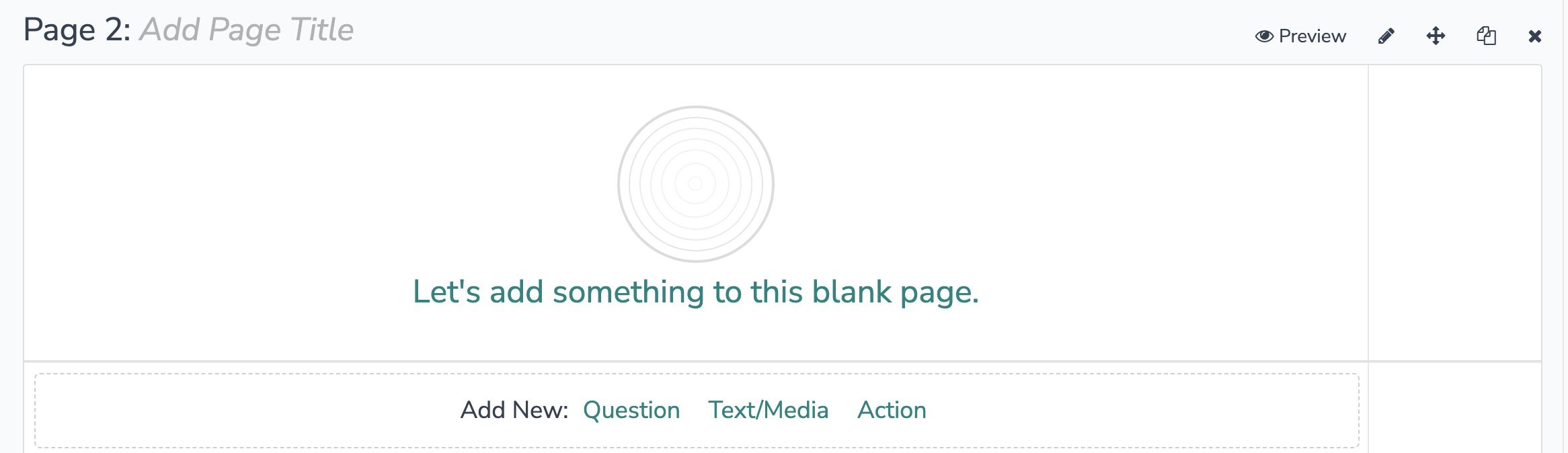
3. In the Add Action modal, scroll down to Integrations. Then click "Add" for your Airtable integration.
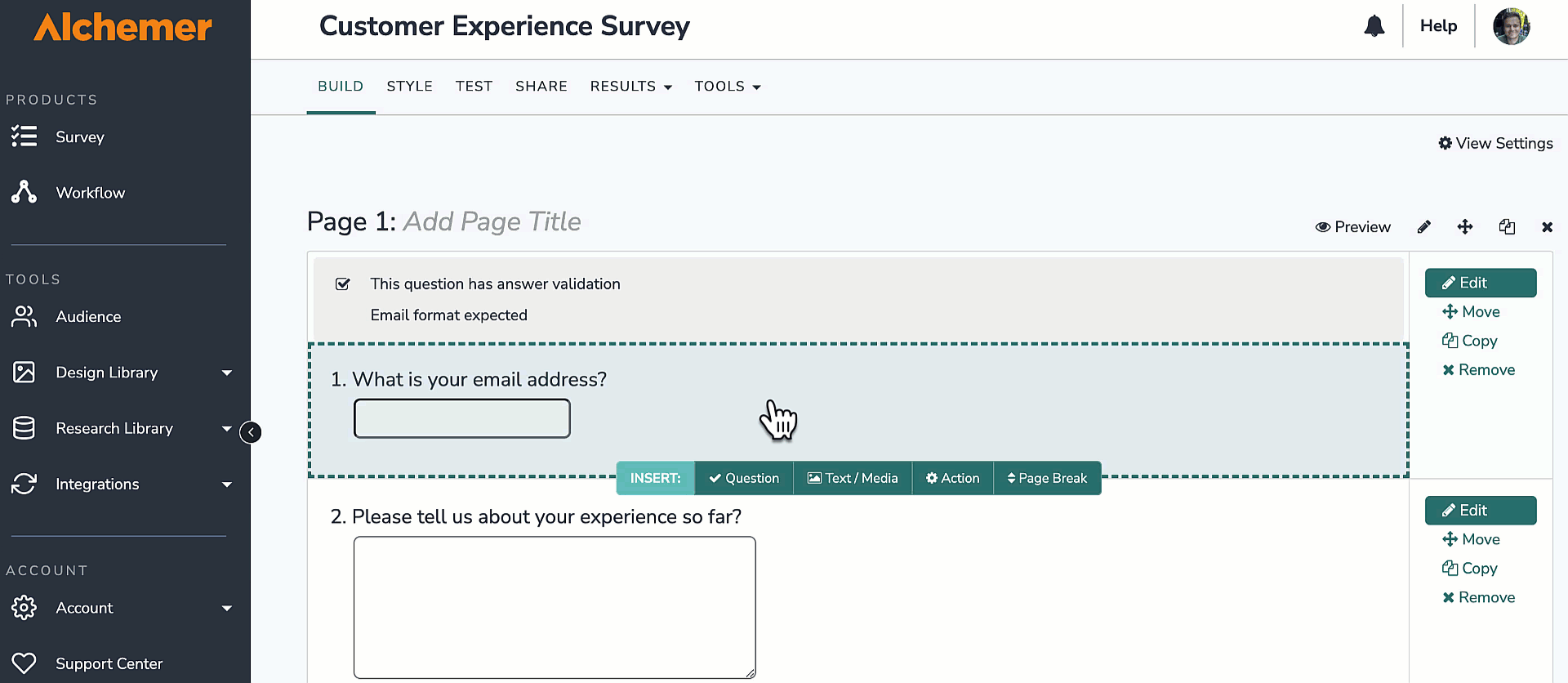
If you haven't purchased any additional integrations, you will see the below screen:

4. Select Airtable as your integration and then select the action you would like to perform:
- Push data to Airtable. Jump to section.
- Get data from Airtable. Jump to section.
- Update an Airtable record. Jump to section.

Airtable | Push Data to Airtable
Before configuring this integration action, you will need:
- Your Airtable login credentials
- Fields in the survey that contain the data you want to push to Airtable.
1. Click "Next" on the integration overview screen.

2. Click "Add a new account"

3. Name your new authentication and click "Create".

4. In the window that appears, sign into your Airtable account. 
After signing in you will need to grant Alchemer (Tray.io) access to selected bases and workspaces (or all current and future bases and workspaces) in Airtable

5. Return to the integration set-up screen in Alchemer and click "Next".

6. Select the Airtable base you want to push data into.
You will only be able to select bases that you have access to in Airtable.

7. Select the Airtable table you want to push data into.
You will only be able to select tables that you have access to in Airtable.

8. Select the fields in your survey that you want to push to Airtable.

9. Optional. After an integration action occurs, data about the action is available for use in your survey. You can map this data back to fields in Alchemer.

10. Click "Save" to complete your integration action.

Airtable | Get Data from Airtable
Before configuring this integration action, you will need:
- Your login to Airtable
- Fields in this survey that contain the data you want use to find the specific record in Airtable
- Fields in this survey where you want to save the Airtable data
1. Click "Next" on the integration overview screen.

2. Click "Add a new account"

3. Name your new authentication and click "Create".

4. In the window that appears, sign into your Airtable account. 
After signing in you will need to grant Alchemer (Tray.io) access to selected bases and workspaces (or all current and future bases and workspaces) in Airtable

5. Return to the integration set-up screen in Alchemer and click "Next".

6. Select the Airtable base (app) you want to get data from.

7. Select the table you want to get data from.

8. Select the fields in this survey you want to use to lookup the record to pull in Airtable.

9. Select the data you want to get back from Airtable.

10. Click "Save" to complete setup.

Airtable | Update Airtable Record
Before configuring this integration action, you will need:
- To login to Airtable
- Fields in this survey that contain information to find the Airtable record to update
- Fields in this survey that contain the data you want to push to Airtable
1. Click "Next" on the integration overview screen.

2. Click "Add a new account"

3. Name your new authentication and click "Create".

4. In the window that appears, sign into your Airtable account. 
After signing in you will need to grant Alchemer (Tray.io) access to selected bases and workspaces (or all current and future bases and workspaces) in Airtable

5. Return to the integration set-up screen in Alchemer and click "Next".

6. Select the Airtable base you want to push data into.
You will only be able to select bases that you have access to in Airtable.

7. Select the Airtable table you want to push data into.
You will only be able to select tables that you have access to in Airtable.

8. Select the fields in this survey that you want to use to find the record in Airtable to update. Email address or Record ID will often make the most sense.
If the query results in multiple records, the first one is used. For example, this can happen if you query on email and there are multiple records with the same email in the table.

9. Select the fields in this survey you want to push to Airtable and update the existing record.

10. Optional. After an integration action occurs, data about the action is available for use in your survey. You can map this data back to fields in Alchemer.

11. Click "Save" to complete integration setup.

Monitoring an Airtable Integration Action
A log of each run result can be found in Results > Individual Responses > Action Log.
Select an individual response and then navigate to the Action Log. In the Action Log, you can monitor whether the action was successful.
FAQs
1. The Integration Manager Permission is required to set up and use the Airtable Integration. If you don't have this permission you will see the following when trying to add the integration to a survey: 2. To check if you have this permission or grant this permission to someone on your team, go to the left-side product navigation and select the Account drop-down, then click on the user management tab.
2. To check if you have this permission or grant this permission to someone on your team, go to the left-side product navigation and select the Account drop-down, then click on the user management tab.
3. Then select the Users tab under User Management.
4. Click your username or the username for another member of your team.
5. Scroll down to the Permissions section and check if the Integration Manager box is checked. If you are an admin you can check the box for other members of your team.

Alchemer is committed to continuously releasing updates and enhancements to our survey integrations. If you have specific use cases, questions, or just general feedback, we would love to hear it. Contact us here!