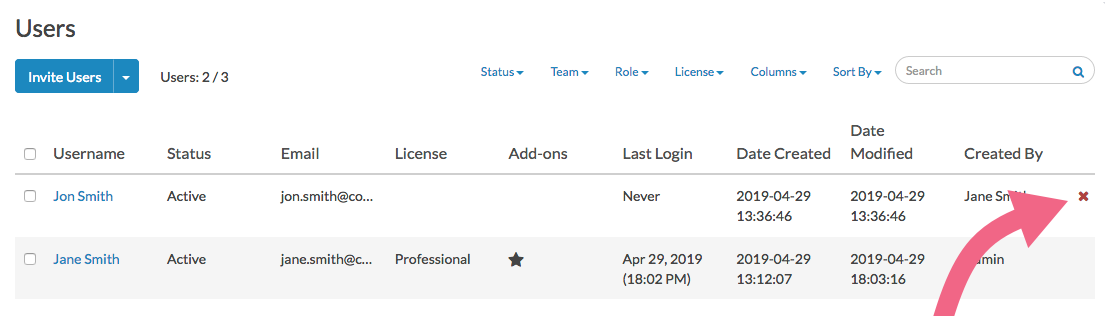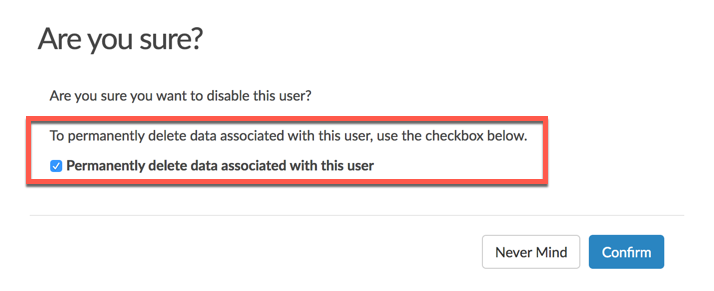If you are not on an Account Managed Alchemer account, click here to learn about adding users.
The user management system allows Alchemer Account Administrators to manage users' licenses, surveys, and roles. Account administrators are the only users that can assign, edit, or disable users from a Alchemer account. Team Managers have the option to assign, edit, and remove users from their teams, but not from the overall Alchemer account.
The user and survey management hierarchy in Alchemer works like this:
- Each user is assigned a specific license which controls access to specific features when logged in.
- Each of your surveys is owned by a team.
- Users are assigned to a team which allows access to surveys that are assigned to the same team.
- Each user has a role. A role is a selection of survey permissions that allow you to customize exactly what your individual users are able to do (e.g. editing a survey, deleting responses, etc). Roles may further restrict a user's access to features otherwise available via their license.
One can think of this hierarchy in this way:
A license determines the features that are available for a user > A team controls what surveys the user can access > A role determines what the user can do with those surveys.
It is important to note that there are scenarios in which Roles will trump Licenses and also scenarios in which Licenses will trump Roles.
If a user has been assigned a Full Access License and given a Tester
Role on a team, their full access would be restricted for any surveys on that same team.
Similarly, if a user has been assigned a Stakeholder User License and is given an Editor Role on a team, their report license would restrict them from making edits to any surveys.
The takeaway is that the more restrictive of the two (License vs Role) will take precedent.
Go to Account > User Management > Users. In the lower half of the page, you will see how many users you have available determined by the number of available licenses on your account. Learn more about purchasing and managing licenses.
Add a Single User
One can manually add users individually by clicking the Assign Users button or import a list of users.

After clicking on the Assign Users button, on the Profile tab add the Username and Email, and select an available license for the new user in the License dropdown.
For users with Alchemer Workflow licenses select "Full Access - Alchemer Workflow" or "Professional - Alchemer Workflow" as the license type.
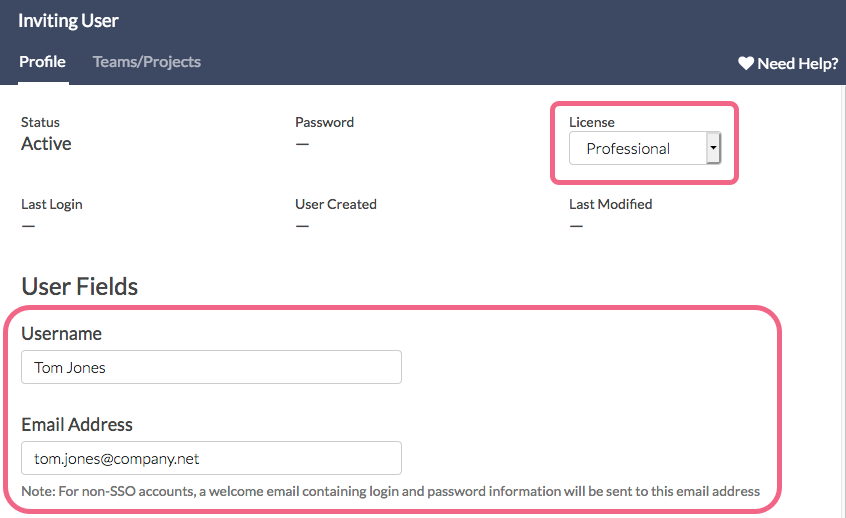
Scroll down to Permissions to customize the following permissions for the user:
- Make the user an Account Admin (you may need to purchase additional admin seats).
- Restrict the user's API Access.
- Restrict the user's ability to grant access to Alchemer Support.
- Provide the user with access to Premium Support (additional premium seats may need to be purchased).
- Set them up as a Stand Alone User. Learn more about Stand Alone Users.
- Restrict survey links the user creates to only use the private domains.
- Make a user an Integration Manager, allowing users provisioned this permission to add and remove Integrations from the overall account
On the Teams/Projects tab you'll see that the user is assigned to Team 1 as an Editor by default (if you do not have a Team 1 they will be assigned to the first team in your list of teams when sorted alphabetically). Editors have full access to the surveys assigned to this team (provided that their license does not otherwise restrict their access). You can remove them from Team 1 by clicking the red X to the right.
To add the new user to a different team select the team in the dropdown menu and click the Add User to Team button and then click Save User.

If you added the user to more than one team you'll want to specify the survey default team. By default, when a user creates a survey it will be assigned to the team that appears first in their list of teams when alphabetized. If you wish to override this default click the star icon in the Survey Default column.
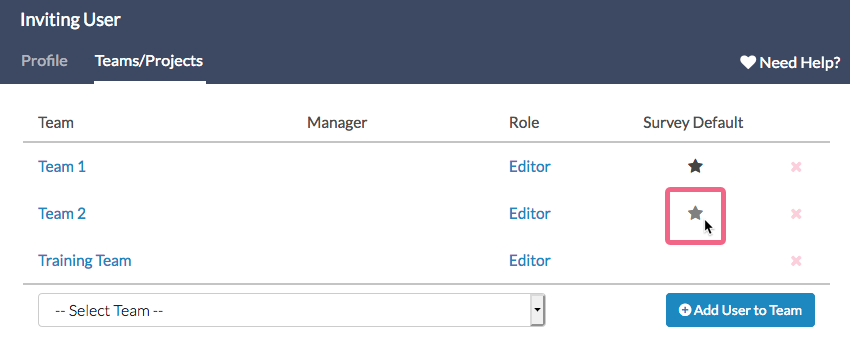
If you'd like to change the user's role, simply click the role name to do so.
The Role that you choose may further restrict the user's access to features that are otherwise available via their license. For example, a user with a Full Access License can create and edit surveys. Applying a role of Stakeholder to that user would restrict them to working with reports only.
If you'd like to limit the user to a subset of their team's surveys you can do so under Limit Access to the Following Projects ONLY.
When you are finished setting up the user click Save User. This will send the user a welcome email with a temporary password to log in. This message might get filtered into junk or spam folders so have your new user check there if they do not receive the message.
Import a Spreadsheet to Bulk Add or Bulk Update Users
If you wish to import a list of users you can import data to the following fields via a spreadsheet (CSV or XLS format). Use this tool to either create new users or update existing users (e.g. change licenses).
| Standard Fields | Description | Possible Value/ Example Value | Required |
|---|---|---|---|
| UserID | Unique ID number assigned to each user by Alchemer | 123456 | (Only when updating an existing user.) |
| UserName | This will display in the application as the user's name. | John Doe | |
| UserEmail | This is the email address the user will use to log in. | john@email.com | |
| License Type | This is the license type you wish to assign to the user. | Collaborator, Professional, Full Access, Stakeholder* | Not required, however, the user will not be able to log in without a license type. |
| Team | In this field you can specify the team or teams you wish to assign the user to (if there is more than one, separate them by commas). Following the team you should specify, in parens, the role you wish to give the user on that team. | Team 1(Editor), Team 2(Reporter) | |
| Admin | If you wish to make the user an account administrator, place the word "checked" in this field. | checked, no, blank (if left blank the user will be a non-admin) | |
| Phone Support | If you have purchased Premium Support, place the word "checked" in this field to provide a user with premium phone access. | checked, no, blank (if left blank the user will not be a premium phone support user) | |
| Custom Fields | Description | Possible Value/ Example Value | Required |
| User Data Fields | These are custom UserData fields you can create to store additional data about your Alchemer users. |
*Stakeholder license is available on Enterprise Packages only.
Here is an example spreadsheet that you can download. Columns A - F provide you with the Standard Fields mentioned above. Columns G & H provide examples of User Data Fields that can be created.
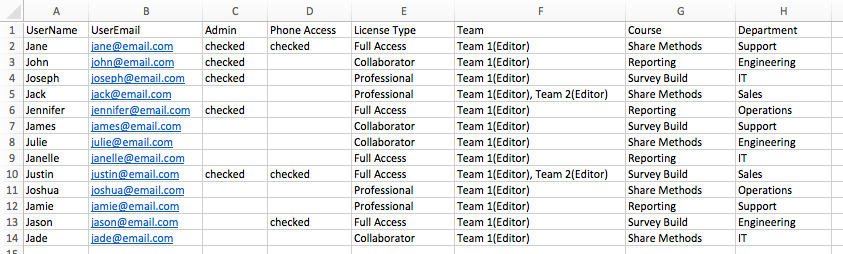
You can clear out the information provided in the above spreadsheet (leaving the headers) and use it as a template for your upload. Each user that you need to add should have their own row in the spreadsheet.
To get started with your user import, access Account > User Management > Users and click the arrow to the right of the Assign Users button and select Import Users.
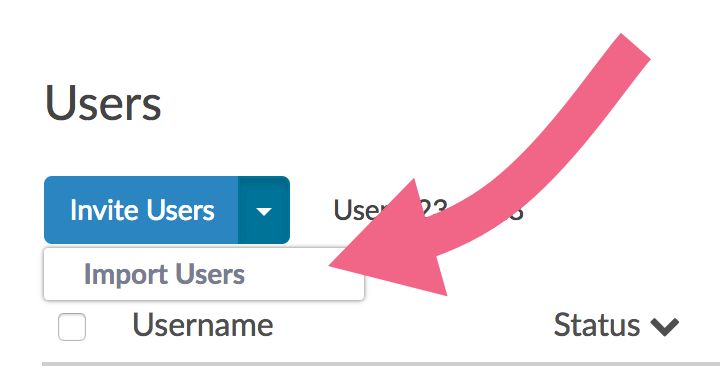
Click Choose a file, select the file you wish to upload, and indicate whether your file includes a header row. Click Continue.

Map the fields in your file to the corresponding fields in Alchemer and click Continue.

On the next screen, you can elect to have a confirmation email sent to you when the upload is finished. This email will contain an error log that will alert you to any problems with your file/upload.
Click Continue to finish the upload process.
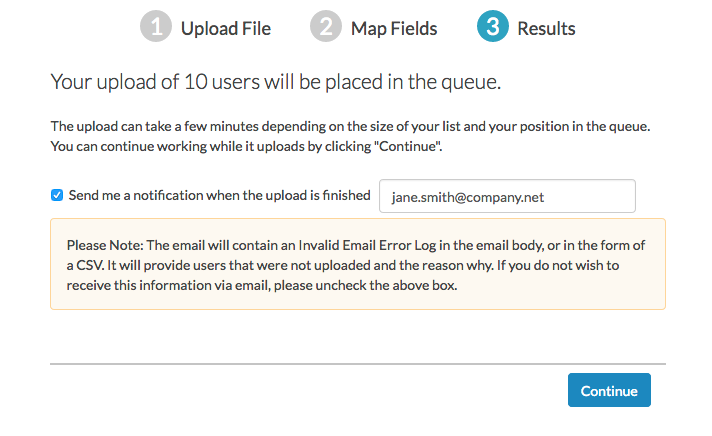
It is important to note that uploads are added to a queue so it may take a little bit of time for your users to upload.
Customize the User Grid
As an Account Administrator, when you visit Account > User Management > Users, you will see a list of users in your account. This list includes usernames, email addresses, and license information (among others).
You have the option to customize which columns appear in this list.
- To do so, click the Columns dropdown menu above the list.
- Select from the available default fields, as well as user data fields (if configured):
- Username
- Status - Active or Disabled
- License - The license that has been assigned to the user
- Add-ons - Indicates whether a user is an Account Administrator or has access to Premium Phone Support
- Last Login - The date and time of the user's last login
- Date Created - The date and time that the user was added to the account
- Date Modified - The date and time of the most recent change to the user's profile
- Created By - The name of the Account Administrator that created the user
- Once you have selected the columns that you want to display, click the Save button to apply your changes.
Bulk Update Users
You can make the following bulk updates to users from Account > User Management > Users.
- Disable/Activate users in bulk
- Set Licenses for users in bulk
- Add to/Remove from a team
To find the bulk update options for users simply select the checkbox to the left of the user. In the banner that appears select your action.

Disable or Permanently Delete Users
Depending on your need, users can be either disabled or permanently deleted from your account.
- When a user is disabled, their user seat is freed up but their user information is stored in Alchemer so that should you need to reactivate the user at a later time, you can easily do so. Disabled users cannot log in to Alchemer.
- When a user is permanently deleted, their user seat is freed up and all of their user information is deleted from the system. Permanently Deleted users cannot log in to Alchemer.
- Users can be disabled or permanently deleted to free up a user seat using the red x on the Users tab. Click the red x associated with the user that you want to disable/permanently delete.
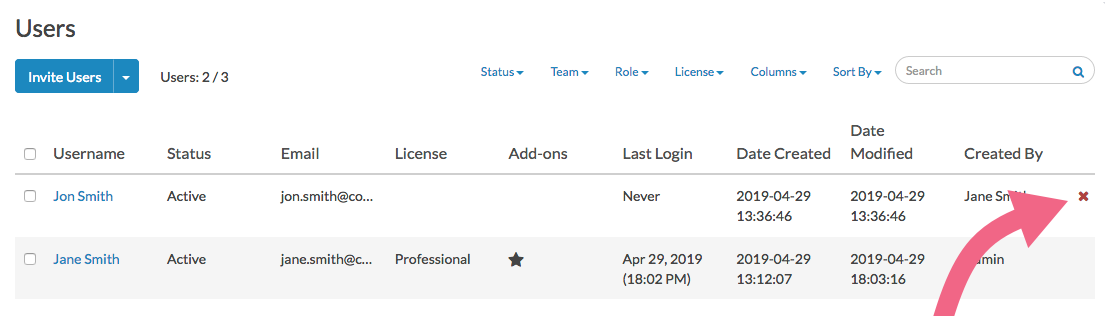
- After selecting the red x, you will be asked to confirm this action via a pop-up. Here, you have the option to indicate if you want to permanently delete the user. To do so, check the box associated with the Permanently delete data associated with this user setting. If you only want to disable the user, do not check this box.
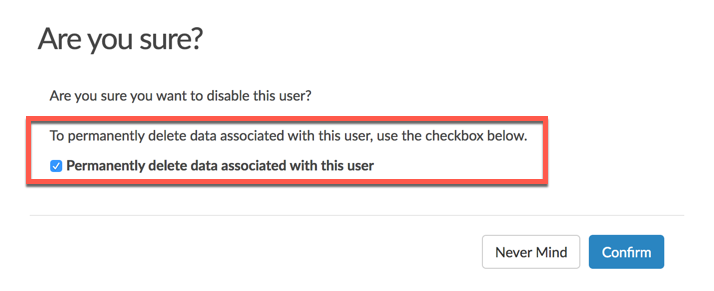
You can also bulk disable users by selecting the checkbox to the left of the user. Then, in the blue banner that appears above your user list click the Disable button. You cannot bulk permanently delete users at this time.
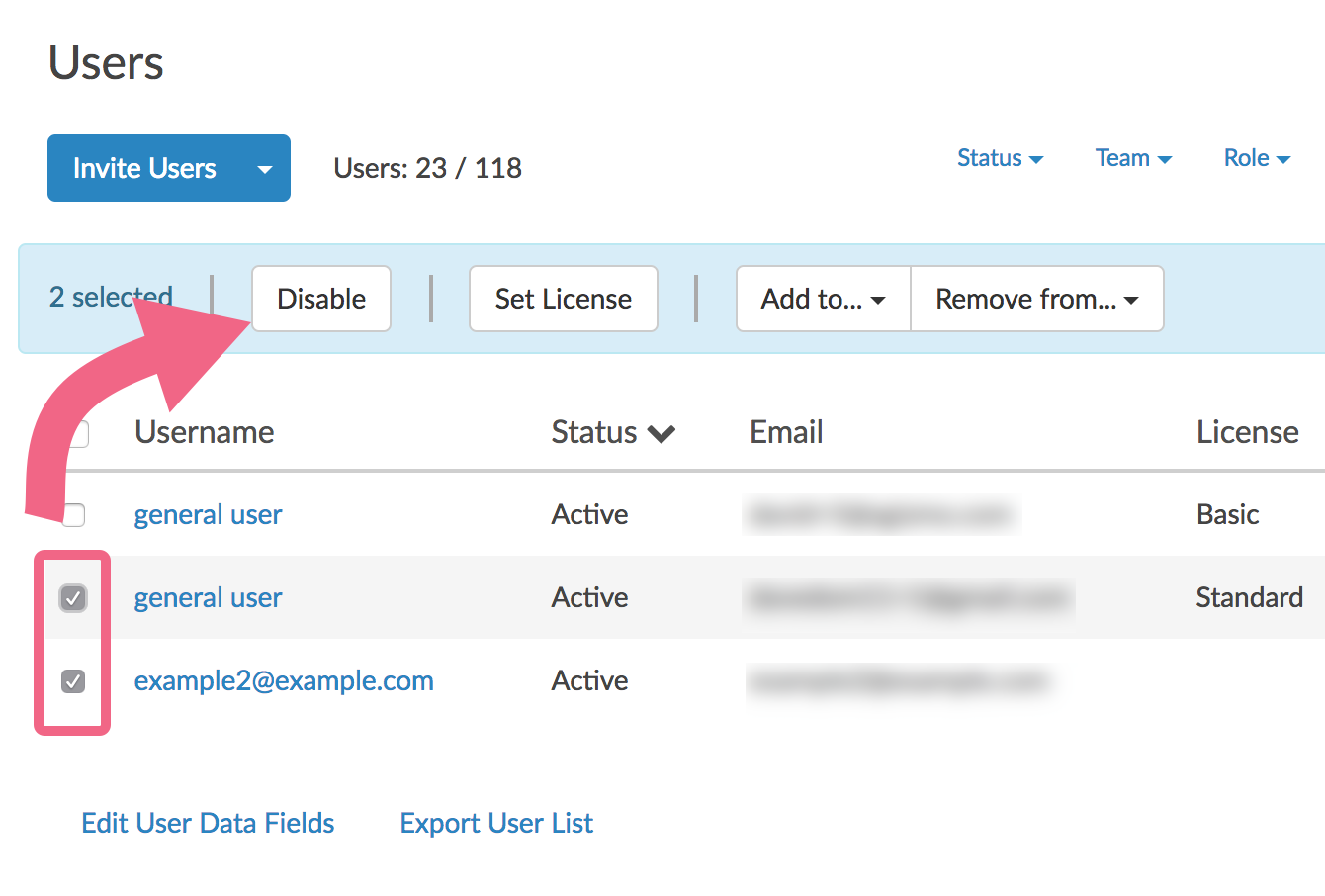
Disabled users will no longer have access to the Alchemer account. If you need to restore a disabled user, you can find them by clicking Status > Disabled. Click the curly arrow icon next to their user to restore their access to the account.

Or select multiple users to reactivate by selecting the checkbox to the left of the user. Then, in the blue banner that appears above your user list click the Activate button.
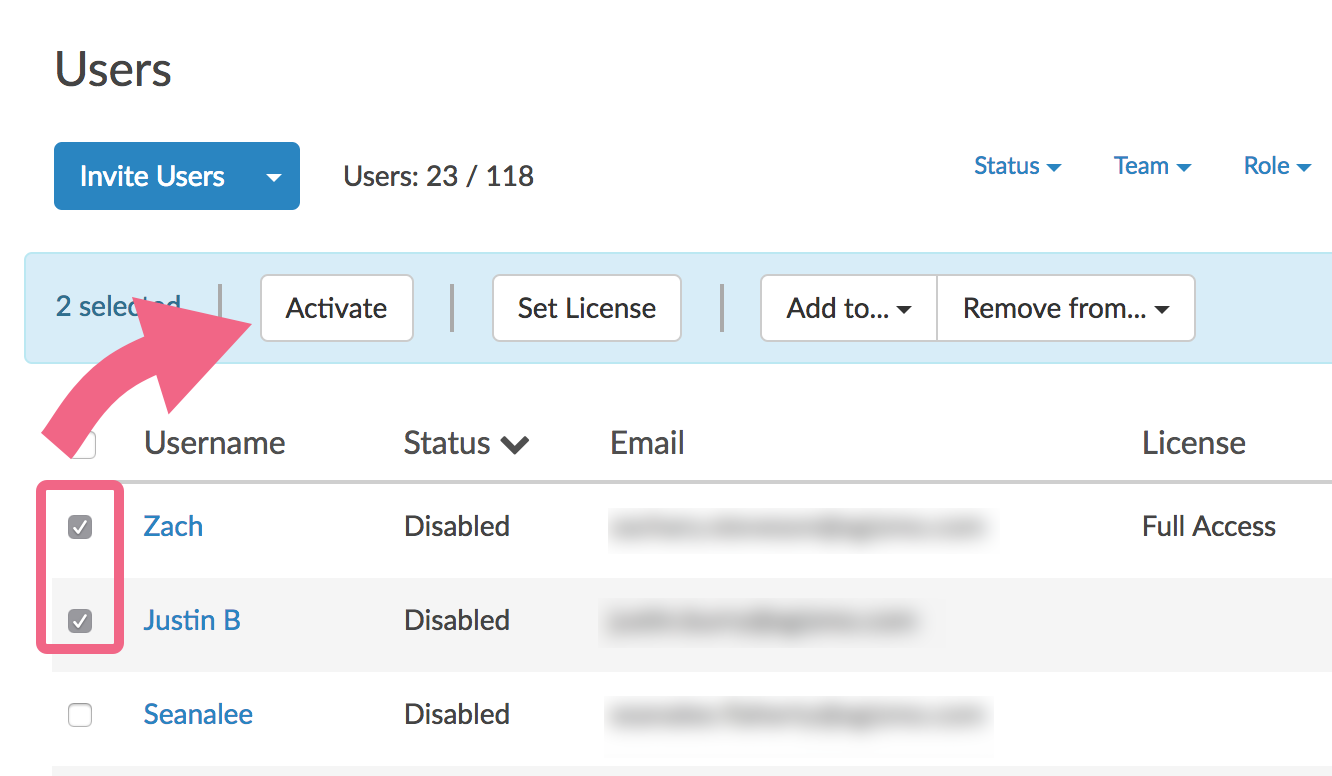
Export User List
If you have a large user list or need to see all user information in one place, you can download a CSV file that contains all of your users and associated details.
Navigate to Account > User Management > Users and click the Export User List link at the bottom of the page.
The resulting CSV file will contain the following columns:
- UserID - A unique identifier assigned by Alchemer when the user is created.
- UserName - The user's name as input into the Username field by an Account Administrator when creating the user. The user can modify this name via Account > Summary > My Preferences.
- UserEmail - The user's email address
- LastLogon - The date and time of the user's last logon to Alchemer.
- UserStatus - The user's status shown as either Active or Disabled.
- Admin - Indicates whether the user is an Account Administrator (checked), or not (no).
- Phone Support - Indicates whether the user has access to Premium Phone Support (TRUE/FALSE).
- License Type - Indicates the license that has been assigned to the user.
- TeamID - A unique identifier for each team that the user has been assigned to (comma separated).
- Team - The name of each team that the user has been assigned to (comma separated).
- CreatedBy - The name of the Account Administrator user that created/added this user.
- Created - The date and time that the user was created.
- Modified - The date and time that the user was last modified (edited).
- User Data Fields - The remaining columns will be any User Data Fields that have been added by an Account Administrator.
If a user has been permanently deleted, their user information will be replaced by the word Removed within the user list.
Disable Users Automatically
Account Administrators on multi-user accounts have the option to automatically disable users on their account that have been inactive for a specified amount of time.
n order to specify Automatic User Disabling, Account Administrators can follow these steps:
- Navigate to Security > Settings.
- Scroll to the User Management section and check the box labeled Disable users for inactivity.
- Specify the number of weeks that a user must be inactive in order to be disabled.
Once configured, users that meet this period of inactivity will be disabled within 24 hours.
- Make sure to Save your settings at the bottom of the page once you are ready.
Visit the Automatically Disable Users in Your Account documentation for additional details.
FAQ
Can users be imported with a Workflow License?
Yes, for users with Alchemer Workflow licenses select "Full Access -Alchemer Workflow" or "Professional - Alchemer Workflow" as the license type.
What happens to surveys created by deleted users?
The surveys are preserved as is, including the team, and created by username.
Why Am I Getting An "Email Address Is Already In Use" Error?
Both when signing up for a new Alchemer account and when adding users to a multi-user account you may run into the below error message telling you "that email address is already in use."
Alchemer users can assign the same email address to user records on different Alchemer data centers, but Alchemer does not allow a given email address to be assigned to more than one user record in the same data center.
If you encounter the "That email address is already in use..." error while attempting to add a user to your account, this means that the email address is already associated with a Alchemer user.
Fortunately, there is a way around this! You can append a plus sign (+) and any combination of words or numbers after your email address.
For example, if your email address is, say, jane.smith@company.net you could set up your email address on a second Alchemer account as jane.smith+2@company.net. Both email addresses will deliver any associated messages to jane.smith@company.net.
Depending on the user's need/preference they will need to either update the email address that they are using for the other account, or provide you with another email to use for the account to which you are adding them. Contact our support team if none of these solutions is an option for you!