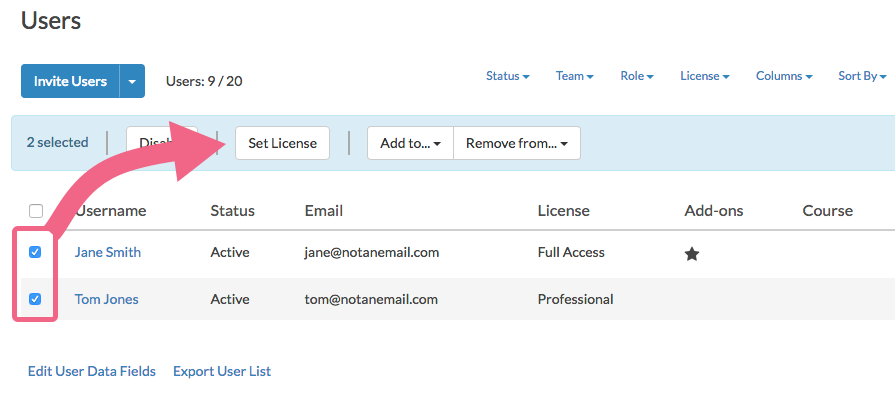As an Account Administrator on your Alchemer account, you have the ability to manage the user licenses that you have purchased for your account.
Available Licenses
The following licenses are available for purchase:
Keep in mind that if your Alchemer account is a Collaborator account, you will be able to purchase additional Collaborator licenses only, unless you upgrade your entire account to Professional or Full Access. If you want a custom solution where you can mix and match licenses, explore our Enterprise Packages.
- Collaborator License
- Professional License
- Professional License - Alchemer Workflow*
- Full Access License
- Full Access License - Alchemer Workflow*
- Reporting
- Stakeholder License** - For those users who don't need to (or shouldn't) build surveys in your account, this license grants users access to reports and data. We use this license most often to share reports with stakeholders so that everyone in our organization is in the know.
*The "Professional License - Alchemer Workflow" and "Full Access License - Alchemer Workflow" cannot be purchased with the "Add Licenses" button in the application. Contact Alchemer Sales or your Account Manager to learn more.
**The Stakeholder License is available for Enterprise Packages only. Contact your Account Manager to learn more.
Purchase User Licenses
If you are looking to purchase additional licenses for your account, navigate to Account > User Management > Users.
You will see an overview of all Purchased (in use and available to be assigned to a user), In Use (assigned to a user) and Available (available to be assigned to a user) licenses.
Account Administrators can also find this information on the Account Summary page, under User Licenses. This information is identical to the User Management page, giving Account Administrators a single location with visibility into their account-wide metrics.
Account Managed
If you have an Account Manager and you want to explore mixing and matching licenses, click Add Licenses. Fill out the short form to contact your Account Manager. You can always reach out to your Account Manager directly.
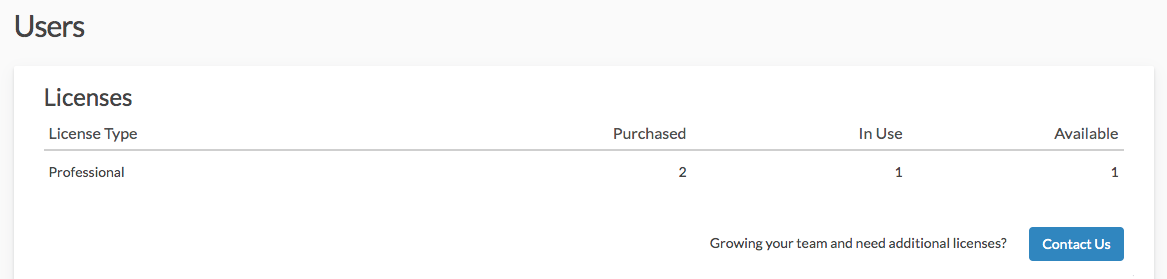
Alchemer Accounts (no Account Manager)
For non-Account Managed accounts, click Add License to purchase additional users/licenses at the same license level as yours. For example, if you have a Professional plan, you will only be able to purchase additional Professional level licenses (unless you upgrade your entire account).
Assign User Licenses
Once you have purchased User Licenses, the next step is to assign those licenses to users. You can assign licenses to existing users or assign a license while inviting a new user to join your account.
If you are not already there, navigate to Account > User Management > Users. You will see an overview of all Active (assigned to a user) and Purchased (available to be assigned to a user) licenses.
Assign Licenses One by One
To assign a user license, click on an existing user or select the Assign Users button to create a new user.
The number of available users will reflect the number of available licenses on your account.
On the user's Profile tab, provide the Username and Email. Next, select an available license for this user. If you are editing an existing user, you simply need to select a license for them.
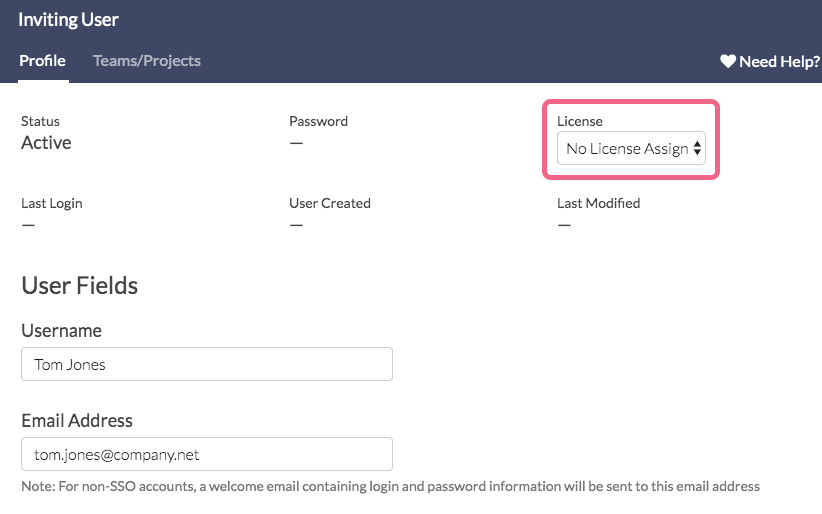
Scroll to the user's Permissions to make further customizations. The Permissions section allows you to set up a user as an Account Admin or a Premium Support user, among other options. Learn more about User Management.
Contact your Account Manager for additional Account Admin and Phone Support user seats.
Make sure you Save User once you are ready to invite them into your account.
Assign Licenses in Bulk
There are two options for managing users' licenses in bulk: import a file of users (either new or existing) or using the bulk license option within the application.
- To make changes to multiple users' licenses select the checkbox to the left of the user and click the Set License button in the blue banner that appears.
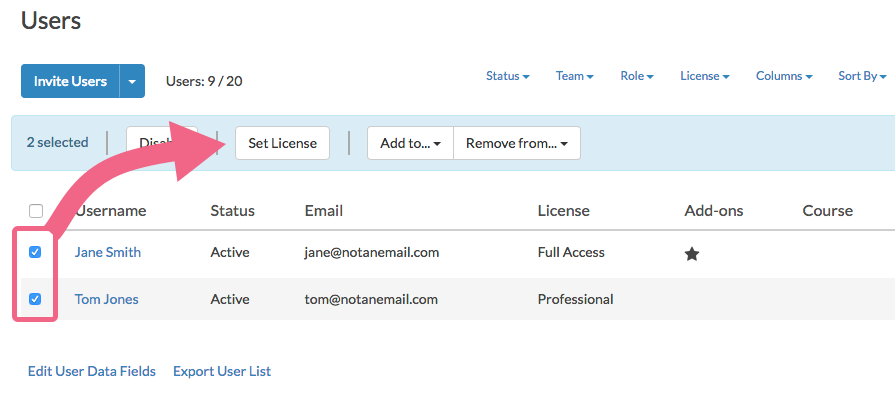
- Select the license you wish to assign and click Set License.
Edit User License
If you find that a specific user needs more or less access within your Alchemer account, you can update their user license provided that you have available licenses.
Access Account > User Management > Users. Click on the user that you wish to edit and select a different available license from the list on the Profile tab.
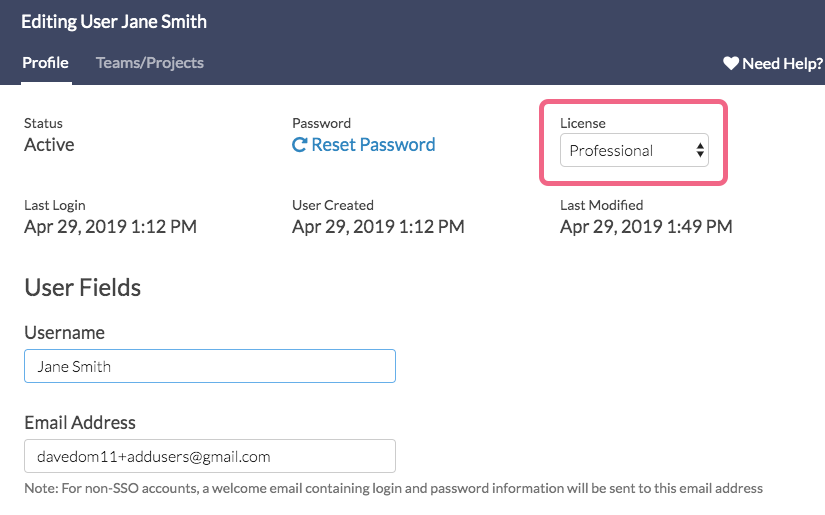
Remove User License
If you need to free up a User License for use by another user (for example, you only have one of a specific license type and need to assign it to another user), you can remove a user's license.
To do so, access Account > User Management > Users. Click on the user whose license you need to remove. On the user's Profile tab select No License Assigned in the License dropdown menu. You will be prompted to confirm that you wish to remove this user's license as this will prevent them from accessing anything within Alchemer (once removed). Once you confirm this license will now be available for reassignment to another user.
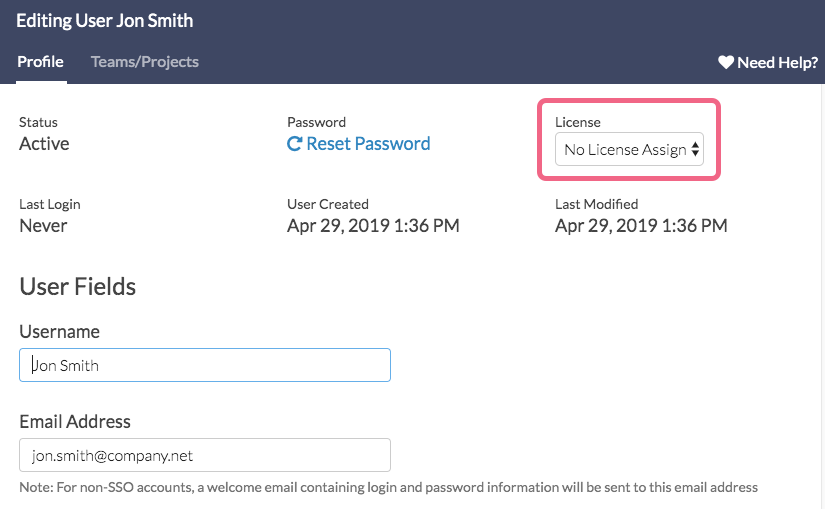
Export User List
If you have a large user list or need to see all user information in one place, you can download a CSV file that contains all of your users and associated details.
Navigate to Account > User Management > Users and click the Export User List link at the bottom of the page.
PLEASE NOTE - When you export your user list, we cache the data for 10 minutes. This means that if you make customizations to the list and export again before 10 minutes has passed, you will not see those changes reflected in the exported file. Please wait 10 minutes until exporting again.
If your account contains a large number of users (>1000), the download process may take several minutes.
The resulting CSV file will contain the following columns:
- UserID - A unique identifier assigned by Alchemer when the user is created.
- UserName - The user's name as input into the Username field by an Account Administrator when creating the user. The user can modify this name via Account > Summary > My Preferences.
- UserEmail - The user's email address
- LastLogon - The date and time of the user's last logon to Alchemer.
- UserStatus - The user's status shown as either Active or Disabled.
- Admin - Indicates whether the user is an Account Administrator (checked), or not (no).
- Phone Support - Indicates whether the user has access to Premium Phone Support (TRUE/FALSE).
- License Type - Indicates the license that has been assigned to the user.
- TeamID - A unique identifier for each team that the user has been assigned to (comma separated).
- Team - The name of each team that the user has been assigned to (comma separated).
- CreatedBy - The name of the Account Administrator user that created/added this user.
- Created - The date and time that the user was created.
- Modified - The date and time that the user was last modified (edited).
- User Data Fields - The remaining columns will be any User Data Fields that have been added by an Account Administrator.
In the Users table and the CSV file, the dates are yyyy/mm/dd. The time is conveyed in Coordinated Universal Time (UTC) also known as "military time" or a 24-hour clock.
User Licenses Overview
The User Licenses Overview is a great way to see the status of the different licenses that you have purchased for your account. You can access the overview via Account > Summary > Account Overview.
You will see the License Type as well as the following pieces of information:
- Purchased - This column will show the number of licenses that you have purchased for your Enterprise Account.
- In Use - This number will reflect the licenses that have been assigned to users on your Enterprise Account.
- Available - This number will reflect the purchased licenses that have not been assigned to users.
Collaborate on Surveys with Users That Have Different License Levels
If you are on a multi-user account, there is a chance that you share this account with users that have a lower/higher license level than you (and as a result have access to different features).
For example, if you have a Full Access license you can add Option Piping to your survey, whereas users with a Collaborator license do not have access to this feature. If a Collaborator user needs to work on this same survey, they cannot edit/modify the piping that you set up. However, they can still preview and test the survey to see this feature in action, and can add questions, action, etc. if needed.
The key takeaway here is that while certain users may not have access to features because they require a higher license level, these users can still view and use those features once they have been added to a survey (by a user with a higher license level). These same users cannot edit/modify the higher-level features.
If you need to limit access to surveys to specific users on your account, visit the Manage Teams and User Role Permissions article. Keep in mind that only Account Administrators can customize access.