The easiest way to allow a user access to a given survey is to assign them to the team that that survey is assigned to. Because surveys are owned by teams and users are assigned to teams, by assigning a user to the team that owns the survey, it will show up in their lists of projects on their Alchemer dashboard.
Are you looking to control who responds to your survey? Check out our Control Who Can Respond to Your Survey Tutorial to learn how!
Providing Access to a Survey Option 1 : Add the user to the team that owns the survey
To do so, go to Account > User Management > Users and click on the user for whom you wish to allow access. On the Teams/Projects tab select the team that owns the survey, click the Add User to Team button, and Save User.
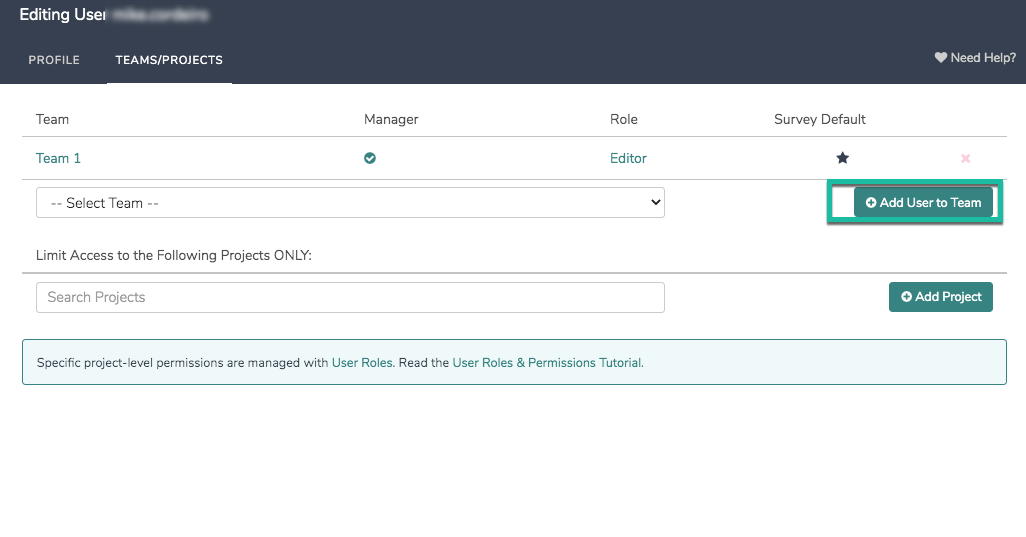
Providing Access to a Survey Option 2: Change team ownership of the survey
To do so, go to the Tools > Survey Settings on the survey you wish to reassign and scroll to the Team Ownership field. You can add additional teams to this field or change teams altogether. Simply start typing the team name and press enter to select.
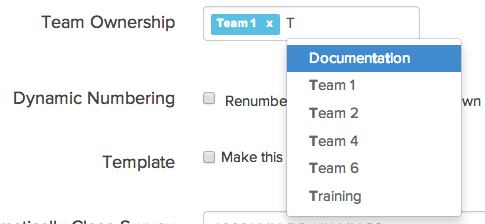
Restricting a User's Access to Surveys
Teams are designed as a method for restricting Alchemer users' access to surveys. Users in multi-user accounts will only have access to the surveys that are owned by the teams they are assigned to. For example, if James is assigned to the Support Team he will only see surveys owned by the Support Team within Alchemer.
If you are looking to further restrict a user's access to just a couple of projects or even a single project you can easily set this up on the user's Teams/Projects tab. Go to Account > User Management > Users and click on the user you wish to further restrict. On the Teams/Projects tab under Limit Access to the Following Projects ONLY search for the project(s) you wish to allow the user to access and click the Add Projects button.
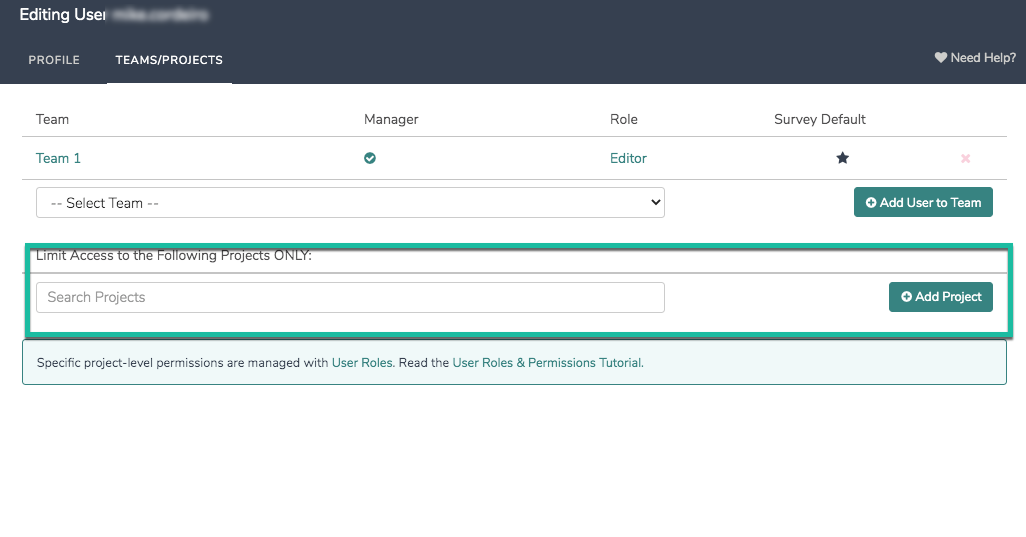
Why can't I see my survey?
Sorting out why a given user in a multi-user account is not seeing a survey on their home page can be a tricky problem to solve. Fortunately, this is problem is usually the result of one of two things:
1. The user is not assigned to the team that owns the survey.
To check if the team is the culprit go to the Tools > Survey Settings tab of the survey scroll to the Team Ownership field. Make note of the team that owns the survey and go to Account > User Management > Users and click on the user in question. On the user's Teams/Projects tab check to see whether that user is assigned to the team that owns the survey. To fix this you can either add the user to the team that owns the survey or change team ownership of the survey.
2. The user has limited project access set up on the Teams/Projects tab.
If the above is not the problem, meaning you confirmed that the user in question is assigned to the team that owns the survey, check the user's permissions. Go to Account > User Management > Users and click on the user. On the Teams/Projects tab check to see if there are ANY surveys listed under under Limit Access to the Following Projects ONLY. If there are projects listed here this means that the user has access to ONLY these projects regardless of the team/s they are assigned to. To fix this, simply click the red x icon for reach project to remove the restriction.