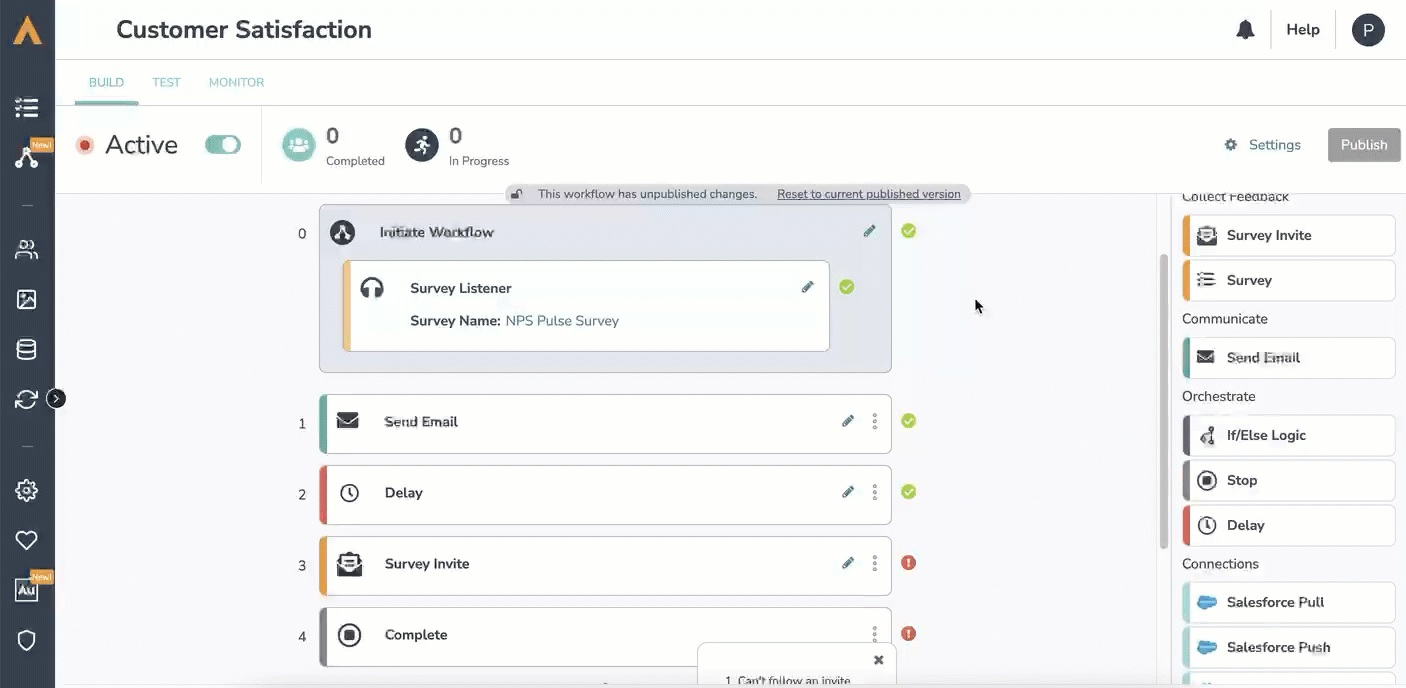Survey Invite Step
The Survey Invite step of a workflow is how surveys are delivered to respondents. The Survey Invite step functions like a typical email campaign within Alchemer and has similar customization and functionality.
Survey Invite Requirements
- A Survey Invite step must precede a Survey step.
The “from address” should match the “reply to” address to ensure deliverability.
You can can only send to one person at a time (add multiple invite steps to send to multiple people)
Follow these steps to add and edit a Survey Invite step:
1. Select “Survey Invite” from the Steps list on the right side of the screen. Drag it over to your workflow timeline. 
2. Click on the pencil icon to edit the Survey Invite step. Complete all of the fields ensuring you meet all email requirements.
3. You can customize the link text by double clicking on the link.
Survey Step
The Survey Step is where you select surveys to include in a workflow. You can select any existing survey that you have access to or build a new survey for a specific workflow.
Surveys connected to workflows will have a workflow icon and will tell you how many workflows are connected at the top of the survey.
Remember, editing a live survey in a workflow has the same effect as it does when editing a live survey today.
Survey Step Requirements
The Survey Step must be connected to a new or existing survey.
Survey Step must proceed a Survey Invite Step.
If you send the “edit link” to a survey, it will be treated as new run of the workflow.
Follow these steps to add and edit a Survey Step:
- Select “Survey” from the Step List on the right side of the screen. Drag it over to your workflow timeline.
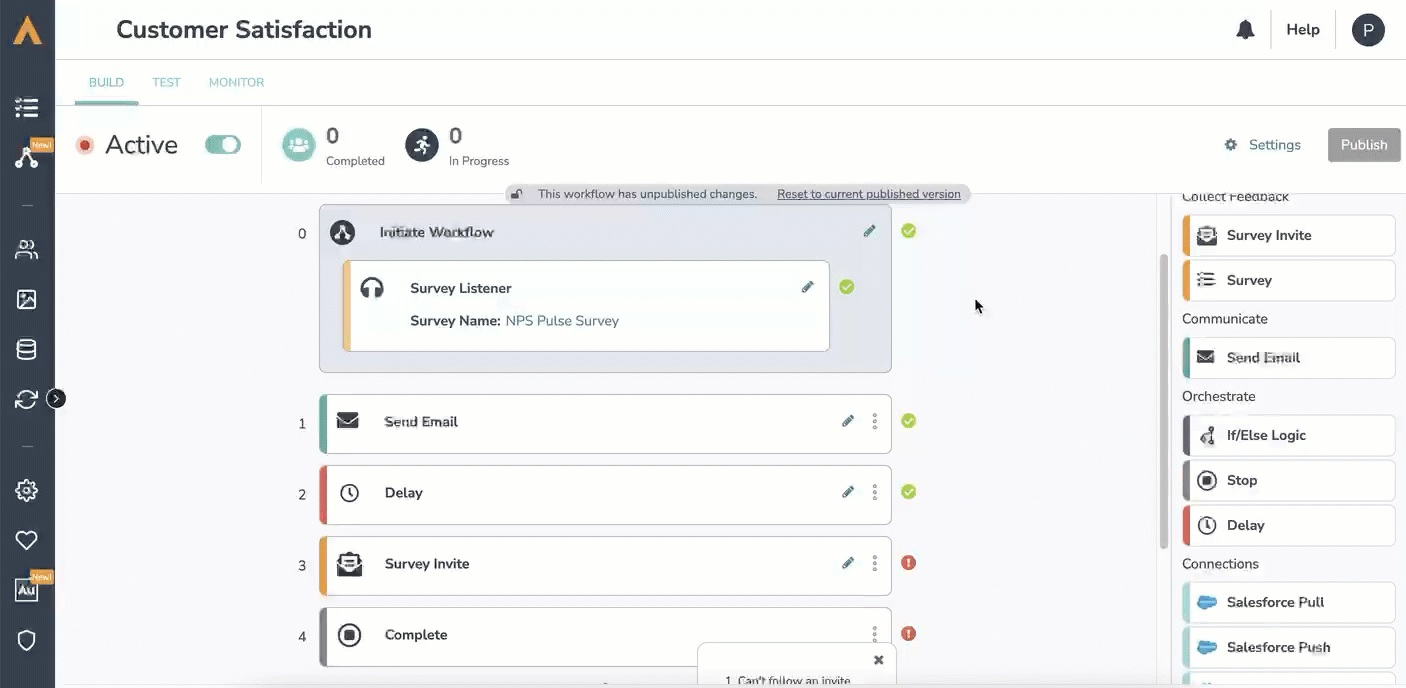
- Click on the pencil icon to select a new or existing Survey.
- Hit the “Save” button
When building a new survey within the workflow builder, you will have access to global merge codes inside the survey. These can be connected to data from the workflow. If you take that new survey out of the context of the workflow, merge codes will be blank as it is not collecting that data.
Workflows that use surveys with encrypted data will display that data in merge codes throughout the workflow. Anyone interacting with the workflow will be able to see the data displayed in a merge code.
Continue Workflow Immediately or Wait for Survey Response
By default, the workflow will wait for a complete survey response before continuing onto the next workflow step.
When configuring a Survey Step you can decide if you’d like the workflow to "Wait for survey response” or "Continue immediately". After selecting a survey, while configuring your Survey Step, scroll down to below the survey selector and choose your desired option.
Wait for survey response: The workflow will pause at the survey step until the respondent completes the survey.
Continue immediately: The workflow will continue to the next step without waiting for the respondent to complete the survey.
When using "Continue immediately", Alchemer Workflow users will typically add a Delay Step after the survey step and then use an If/Else logic step to check the survey status before continuing the workflow
Learn more about using If/Else Logic based on survey status.
What are some example use cases for using the "Continuing immediately" functionality:
- You are using Alchemer Workflow to send out several surveys over a period of time (ex: 30/60/90 day onboarding surveys) and want all survey invites to be sent at specified dates, even if a customer/employee doesn't fill out one of the preceding surveys.
- Each survey in your workflow has a specific close date and you don't want survey recipients to stop progressing through all surveys in the workflow if they don't complete one survey before the close date.