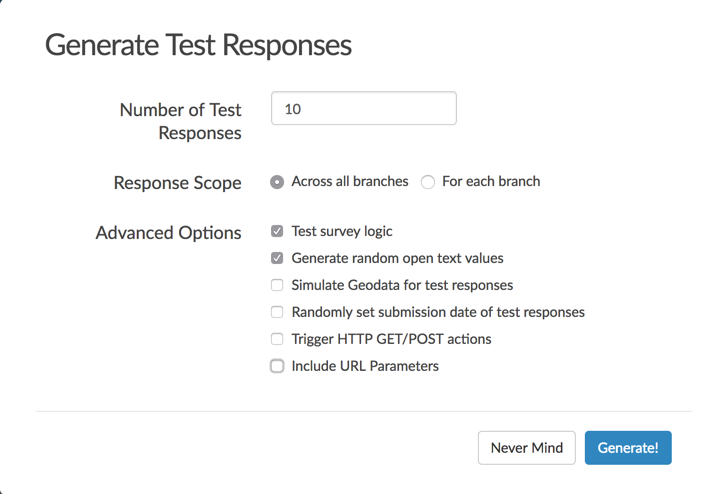The Test tab of your survey provides you with several options for testing your survey. One of these options is a tool for generating test responses. This tool will run Alchemer's test-response generator and provide you with sample responses.
This sample data will allow you to better understand how survey data will be presented within your reports and exports.
To learn about other testing tools check out our Testing Your Survey Tutorial.
- To get started generating test responses navigate to your survey's Test tab.
- Click the button to Generate Test Responses.
- Indicate the Number of Test Responses that you would like to generate.
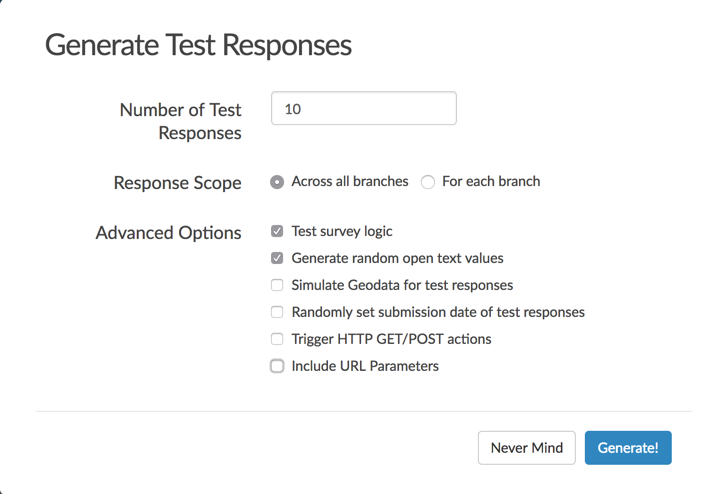
- If your survey is utilizing the Percent Branch Action, choose your preferred Response Scope:
- Across all branches - generates a random set of data which may not generate data within each possible branch
- For each branch - test data will be generated within each branch ensuring that no branches are left without data
- Use the Advanced Options to customize the following settings:
- If you wish to have test responses obey and follow survey logic check the Test survey logic option. Learn more about which survey logic settings are compatible with the test data generator.
- If you'd like to Generate random open-text values leave this option toggled.
- If you'd like to Simulate Geodata for test responses to display on the response map, toggle this option.
- To Randomly set submission date of test responses, check this option. If uncheck the date and time the response was generated will be used in the Date Submitted field.
- You can also Trigger HTTP GET/POST (Webhook) actions if you have them.
- Finally, check the option to Include URL Parameters for testing if you wish to test URL variables. Learn more about how to use this feature below.
Passing in URL Variables for Testing
If you are using URL variables to customize your survey respondents' experience via logic or pre-population the test data generation option Include URL Parameters can be used to test this experience.
To use this option, first, check the Include URL Parameters option. In the field that appears add your URL variable/s.
While query strings typically start with a question mark, we've included that for you so leave that out. Then simply join the URL variable and value you wish to test with an equals sign. If you wish to test more than one URL variable, simply join these using an ampersand.
So, for example, if you wanted to test the URL variable named 'userid' with a value of '121,' and also include a variable 'name' with a value of 'Bob' you would add the following:
userid=121&name=Bob
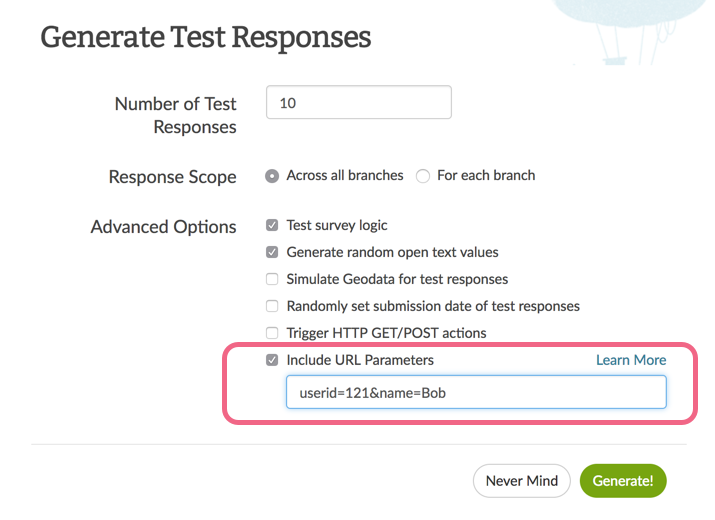
Compatibility
Compatible Question Types
Data created via the test data generator is not compatible with the following question types:
Non-Compatible Survey Actions
- JavaScript Actions will not be fired when using the Generate Test Responses feature.
- Generating a random number with a Hidden Value Action will not fire when using the Generate Test Responses feature.
Compatible Survey Logic
If the option to Test survey logic is checked the following logic types will be applied in your test responses:
- Question Logic
- Page Logic
- Answer Option Logic
- Skip Logic
- DQ Logic
- Option Piping
- Admin Logic Settings: Admin Questions and Admin Pages
- Hidden By Default logic setting
Questions hidden via CSS (including the use of the sg-hide CSS Class) will not be obeyed when using the Test Survey Logic setting in generated test data.