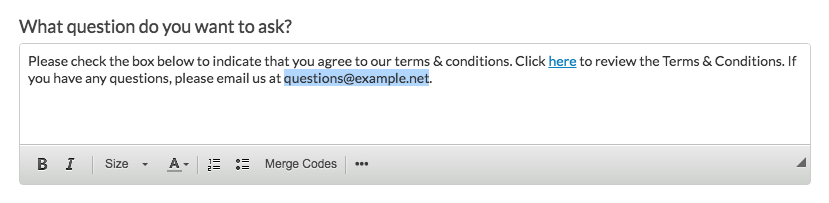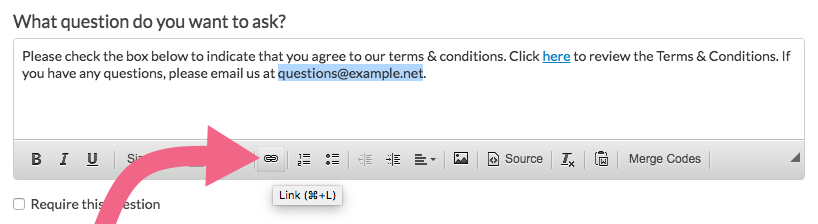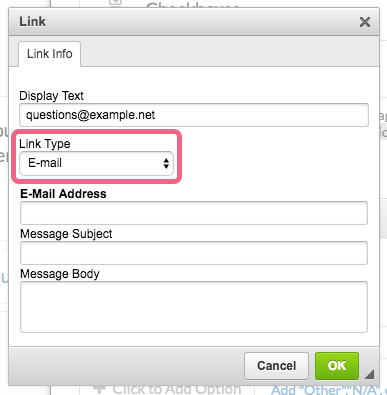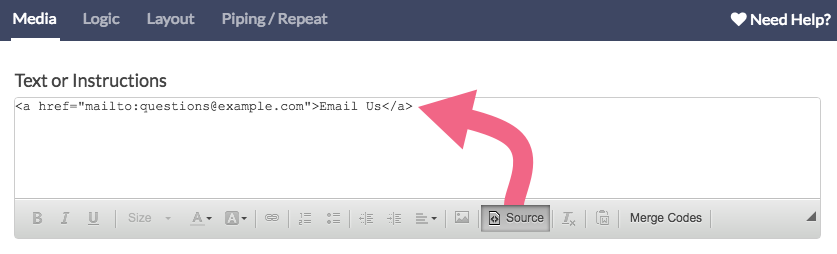Looking to include a link to an email address within your survey to allow survey respondents to reach out with additional questions or comments? You're in the right place!
Alchemer provides you with a couple of options for creating hyperlinks within your survey. The most common hyperlinks direct your survey respondents to other websites. However, when you create a mailto hyperlink, the browser is instructed to open the user's default email client with the TO field pre-filled and compose an email message with a handful of optional pre-filled fields.
This is a great option for providing your survey respondents with a means to easily contact you should they have any questions about your survey content.
Add a mailto Link via HTML Editor
The simplest option for adding a mailto hyperlink within your survey is to do so via the HTML Editor. For example, let's say that you have an introductory survey page that asks for respondent consent. On that page, you may want to add a mailto link to allow your prospective respondents to reach out to you with questions.
- Start by editing the question or Text Element where you want to add the mailto link.
- If you haven't already, add the text that you want to link to. Highlight the piece of text that you want respondents to click on in order to open their email client.
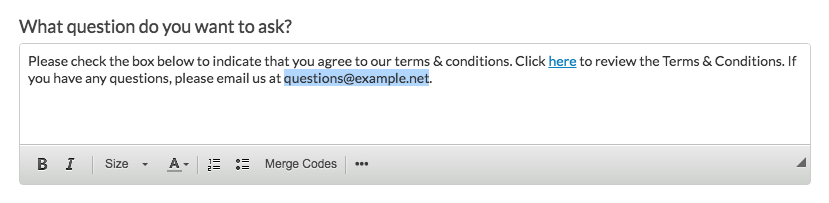
- Access the HTML Editor's Full Mode by click on the ... icon.
- Click the Link icon to hyperlink the highlighted text.
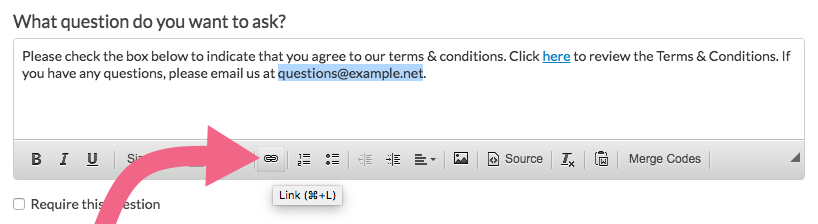
- You will see a Link window appear where you can begin to customize the settings of your hyperlink. Via the Link Type dropdown menu, select E-mail. You will then see a number of email-specific options.
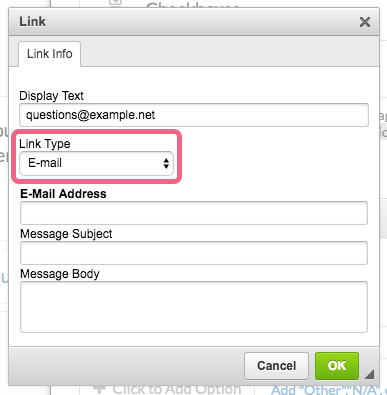
- At minimum, you must provide an E-Mail Address. This is the email address that will be automatically input into the TO field in the respondent's email client after they click on your link. You can also provide a Message Subject and a Message Body if you need to.
- Click OK once you have added all the information needed.
- Make sure to Save the question or Text Element where you just added the link.
Feel free to preview your survey. Click on the link and your default email client should automatically open with the email address and any additional fields pre-filled within the email message.
Add mailto Link Manually
If you prefer to work with the source HTML, you can add a the mailto hyperlink HTML directly.
- Go to the question or Text/Instruction element in your survey where you'd like to add a mailto hyperlink. Edit this element and click the Full Mode button (...) in the editor toolbar.
- Next, click on the Source button to access the HTML source.
- Paste in your mailto link HTML and Save the question/element. Refer to our HTML examples below.
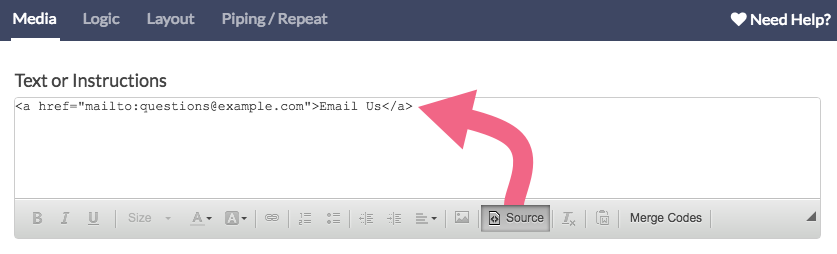
mailto HTML Examples
We have provided examples of basic HTML snippets that you can copy and modify for use in your surveys. If you are adding a subject line or body text, we recommend keeping this content short and sweet.
Standard HTML
This will open the respondent's default email client and pre-fill the TO field:
<a href="mailto:help@example.com">Contact Us</a>
Add an Email Subject
This will open the respondent's default email client and pre-fill the TO and Subject fields:
<a href="mailto:help@example.com?subject=Survey%20Inquiry">Contact Us</a>
Note that if your subject contains multiple words, spaces should be URL encoded as %20, as shown in the above example.
Add Email Body Text
This will open the respondent's default email client, pre-fill the TO and Subject fields, and pre-fill the email body.
<a href="mailto:help@example.com?subject=Survey%20Inquiry&body=Hi%20there">Contact Us</a> Note that if your email body contains multiple words, spaces should be URL encoded as %20, as shown in the above example.