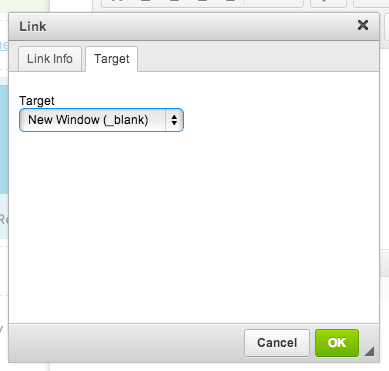If you need to direct survey respondents to an external website for additional information but don't want them to actually exit your survey you can do this easily with a little HTML.
1. Start by uploading the image you wish to use to your File Library. Not sure how to do this? Check out our File Library Tutorial.
2. Click Add New Text / Media on any page where you'd like to add the image. (You can also add it as part of your question title if you'd prefer.)
3. Select Text / Instructions.
4. Click the Full Mode button on the editor toolbar.
Not seeing this option? The editor might be turned off in your account. Learn how to Turn the HTML Editor Back On.
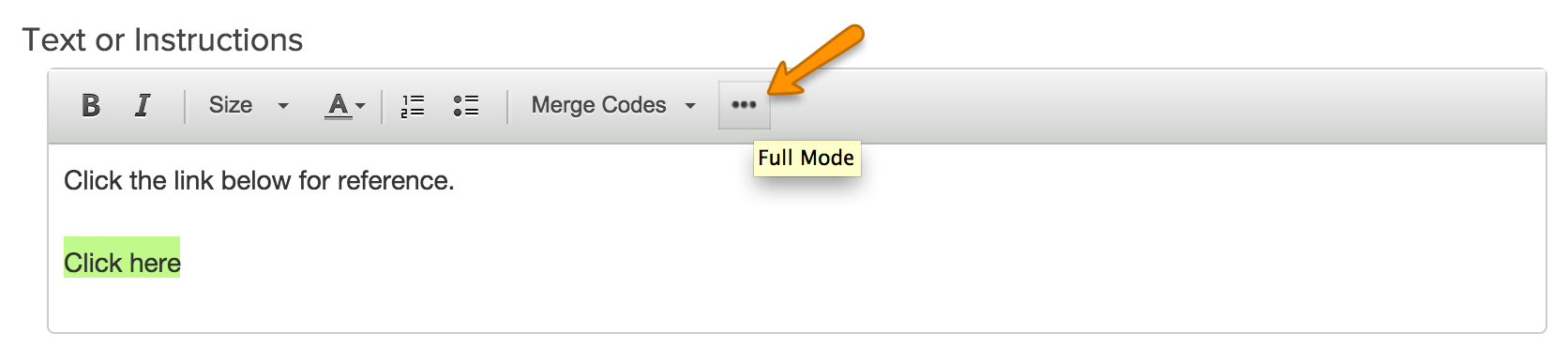
5. Click the Insert image button on the editor toolbar.
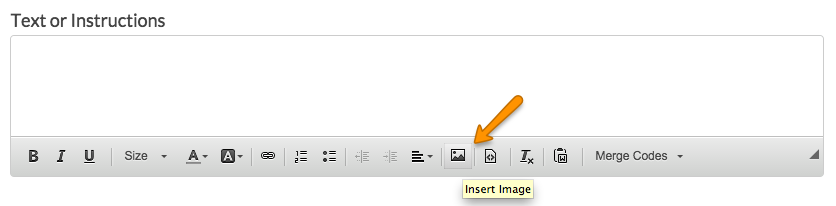
6. Select the image from the file library that you wish to use and click Insert image.
7. Next, click the on image so it is highlighted in the editor and click the Link button on the editor toolbar.
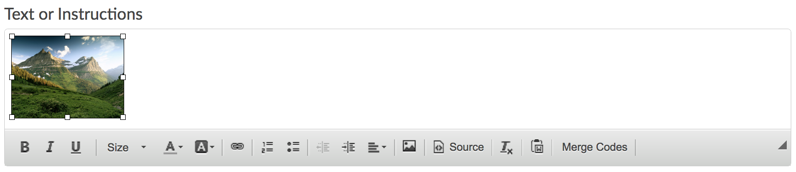
8. Enter the website you wish to link to in the URL field.

9. On the Target tab of the link editor select New Window (_blank) from the dropdown. This will open the website in a new tab or window (depending on the respondent's browser settings) and will prevent respondents from navigating away from the survey unexpectedly. Click OK and Save.
10. Test out your link to ensure it is working.