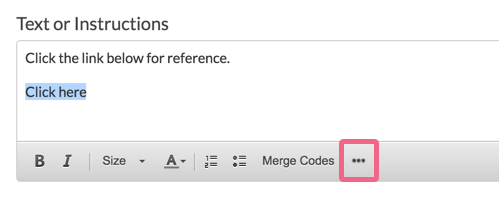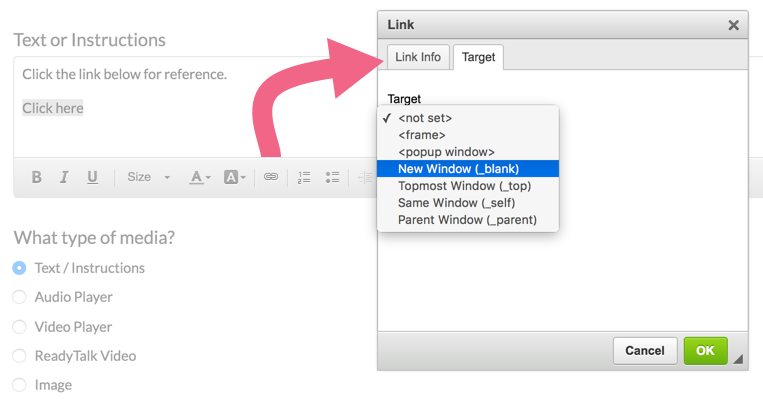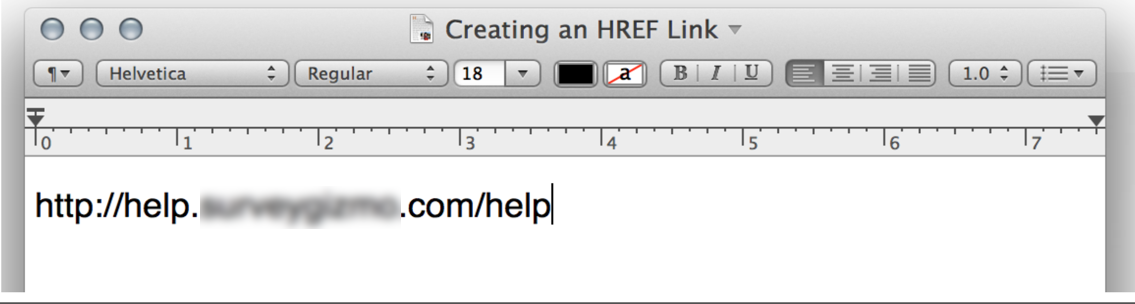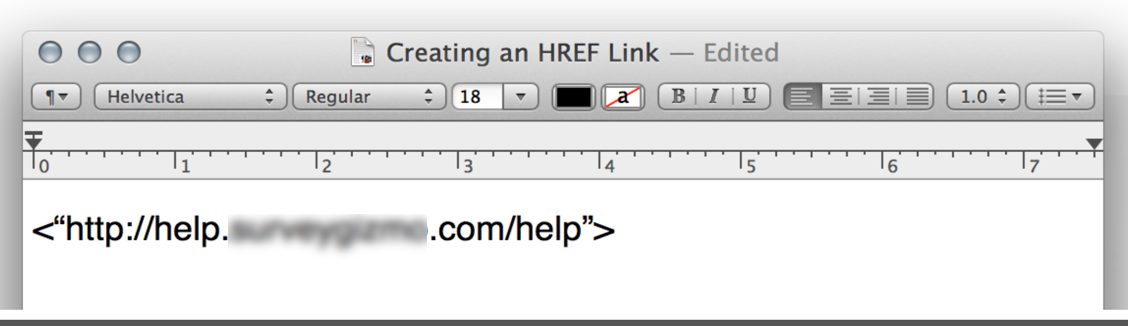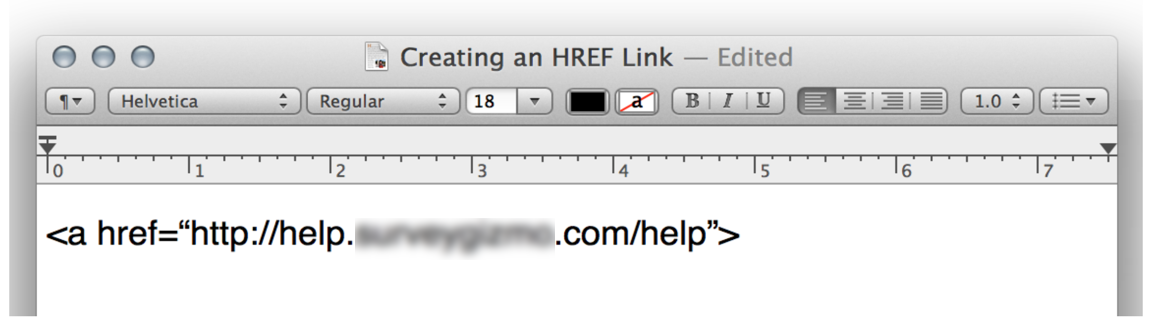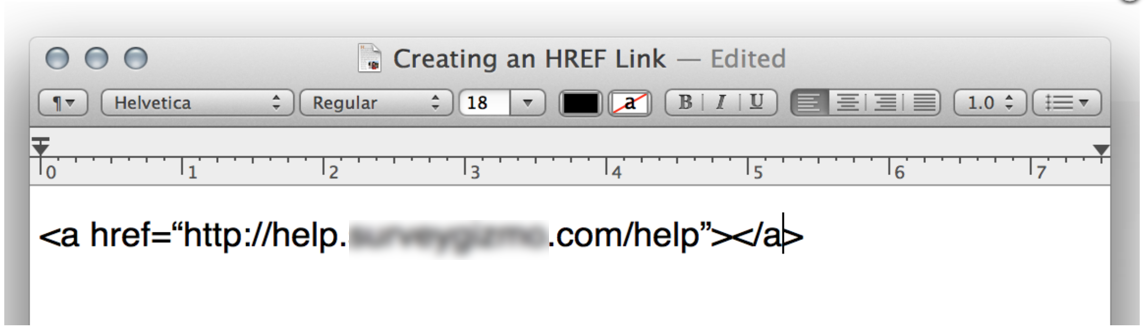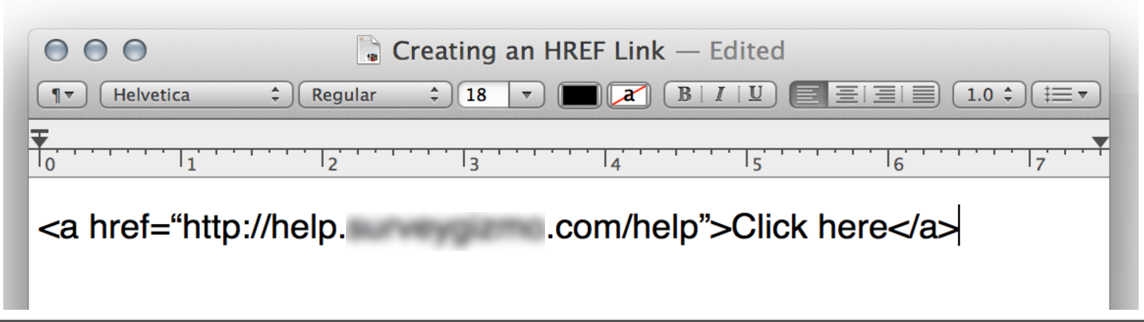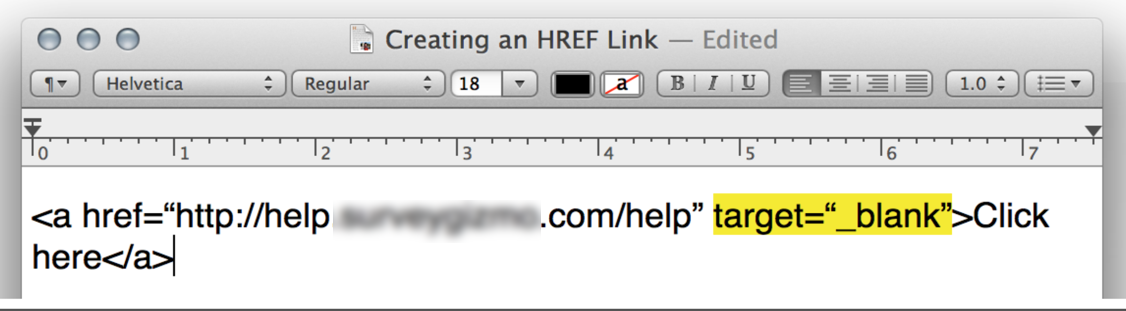If you need to direct survey respondents to an external website for additional information but don't want them to actually exit your survey you can do this easily with a little HTML.
- Click Add New Text / Media on any page where you'd like to add the link/button. (You can also add it as part of your question title if you'd prefer.)
- Select Text / Media.
- Enter the text for your link and any other instructions you wish to include with the link.
- Highlight the text you want to be clickable and click the Full Mode button on the editor toolbar. Not seeing this option? The editor might be turned off in your account. Learn how to Turn the HTML Editor Back On.
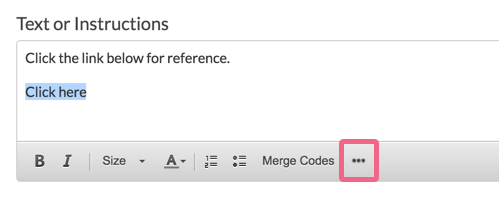
- Click the Link button on the editor toolbar.
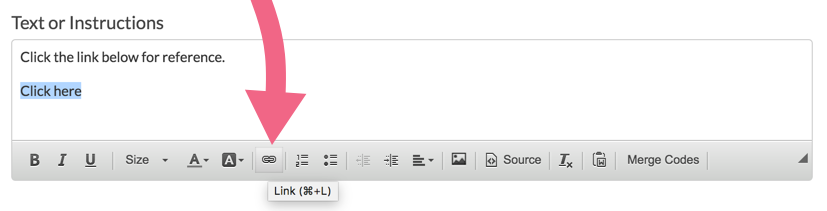
- In the link editor place the URL to the website you would like to link to in the URL field.
- On the Target tab of the link editor select New Window (_blank) from the dropdown. This will open the document in a new tab or window (depending on the respondent's browser settings) and will prevent them from navigating away from the survey unexpectedly.
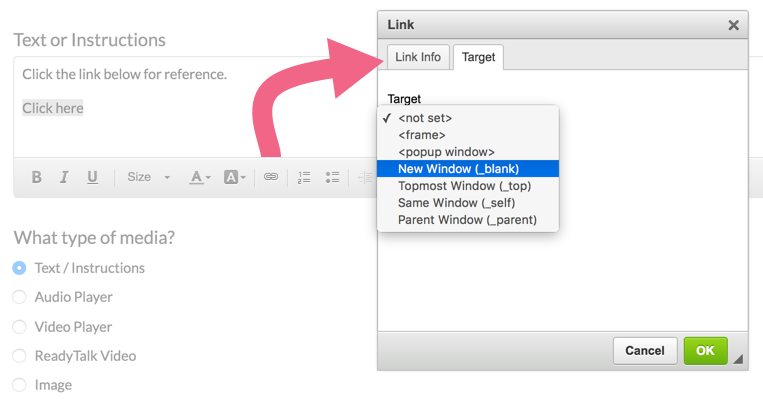
- Click OK and Save.
- Test out your link to ensure it is working.
This example will NOT create a pop-up automatically on your website when a visitor arrives or navigates away from the page. If you're looking for that functionality you can use our Website Popup share option.
If you are looking for a method to link to an a document within your survey, visit our tutorial on Creating a Hyperlink to a Document.
Building a Link Using HTML
There are a couple of places within Alchemer where you might want to put a hyperlink where the editor that makes it really easy is not available e.g., answer options. This does not mean that you cannot create a link! It just means you'll need to use some HTML code to do so. We'll walk you through the steps below; it's not scary, we promise!
We recommend constructing your link in a plain-text editor. Then, you can paste it where you want it within Alchemer.
- Start by pasting the URL you wish to link to in your plain-text editor.
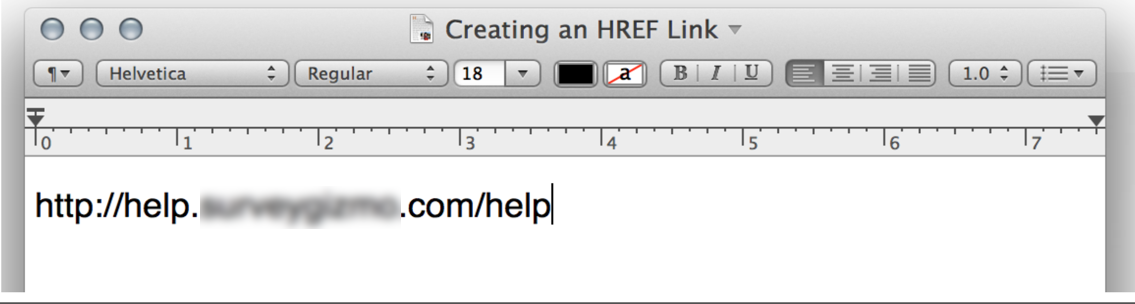
- Next, put quotes around your link followed by open and closing carets.
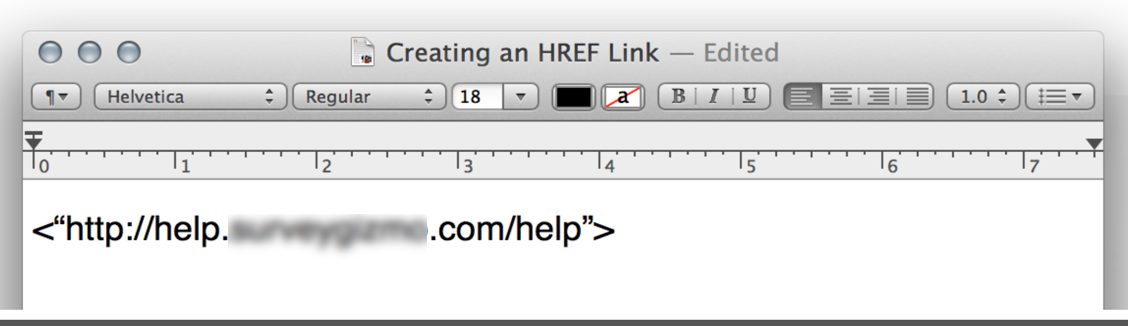
- Inside your opening caret add: a href=
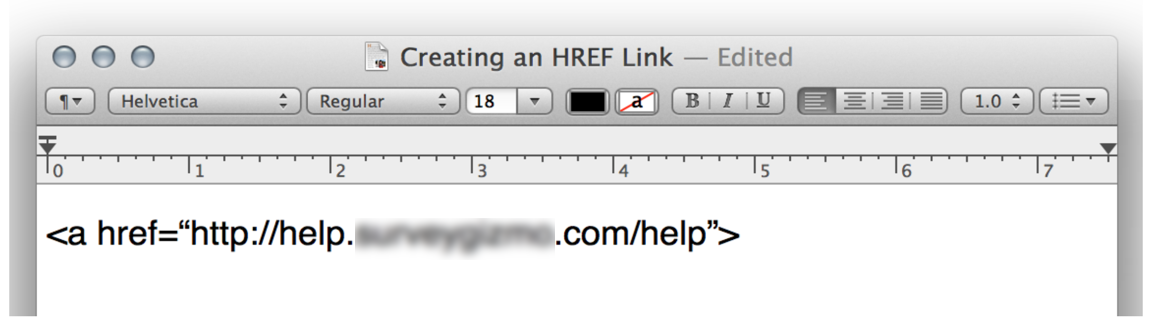
- After the closing caret add the closing a tag: </a>
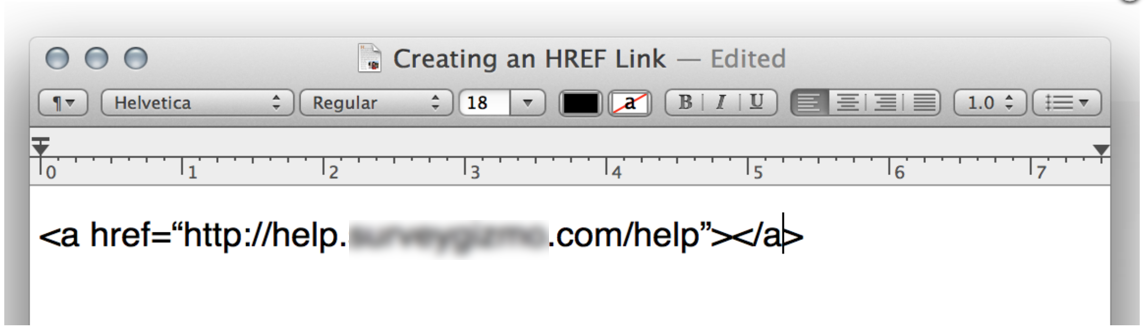
- Inside the first closing caret and second open caret, enter what you wish your link to read. For example, "Click here." You can also just place the URL here again; this will display the URL as clickable.
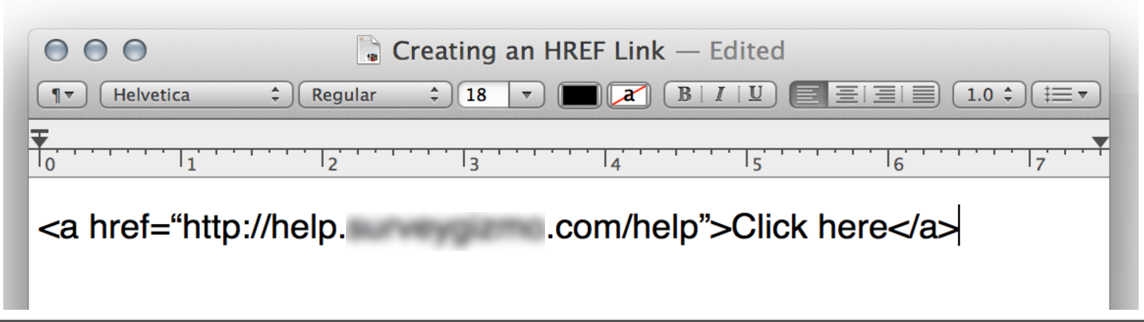
- If you wish to have this link open in a new tab so the survey respondent doesn't navigate away from your survey you'll need to add an attribute to follow your link. This will look like so:
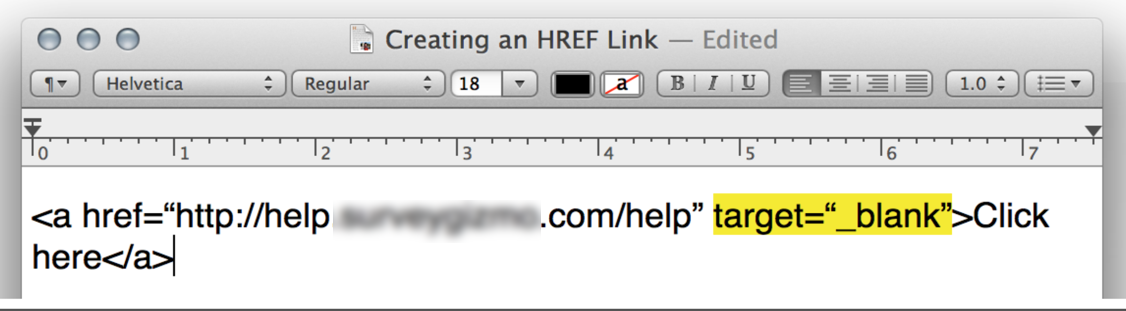
- Now you can take this link that you constructed and place it where you'd like in Alchemer, such as answer options.