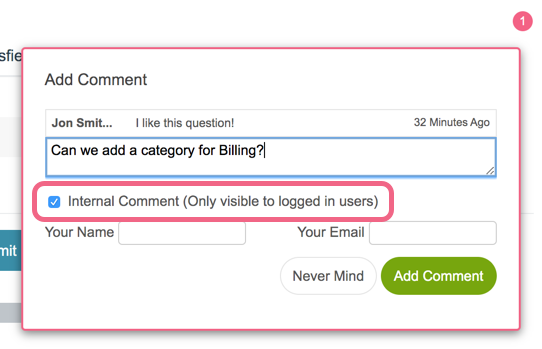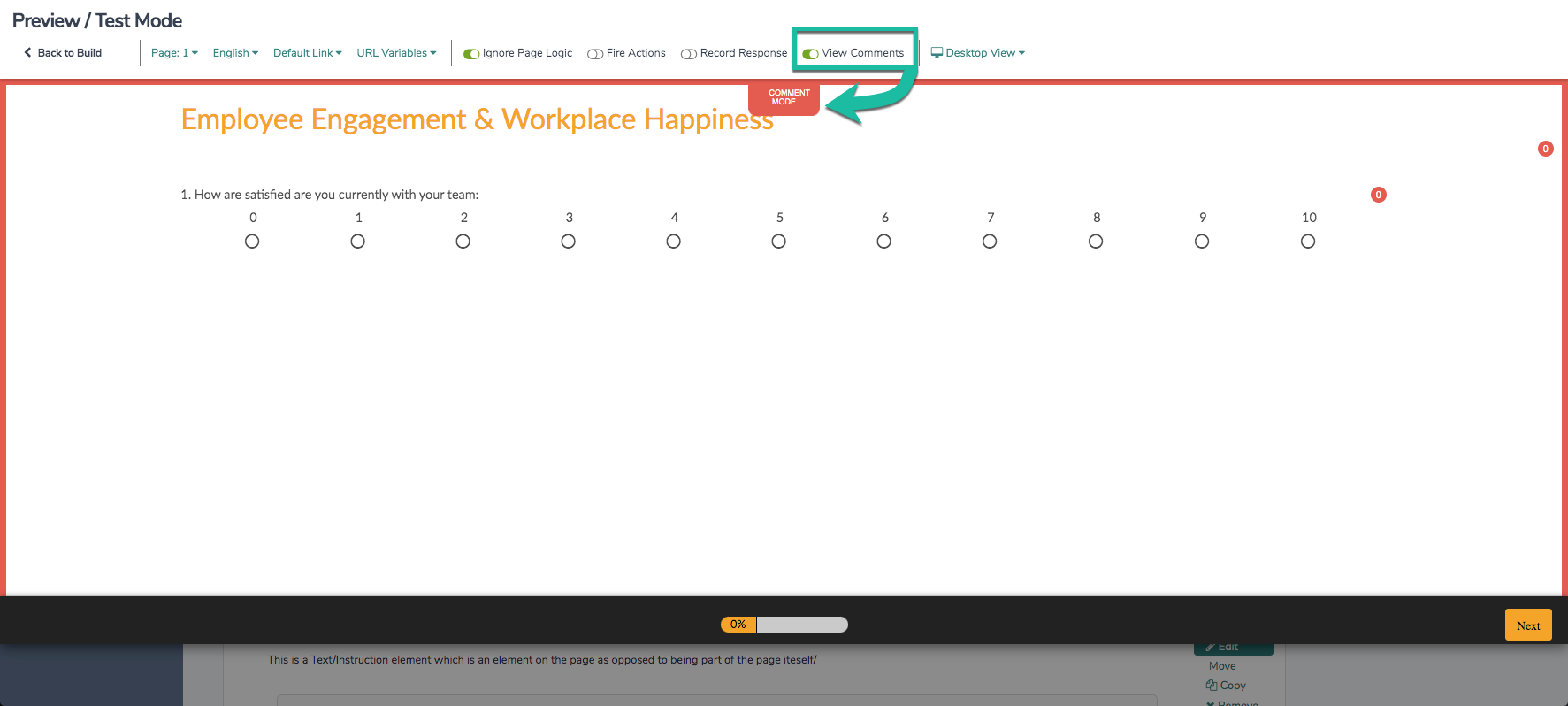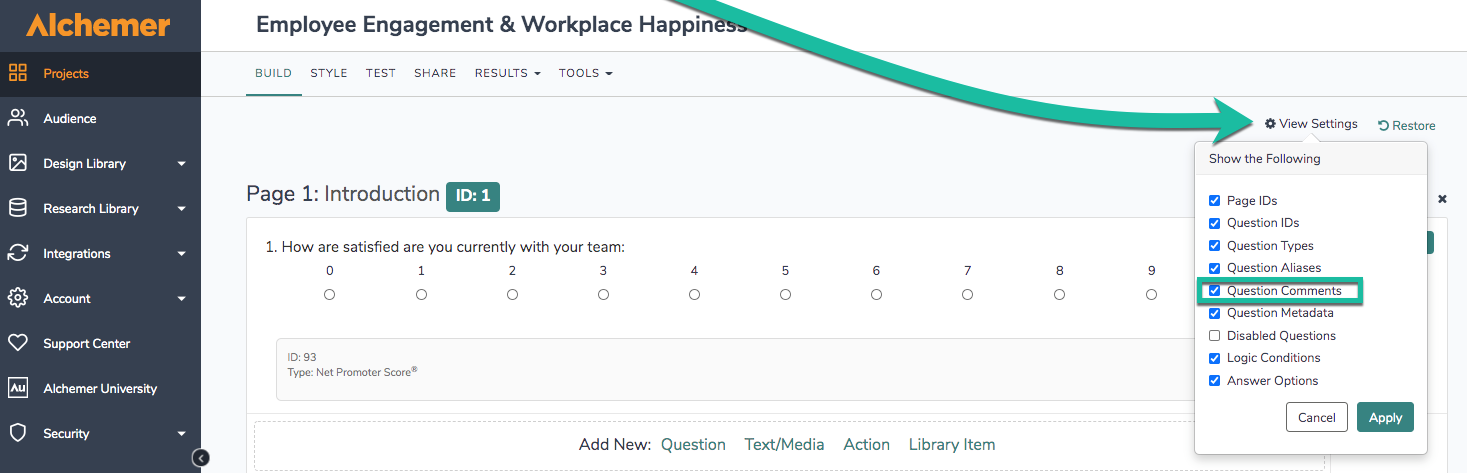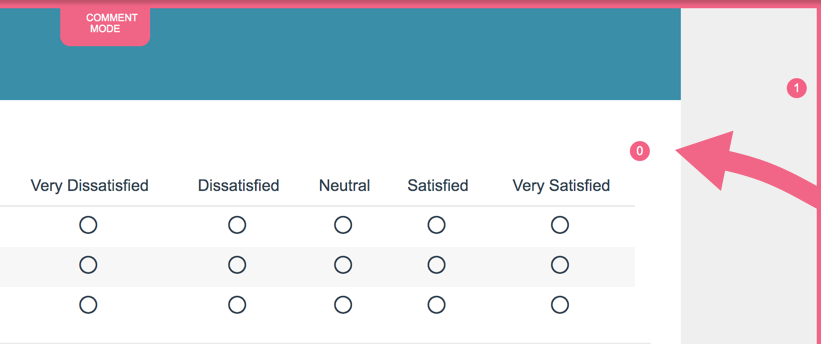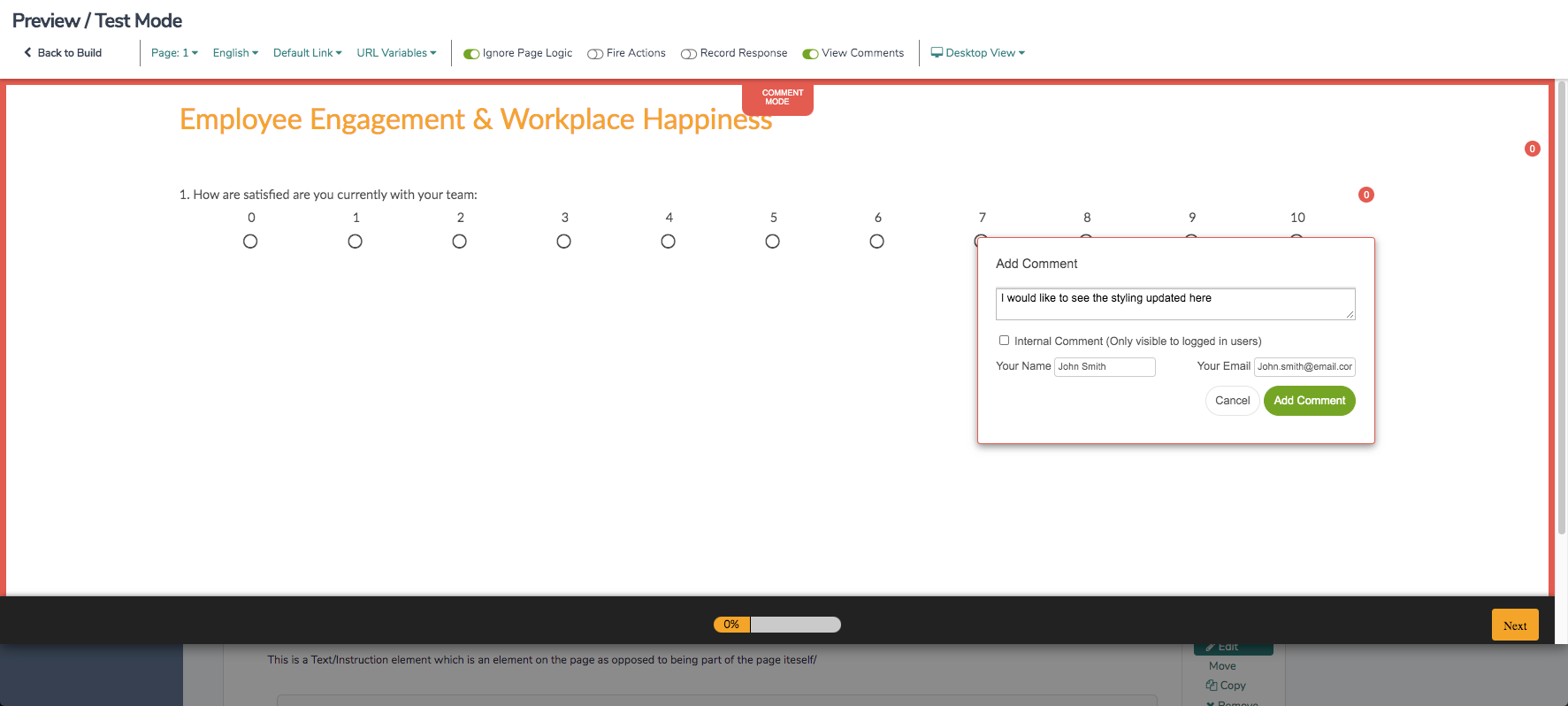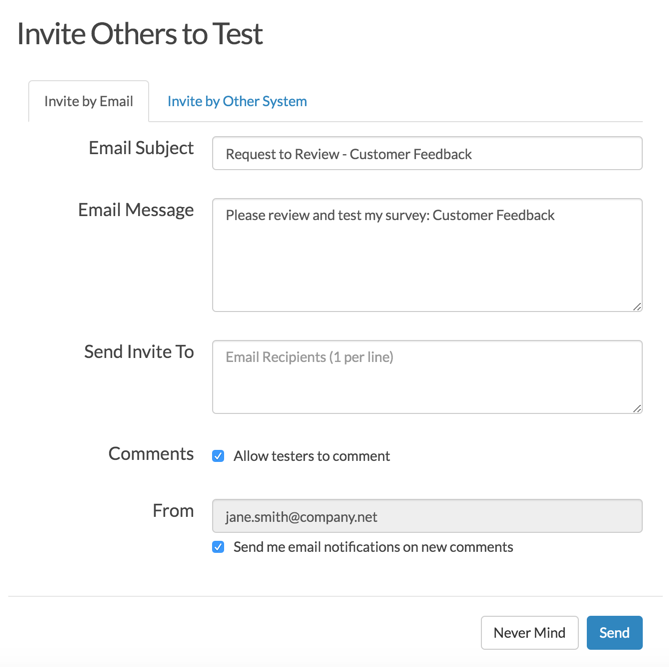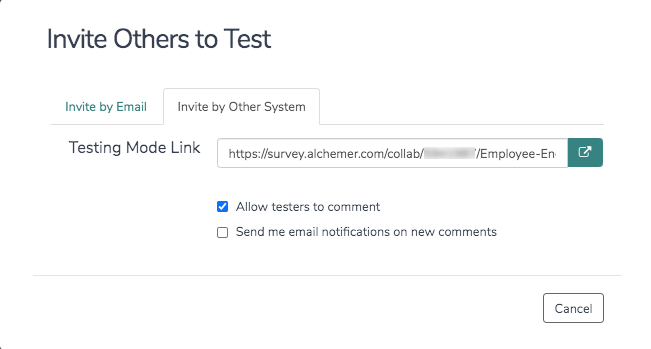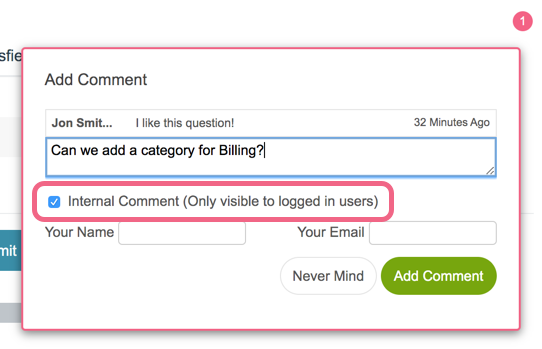The design phase of a survey is probably the most important phase. Using Comment Mode, you can collaborate with others to ensure that you are asking the questions you need to ask to get the data you need.
Enable/View Comments
Follow the below steps to enable comment mode:
- You can enable or view comments via a couple of different places:
- On the Build tab, click the Preview link at the top of a survey page.
- Click on the Test tab and click the New Test Response button within the Manually Test Your Survey.
Both actions will take you to the Preview/Test Mode of your survey.
- As part of Preview/Test Mode, you can turn on comments by toggling the View Comments switch. To get to Preview/Test Mode click Preview on any page in your survey or go to the Test tab and click New Test Response.
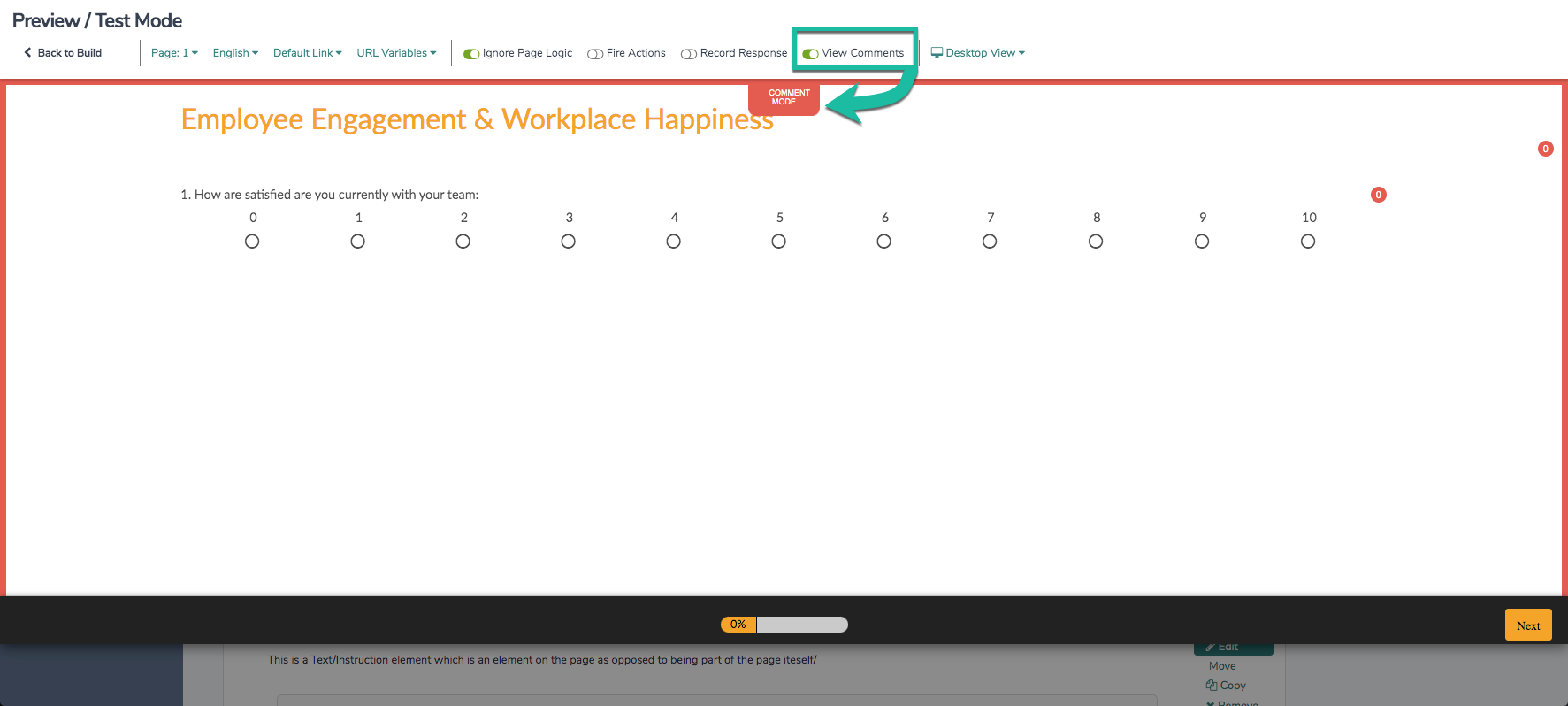
- Comments can also be viewed on the Build tab. Go to View Settings in the upper-right corner and select Question Comments and click Apply.
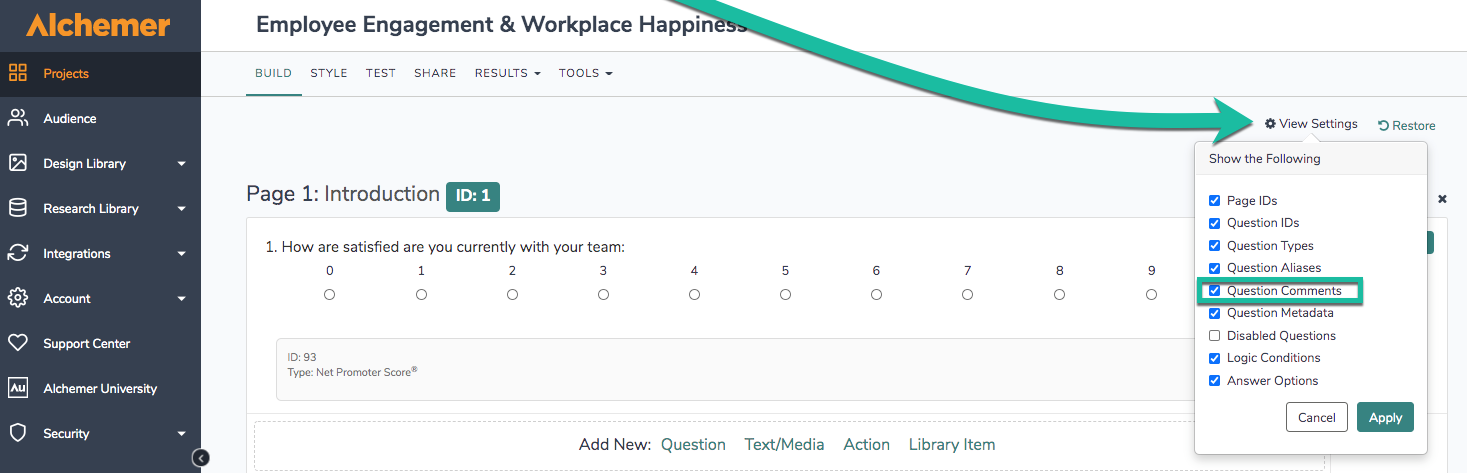
- Once enabled, comments will be visible at the top of pages on the Build tab.

Leaving Comments
Comments can be left on the page or on individual questions.
- Click the number icon associated with the question or page that you want to attach the comment to.
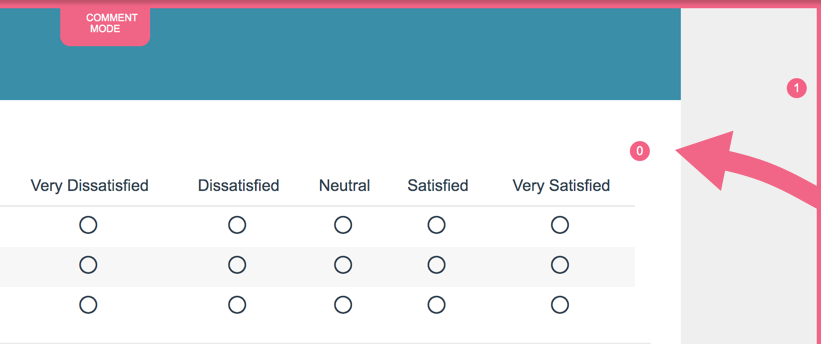
- Enter your comment text and indicate whether you would like the comment to be internal (visible to only other Alchemer users on your account).
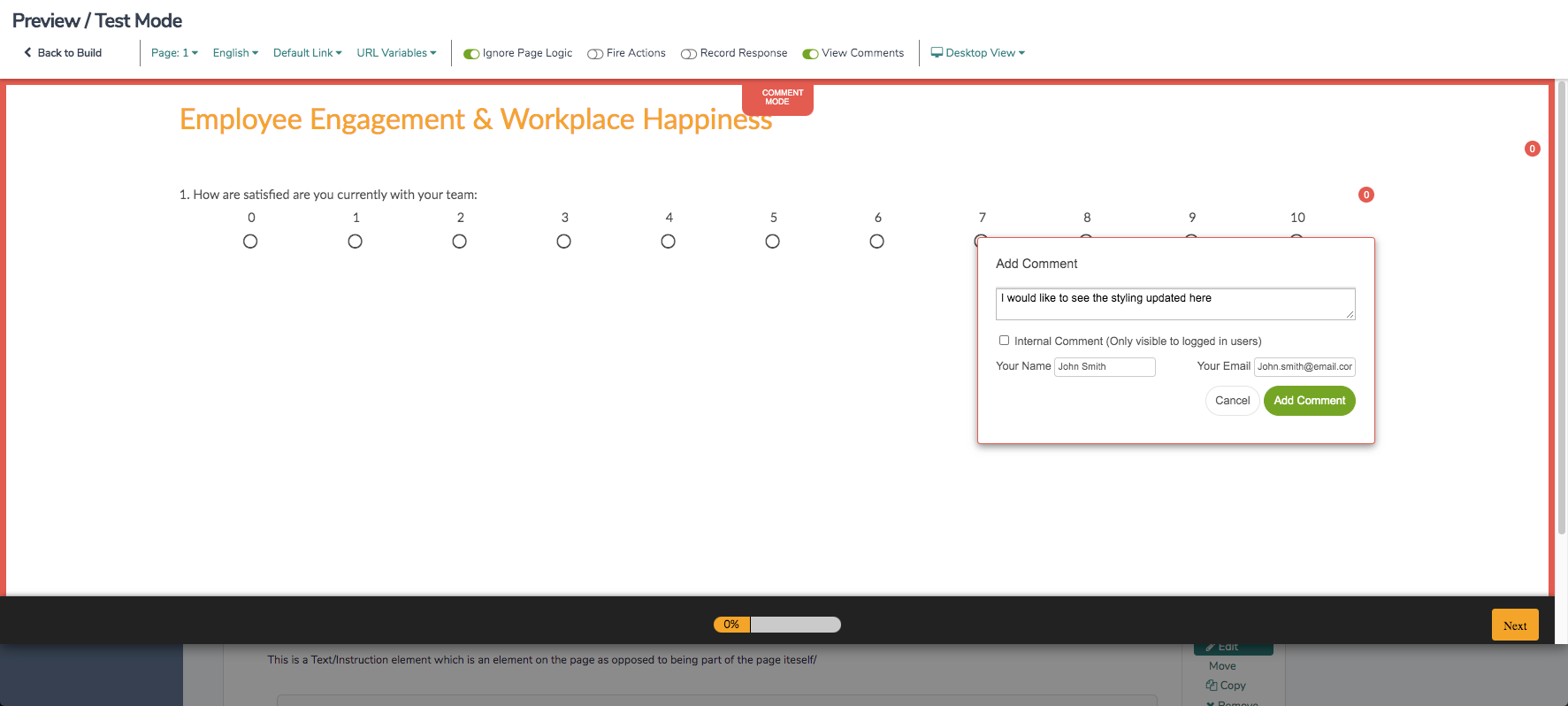
- Customize your Name and Email address if you wish. Click Add Comment to submit the content.
Inviting Others to Test and Leave Comments
You can solicit comments from colleagues or others by sharing a test link to your survey. This link can be accessed via the Test tab of your survey.
You can share this link with anyone you choose. Keep this in mind and if needed let users know to mark their comments as Internal Comment if they don't want these visible to non-users.
Once on the Test tab, click the button to Invite Others to Test.
Invite by Email
- If you choose to invite testers via email, start by customizing your email subject and message and enter your recipients one per line.
- If you would like to allow your testers to leave comments, check the Allow testers to comment setting. The From email will be the email you use to log in.
- Finally, if you want to receive email notifications to this email address check the option to Send me email notifications on new comments.
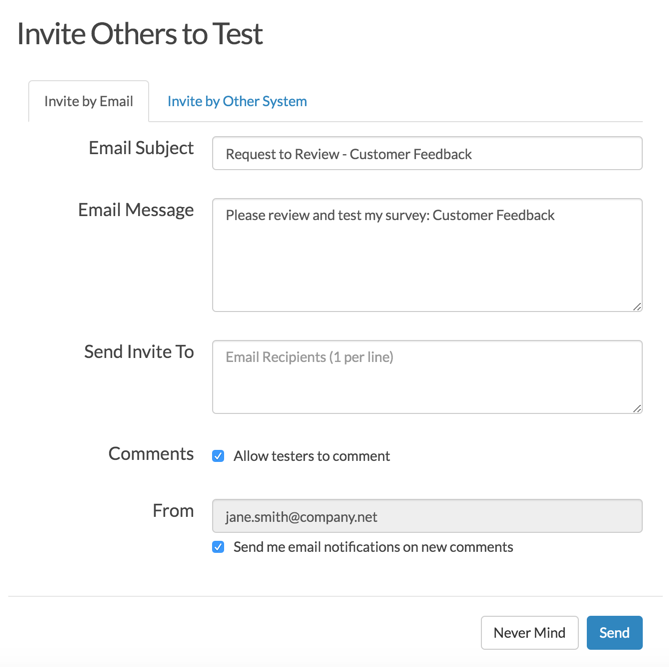
The below email will be sent inviting recipients to review and test your survey.

Invite by Other System
- If you prefer to share the testing link via your email client or another system, click the Invite by Other System tab.
- Your testing mode link can be copied to share. Before you do so, indicate whether you wish to allow testers to comment and whether you wish to receive email notifications (this will send to the email address that you specify).
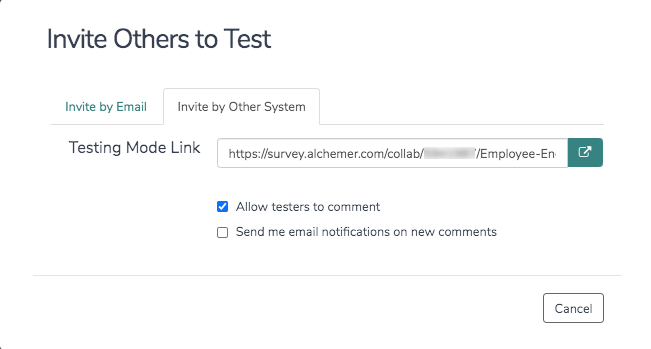
Who Can See Comments?
There are a few things to consider with regard to comment visibility:
- By default, any comments that are left via Comment Mode are visible to any Alchemer user on your account that has access to the survey. On multi-user accounts access is controlled by Account Administrators via user Teams and Roles.
- If you share your survey via the Invite Others to Test option, the recipients of the test link will be able to see any comments that were not marked as Internal Comment during submission.
- If you want all comments to only be visible to users on your Alchemer account, instruct users to always check the Internal Comment setting when submitting comments.