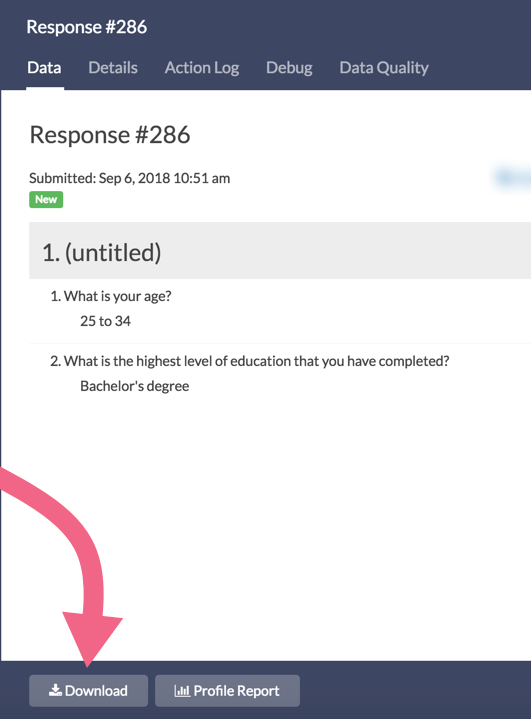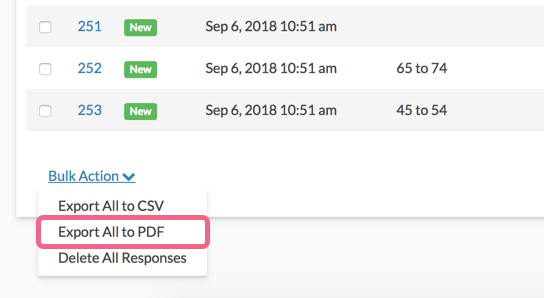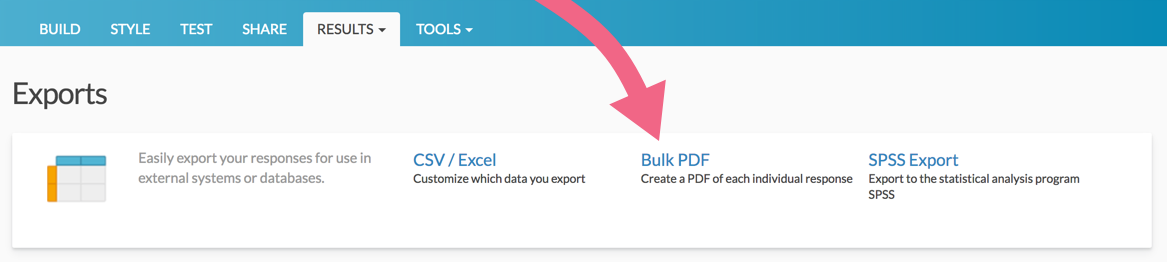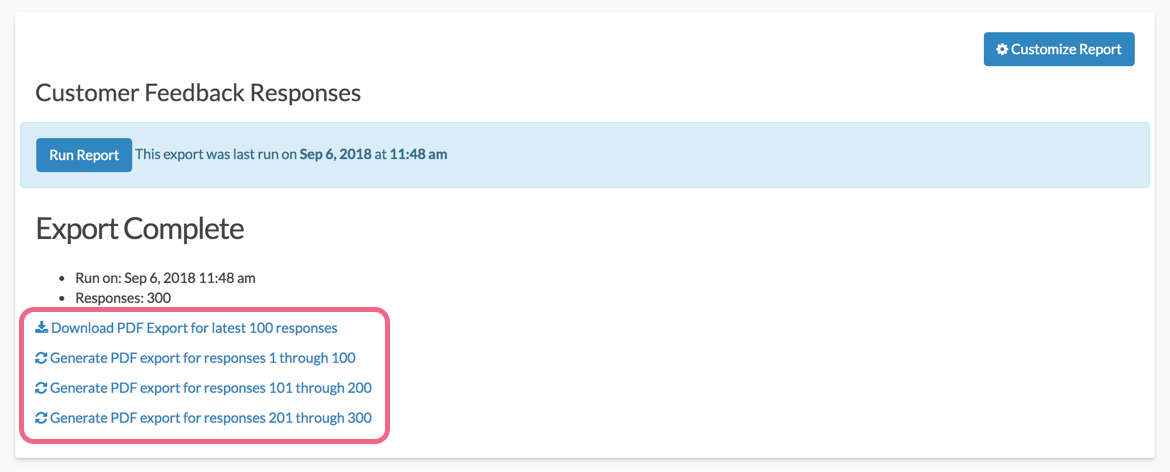Under the Individual Responses section of your project's Results tab, you can export your responses to PDF.
Export a Single Response to PDF
- To export a single response, click on a response to view the data and details.
- At the bottom left of the response panel, click the Download button.
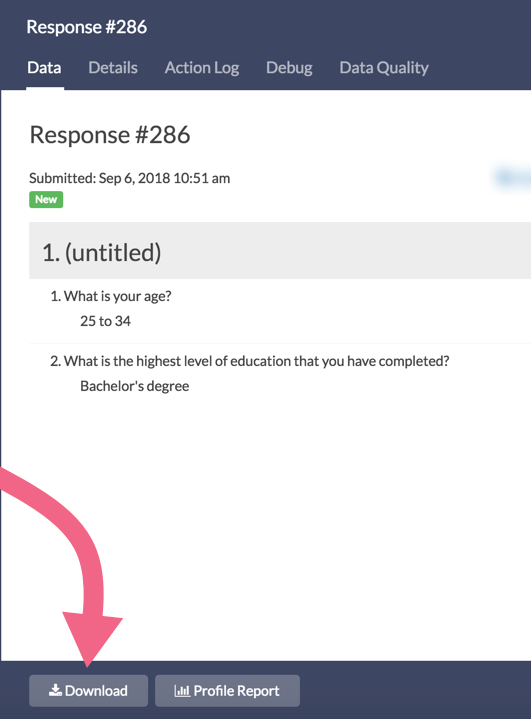
Export Responses in Bulk
- To export responses in bulk, scroll to the bottom of your individual response list.
- Click Bulk Action and Export All to PDF.
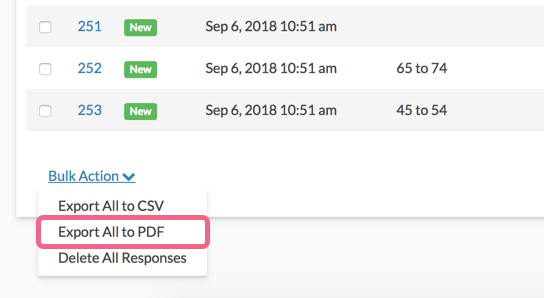
- Depending on the amount of responses that you are exporting, it may take some time. On the PDF Settings page, indicate if you would like to receive an email when the download is finished, or if you would rather wait.
- Click Start Export to begin the download. This will create a zip file with a PDF file for each individual response.
If you have less than 200 responses in your survey, the Bulk Action button will download all the responses. If you have more than 200, it will only download the most recent 100 responses. If you need to download more responses, click over to Results > Exports.
- Under the Results > Exports, click Bulk PDF.
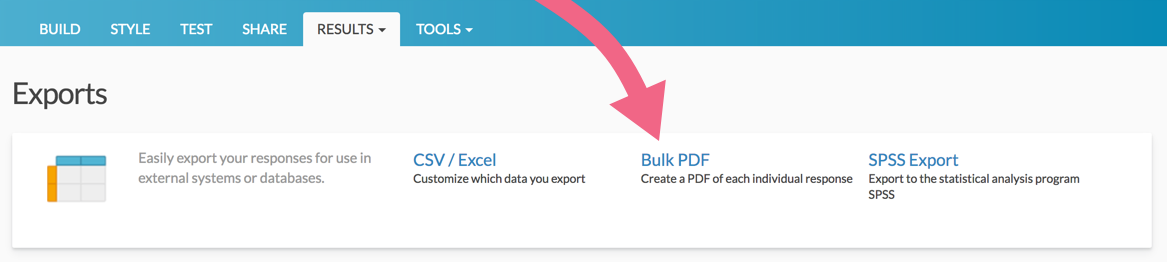
- On the General tab give your export a title and select any survey meta data you wish to include.
- On the Filter tab you can set up filter rules to override this and download specific exports. Your filtering options are:
- Response Status
- Date
- Response IDs
- IP Address
- Campaign
- Filter rules using questions in the survey, email campaign data, or system data.
- Click Save when you are finished. This will create a zip file with a PDF file for each individual response. The export of the PDF will be created in batches of 100 responses. Once you have downloaded the most recent 100 responses you can proceed by generating the export for the remaining responses.
- Click Download Export to download your zip file.
- Click Generate PDF... to run the next batch of responses.
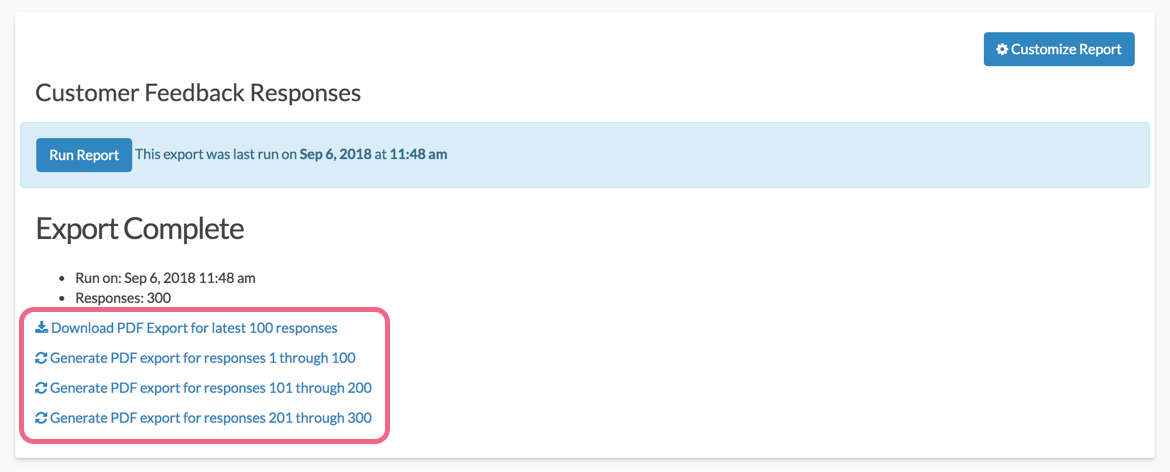
Note: Depending on both the number of responses and the size of your survey, it may take a while to download.