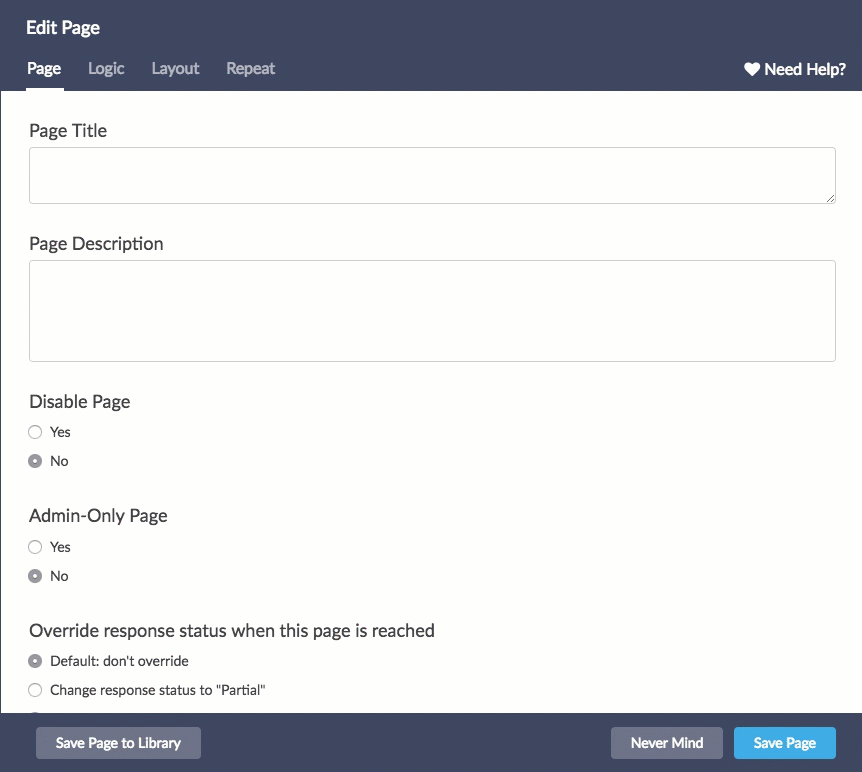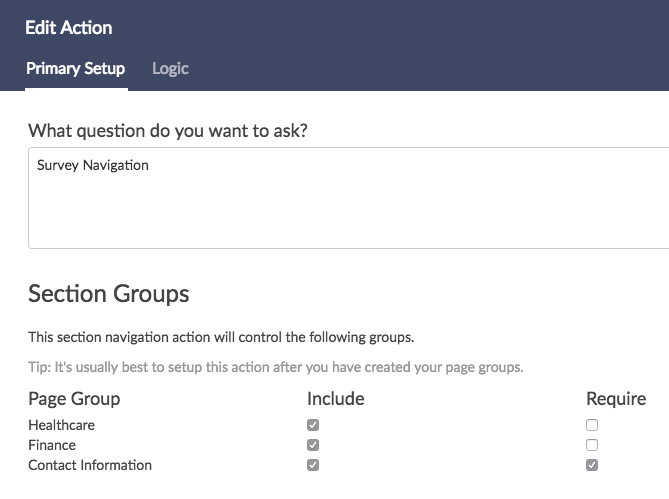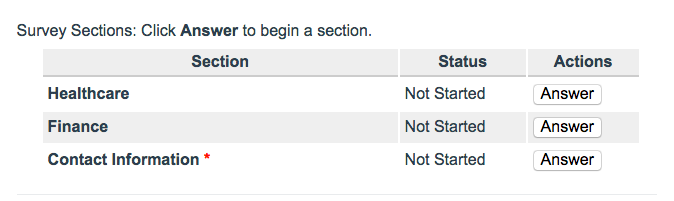
- Check it out in an example survey!
- Add a survey with this question to your account!
The Section Navigator action allows you to group your survey into sections to make it easy for different respondents to complete different parts without interrupting one another! Using the Page Group settings to group your pages you can then use section navigator to have multiple people complete sections of the same survey response!
Say you need to query every district in your state, but each district needs to provide you with information from three different departments. You can use the section navigator to have multiple respondents fill out a particular section of the survey without being interrupted by the others and without having to navigate through pages not relevant to them!
Step 1: Set Up Your Page Groups
To get started you will be adding Page Groups to each page in your survey. The unique page groups are what display in the Section Navigator as sections. The same page group can be assigned to multiple pages in order to group them together.
As a best practice, we recommend that all pages in your survey are added to a group*. If you have a need for ungrouped pages, make sure that these are between page groups or after all page groups when using Section Navigator. An ungrouped page should not be in between pages that are part of the same group.
*There is one exception to this rule. The page that contains the Section Navigator Action (usually the first page in your survey) should not be added to a Page Group. This can cause issues during survey taking.
- To get started adding page groups click the pencil icon above a page and go to the Logic tab.
- Under Page Group select Create a New Group. Enter the Page Group Name of your choice in the text field that appears. When you create a new Page Group, the page will automatically be assigned to it. Remember to click Save Page. If you wish to assign a page to an existing Page Group, select it and save.
- (Optional) Treat this page as optional when calculating if a page group has been answered completed - For any pages that you'd like to set as optional, select this option and the page will not be required when evaluating response completion.
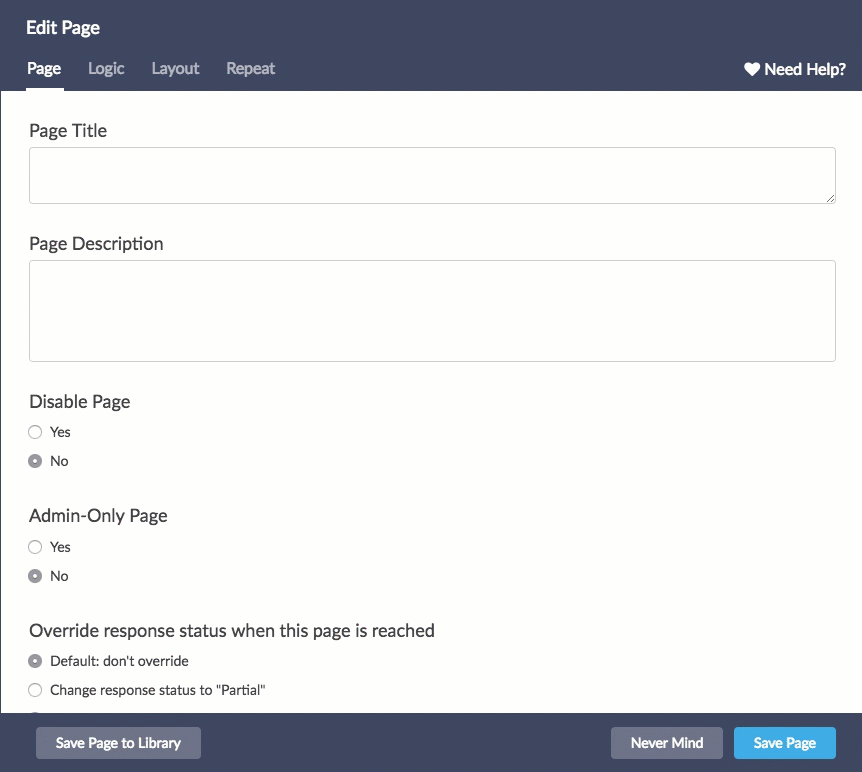
About Page Groups
- As you create new Page Groups, they will populate the Page Group list on other pages.
- Page Groups must be manually assigned on each page.
- Unchecking the Page Group on all pages removes it from the Section Nav list, but it will not remove the page group name from being listed in the Logic tab when editing a page.
- Each page can only be assigned to one Page Group.
- Page grouping does not show up in Reports or Exports.
Step 2: Set Up Your Section Navigator
Now that you have your Page Groups set up, it's time to create your Section Navigator action.
- Click Add Action on the page where you would like to add your Section Navigator. You can place this on any page, but we recommend the first or the last page (or both!).
- Select Section Navigator and give it a title (this is displayed to respondents).
- Select Include next to the page groups you would like to include in the section navigator.
- (Optional) You can also make these sections required by selecting the checkbox in the Require column.
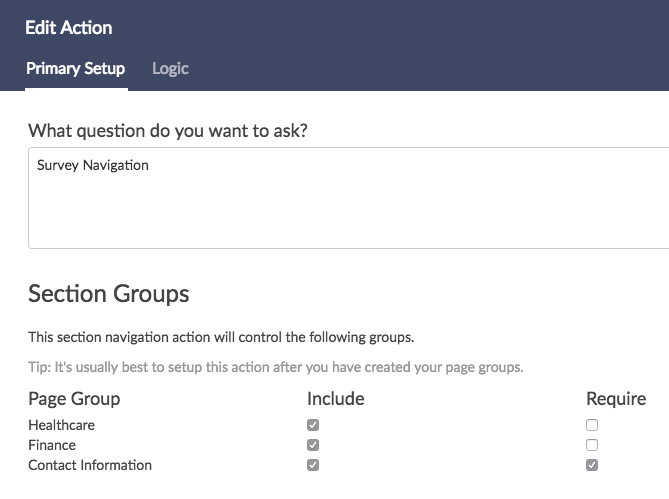
- Customize the other settings as needed:
(Optional) Show Status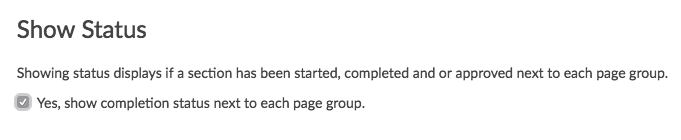
If you have this option turned on it will display one of the following statuses of the page group in the section navigator as respondents complete sections:
- Not Started: No one has begun answering the section yet
- Answered: Someone has started the grouped section but has not yet finished it. OR Someone has finished the section, but the questions were not required
- Finished: All required questions are answered
- Complete: All questions in the grouped section have been answered
(Optional) Allow Assignment
The 'From Email' address must be either noreply@Alchemer.com or another email address associated with your DKIM domain. Using an email address without DKIM verification in Alchemer will lead to bounced emails.
Check Yes, allow forwarding of sections to other people, to allow the main respondent to forward sections of the survey to other individuals via email. Fill out the Email Information fields below to set up the email message that is sent when a section is forwarded. Review the Forwarding Email Merge Codes section of this tutorial for information about how to display dynamic information in the email message.

Next Page
This option allows you to choose which page you'd like the respondent to go to after they finish their group section.

Forwarding Email Merge Codes
Inside of the Section Navigator action, if you decide to allow forwarding of sections to other people, you'll notice that the email message has a few merge codes. These codes will dynamically populate with the information described below when the email is sent.
- [question("from_name")]: This will pull information from the "Your Email" field that will appear inside your Survey's Section Navigator when someone clicks on "Assign checked sections to someone else via email" button.
- [question("section_name")]: This will pull the title of the Page Group Section your respondent is forwarding to their colleague.
- [survey("title")]: This will pull the title of the survey your Section Navigator is on.
- [question("sectionnav_link")]: This merge code will provide a unique link to the email recipient so they can pick up where they need to inside of the survey.
These merge codes will not work outside of this email action (except for [survey("title")] which is a global merge code).
What does it look like for respondents?
Respondents will see the following screen if you have the section navigator on your first page. Otherwise, they will see it once they reach the page with the section navigator.
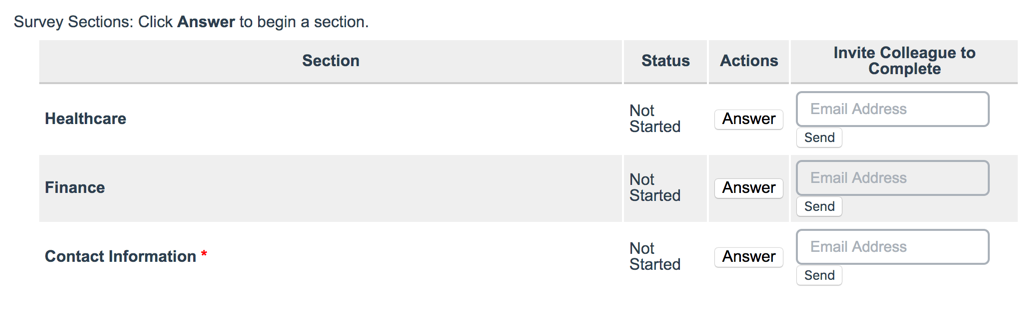
What does the email that is sent to the invitee look like?

The email that is sent via the "Invite Colleague to Complete" is very simple and will provide the following information unless you customized it further.
FAQ
I copied my survey, will the Section Navigator action work?
As a best practice, we recommend not copying surveys with section navigator. This will ensure that section navigator actions work as expected.
Does the Section Navigator show up in Reports and Exports?
No, the Section Navigator is used specifically for multiple respondents to complete different sections of the response.
Can I invite multiple respondents to take different sections of the survey at the same time?
You sure can! Each "assistant" will have their own page path.
Can I use Preview or the Test tab to test?
Yes, however, if you use the Assign checked sections to someone else via email option, it will not be able to send a real link. In Preview and the Test tab, no survey link has been assigned. You can use preview and the Test tab to test that the email has been received.
I'm testing both admin and assistant functionality and it is not working, what gives?
When testing, you must use different browsers or computers if you are testing both the admin functionality and the assistant functionality.
Compatibility
We discourage the use of any randomization of the following in combination with the Section Navigator:
- Question Repeating or Page Repeating
- Placing the Section Navigator action on a page with logic
- Section Navigator Actions are not compatible with the Question Library
As a best practice, we recommend that all pages in your survey are added to a group*. If you have a need for ungrouped pages, make sure that these are between page groups or after all page groups when using Section Navigator. An ungrouped page should not be in between pages that are part of the same group.
*There is one exception to this rule. The page that contains the Section Navigator Action (usually the first page in your survey) should not be added to a Page Group. This can cause issues during survey taking.