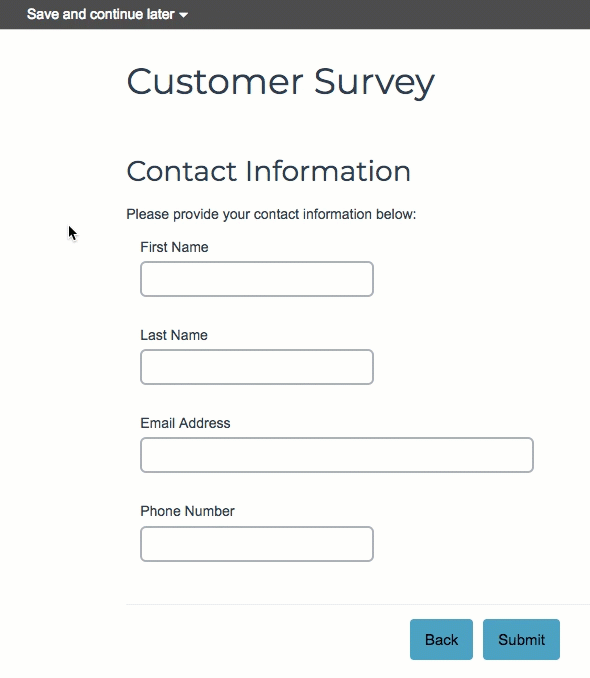Do you have a survey or form that needs to be signed off by one or more managers before the response is marked as complete?
No problem!
The following Alchemer features are used in this walkthrough:
- Override Response Status
- Send Email Actions
- Edit Links
- URL Variable Tricks - Target a Specific Page
- Review Response Action
- Question Logic
- Signature Question
Check it out and see the process in action in an example survey!
OR
Add a survey with this business process to your account!
Here is one example of a project overview for a business process survey.
- An employee will complete the form requesting time off.
- Record the employee's request with a Partial status.
- Send time off request to the manager by email.
- The manager can approve/deny the request.
- Following the manager's review, the response will be marked as complete.
- The employee will be notified by email of the manager's decision.
Here we go!
Step 1: An employee will complete the form requesting time off.
Start by building out your baseline survey, or, the survey questions you wish to have the survey respondents answer first. In the example above, I created a simple time-off request form. On page one of this example, are the questions the employee needs to complete.
Step 2: Record the employee's request with a Partial Status.
Add a new survey page. To make this work as a thank you page, you'll need to set this up as a terminal page. To do so click, the pencil icon to edit the page and go to the Logic tab. Under Terminal Page select Yes. When survey respondents reach this page it will appear as if they are done with the survey for now.

Before you save, navigate back to the Page Tab and override the default response status and select Set response status to Partial.

Step 3: Send time off request to manager by email.
Add a Send Email Action to this new terminal page. Set up the email action to send to the manager.
In this example, the employees are asked to share the manager's name, and the manager's email address. These fields were used with the "Survey Taker" option to map these questions to the fields for Recipient Email Address and Recipient Name. This allows for some flexibility so multiple managers can be used. The merge codes are saved in these fields in the image below.

Alternatively, you can enter the name and the email address for one specific manager.
I updated the email subject, and personalized the content of the message body. Here I used the merge code helper, below the message body to insert the various questions.
I also added the merge code for the edit link. The edit link will take the manager to the online version of response.
Now you will need to add a URL variable to the end of the edit link that will navigate the manager to the proper page. Before you can do so, you'll need to get the ID or SKU for the page you wish the survey respondent to land when returning to the survey. Check out How to Find ID Numbers Tutorial to learn how!
With your page ID, you'll add an ampersand and the __sgtarget variable to the end of your edit link merge code, 2 underscores and sgtarget=ID. The result should look like this:
[survey("edit link")]&__sgtarget=3

Users are able to populate an edit link as a hyperlink within a send email action as well:

To do this, select the horizontal dots in the toolbar seen below:

Next, click the link icon: 
In the window that pops up, type the text that one would like to display for the link. Change the Protocol dropdown to <other>. Paste in the edit link example from above, changing the SGtarget value to the applicable page ID to be directed to:

After the employee completes the questions on page one, page two will trigger the email action to send off to the manager.
The manager will receive the email and can review the request.
Step 4: The manager can approve/deny the request.
On page 3 of my example, I added a Review Response Action to Page 3. That way if the manager has multiple time-off requests, he/she knows exactly which request they are approving when they select the link in the email.
I also added a question asking if the request has been approved or denied. Using question logic, a Signature question will display if the request has been approved. Or, if the request has been denied an essay question will display so the manager can explain why the request has been denied.

Step 5: Following the manager's review, the response will be marked as complete.
Here we are using the default Thank You page, which will mark the response as complete.
Step 6: The employee will be notified by email of the manager's decision.
Two Send Email Actions were added to the Thank You page.
The first Send Email Action will notify the respondent that the request has been approved, and, will only send the email if the manager selected "Yes, this request is approved."
The second Send Email Action will notify the respondent that the the request has been denied, and will only send the email if the manager selected "No, this request is not approved." The message body of the email was customized to include the manager's response with details about why the response was not approved.

Alternative Solutions
The above solution is fairly structured. If you are looking to do something similar with a little less structure you might try one of the following alternative solutions.
Save and Continue
If you are looking for a more flexible or collaborative survey you might use the Save and Continue feature to allow survey takers to invite someone else to complete a survey. To turn on Save and Continue
- Click Tools > Response Settings.
- Check to Show a toolbar that contains Save and Continue, Language, and Contrast options.
- Select Save and Continue.
- Customize when and how your Toolbar appears.
- Toolbar Postion - Choose to display the toolbar at the Top (recommended) or Bottom of the screen. Note that the bottom position is not compatible on mobile devices.
- Fixed Position - If you want the toolbar to remain anchored in place while respondents scroll through your survey page, check this setting (see below). Otherwise, the toolbar will move out of view as respondents scroll.
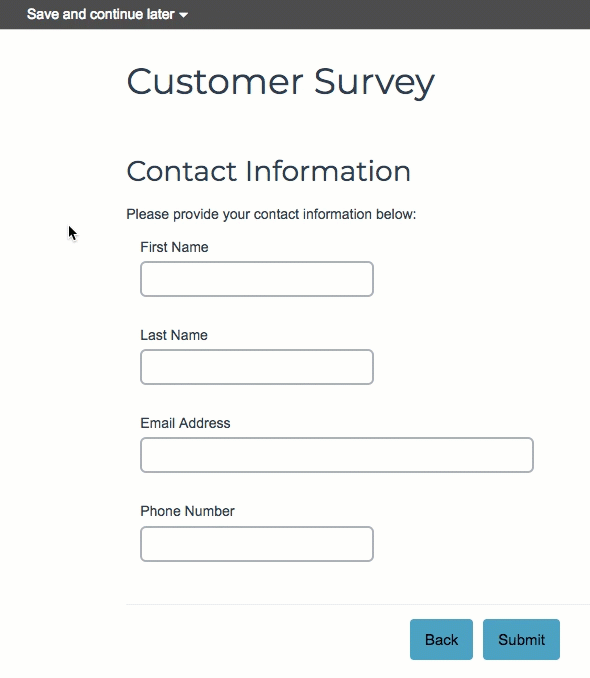
- Only show on the first page - This setting does not apply to Save and Continue. The Save and Continue option will show on pages after the first page.
- Click Save Settings.
- If you are using Save and Continue in this way you'll want to customize the default text of the Save and Continue tool so it makes sense in this context. To change the Save & Continue bar text and email messages go to Tools > Text & Translations > click English (or any other language choice) > Save & Continue. We recommend customizing the Trigger Text, Prompt, Confirmation messages as well as the Subject and Message for the Email Settings.


You might consider removing the Back button if using Save and Continue in this way to prevent answers provided by previous respondents from being overwritten. It is important to note that even when the Back button has been removed, the invited respondent will still have the option to change the previous respondent's answers on the page where the Save and Continue option was clicked.
Section Navigator
The Section Navigator is a nice, middle-of-the-road alternative to the above solutions as it allows you to define what sections of the survey others can be invited to complete. Learn more about the Section Navigator.