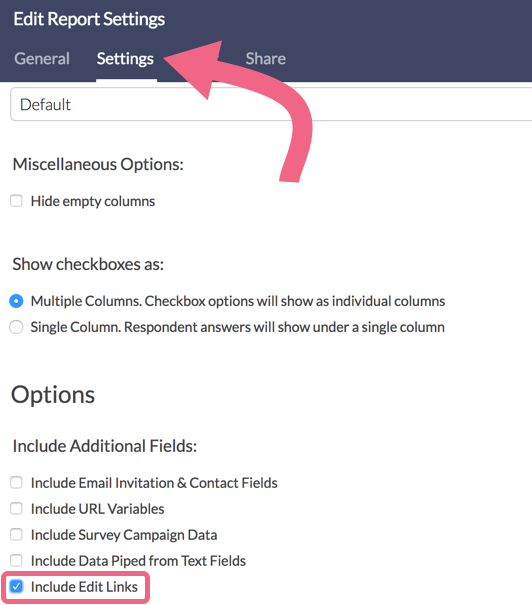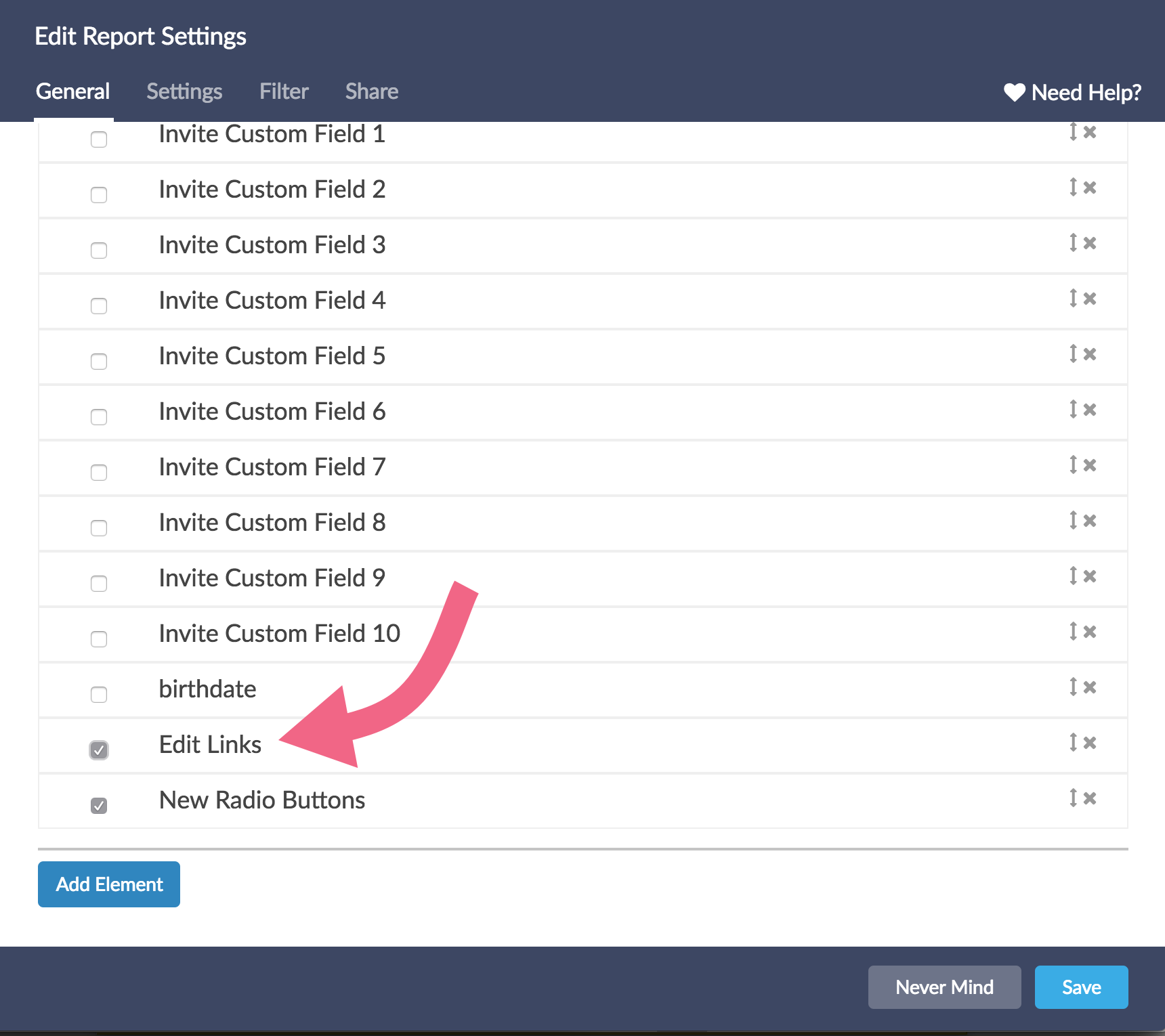An Edit Link will allow a survey respondent to complete a partial response or edit the information that he or she already submitted. You can obtain an edit link one-by-one within your individual responses, you can include all edit links in a CSV/Excel export or you can include the Edit Link Merge Code in your survey.
Note: Edit links are not available for Test Responses.
Features of Edit Links
Before you start working with Edit Links, there are a few things that you should be aware of:
- Edit Links are designed to take the survey respondent to Page One of your survey, allowing them to go through the survey again and update their answers, if necessary. Remove the &sg_navigate=start portion of the link to take the respondent to the last page they saw.
- If a respondent uses an Edit Link and re-submits their survey response, their Date & Time Submitted information will be updated.
- Edit Links take respondents back into their original survey session. It is important to know that the session is locked which means that it reflects the survey version at the time the original response was started. Any changes that you made to the survey after the respondent started (e.g., adding questions, changes to look & feel, etc.) will not be reflected via the Edit Link.
Obtaining an Edit Link for a given response
- Go to Results > Individual Responses and find the Individual Response for your respondent. Click on the response.
- Click the Details tab.
- The Edit Response when clicked will open a new tab or window and will take you to the survey to edit. Copy this URL from your browser to send to the respondent so that they can continue filling out their response (or make changes to their response).

Export all Edit Links
- Go to Results > Exports and click CSV/Excel to create a new export.
- Click Create Report and then go to the Settings tab. Scroll down to the bottom and select the option to Include Edit Links.
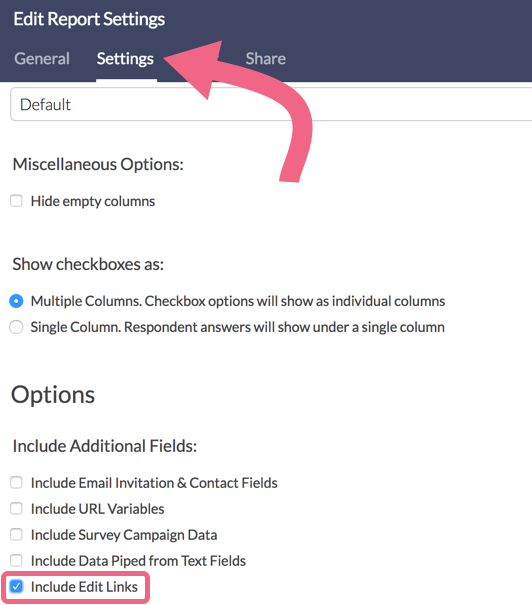
- Go to the the General tab and make sure the newly added Edit Links checkbox is selected so that it is included in the export.
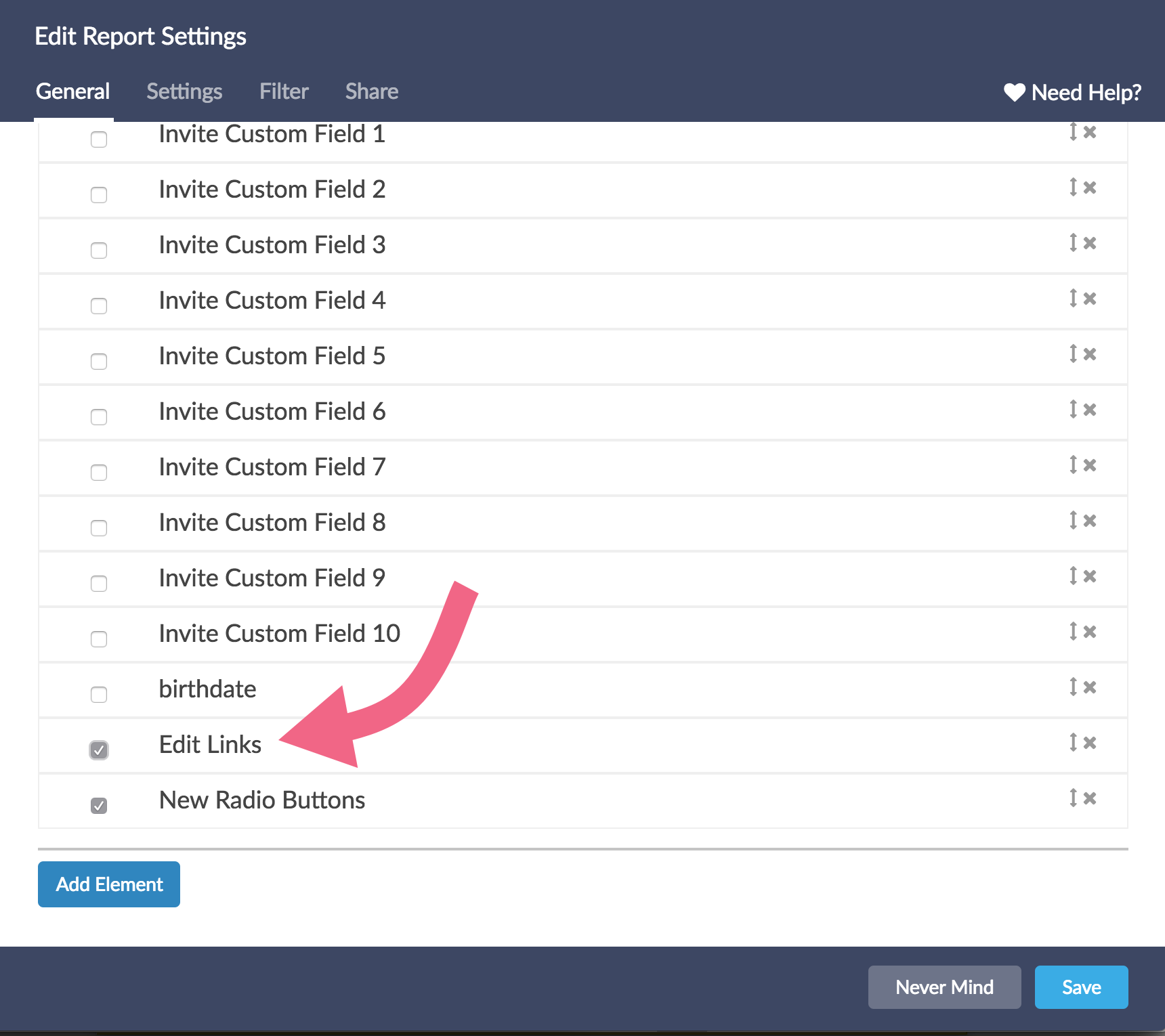
- Save and Run Report!
Once you download the export, you'll see Edit Links as the column just before your first survey question:

Dynamically pull the merge code for each response using the Edit Link Merge Code
We also have a merge code for the Edit link that you can include in the survey itself, allowing respondents to return to their response. It's usually found on the Thank You page:
[survey("edit link")]
Note: The Edit Link merge code is not compatible inside of an Email Campaign email message.
Set up an automated email to send respondents an Edit Link
The edit link merge code can be used within a Send Email Action to automatically email respondents a link to edit their response. Follow the steps in the Send Email Action Tutorial to set up a send email action on the second or later page in your survey. When you get to the message body, copy and paste the above merge code into the message after explaining that the link can be used to return to finish or make changes to their response.
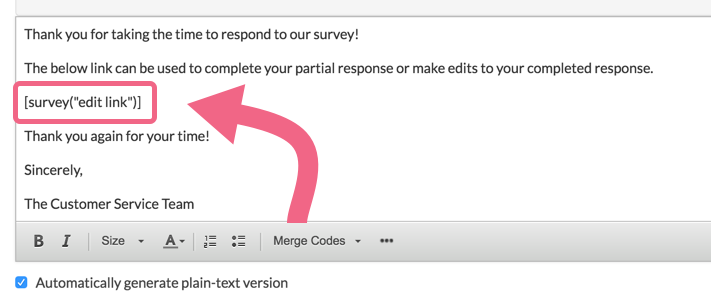
Send Edit Links to a Google Spreadsheet
You can also send edit links to a Google Spreadsheet if you wish. To do so, start by setting up a hidden value action on a page before your Google Spreadsheet action.
- Click Action on the page and select Hidden Value, name your action and click Save Action and Edit.
- Click the Insert merge code link to the lower right of the Populate with the following field.
- Select Edit Link from the Advanced section of the Select a Merge Code dropdown and click Insert and Save Action.
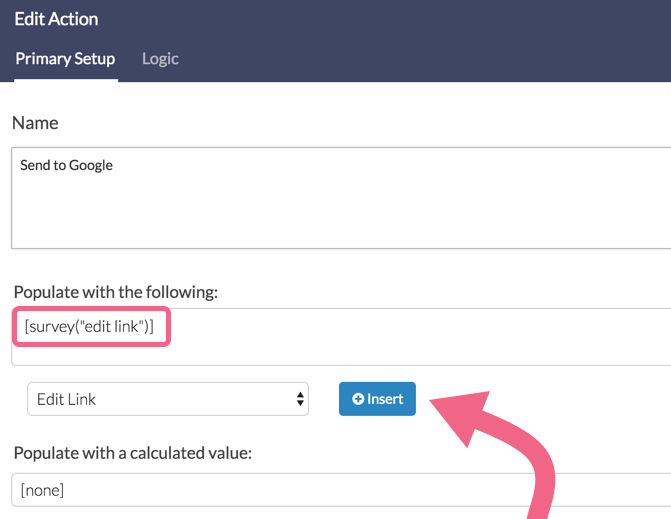
With the hidden value action set up to store the edit link for each response, you'll want to set up a google spreadsheet action to send this information to a column in your spreadsheet. Check out our Google Spreadsheet Integration Tutorial for steps on how to set this up!
Restrict user access to Edit Links
If you need to restrict users in your account from accessing edit links, you'll need to set up a Custom Role for users that specifically includes the following permissions:
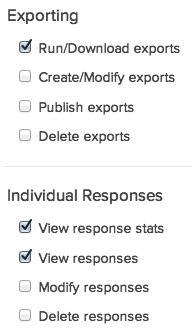
This will remove the option for an edit link on the individual response and will prohibit users from creating an export that can include edit links (they can still create the quick CSV which will have the survey data but no edit links)!
Edit Link components
An edit link is made up of several components. While it is not essential that you understand each of these components in order to use an Edit Link some customers find it useful to have a better understanding. So, let's break them down.
- First, you'll notice that your survey title is replaced with a identifier. This is used to identify the survey.
- The first element in the query string is the snc variable. The value that follows the equals sign is the session ID which is used as a unique identifier to return the respondent to the same response.
- The third element is the sg_navigate variable. This is what returns the respondent to the beginning of the response. You can remove &sg_navigate=start to return respondents to where they left off in their response.
- The fourth variable _iseditlink=true un-sets several behind the scenes settings in order to allow respondents to re-navigate through their response.
- Finally the sLanguage variable ensures that the respondent returns to the survey in the language it was originally taken.

Create secure Edit Links
At this time all edit links use the http protocol; if it is important for data to be transmitted in a secure fashion you can create your own edit link like so:
Secure survey share link + question mark + session ID merge code + ampersand + URL variable that takes respondent to the start of the survey
Here is an example:
https://survey.alchemer.com/s3/123456/mysurvey?snc=[survey("session id")]&sg_navigate=start
Learn more about Merge Codes. Learn more about URL Variables or URL Variable Tricks.