The Alchemer Workflow Zoho CRM Integration is available for purchase as an add-on. If you are interested in purchasing, please contact us for more information.
Overview
With the Zoho CRM Integration for Alchemer Workflow there are two integration actions:
- Get Contact: Pull in information from a contact record into your workflow.
- Update Contact: Update a contact record with information from your workflow.
These integration actions enable you to personalize workflow steps in Alchemer using information from your Zoho CRM or facilitates new customer insights by bringing customers feedback into your contact records.
Integration Setup
1. Create a Workflow in Alchemer and select your initiator.
For more information on building Workflows in Alchemer refer to the following documentation:
2. When you are ready to add the Zoho CRM step to your Workflow, drag the Zoho step from the Step Library under Connections.

3. Click the pencil icon to configure your Zoho CRM integration step.

4. Select the integration action you'd like to use.
- Get Contact: Pull in information from a Zoho contact into your Workflow. Click this link for specific guidance on this integration action.
- Update Contact: Update a Zoho contact record with information from your Workflow. Click this link for specific guidance on this integration action.
Zoho CRM | Get Contact
To configure this integration, you will need:
- Your Zoho login information
- Fields in the workflow that will be used to find your Zoho contact.
1. After selecting Get Contact, click "Next".

2. Click "Next" on the integration overview screen.

3. Click "New Authentication" and then name your authentication.

4. In the Zoho window that appears, provide your Zoho credentials. When done, complete the authentication in Alchemer.

5. Select the field in the Workflow that you want to use to find the specific contact record in Zoho. Contact email will often make the most sense, but you can use any of the other fields listed in the drop-down list.
You can only use one field to search for the contact.

6. Click "Save" to complete integration setup.

Now what / Where is my data?
All of the information from this integration is now available in this workflow and all surveys in this workflow. You can use them to:
- Add Merge Codes to Email or Survey Invite steps.
- Use with Logic in the workflow.
- Use to personalize the survey in the workflow.
Zoho CRM | Update Contact
To configure a Zoho CRM Update Contact integration step you will need:
- Your Zoho login information.
- Fields in this workflow that will be used to find your Zoho contact.
- Fields in this workflow that contain the data you want to use to update the Zoho contact
1. After selecting Update Contact, click "Next".

2. Click "Next" on the integration overview screen.

3. Click "New Authentication" and then name your authentication.

4. In the Zoho window that appears, provide your Zoho credentials. When done, complete the authentication in Alchemer.

5. Select the field in the Workflow that you want to use to find the specific contact record in Zoho. Contact email will often make the most sense, but you can use any of the other fields listed in the drop-down list.
You can only use one field to search for the contact.

6. Select the data you want to use to update the Zoho contact record.

7. Click "Save" to complete the integration setup.

Now what / Where is my data?
All of the information from this integration is now available in this workflow and all surveys in this workflow. You can use them to:
- Add Merge Codes to Email or Survey Invite steps.
- Use with Logic in the workflow.
- Use to personalize the survey in the workflow.
FAQs
1. The Integration Manager Permission is required to set-up and use the Zoho CRM integration. If you don't have this permission you will see the following message when selecting an initiator:
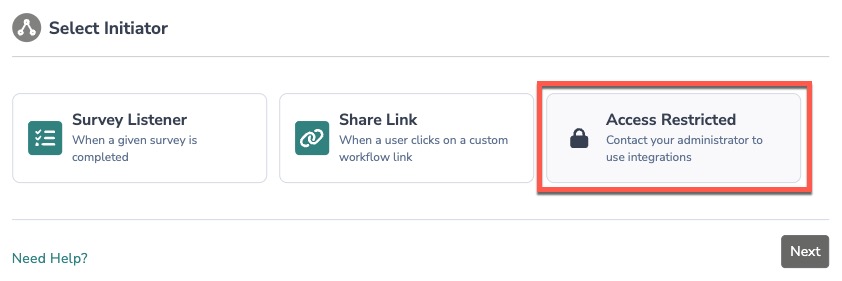 2. To check if you have this permission or grant this permission to someone on your team, go to the left-side product navigation and select the Account drop-down, then click on the user management tab.
2. To check if you have this permission or grant this permission to someone on your team, go to the left-side product navigation and select the Account drop-down, then click on the user management tab.
3. Then select the Users tab under User Management.
4. Click your username or the username for another member of your team.
5. Scroll down to the Permissions section and check if the Integration Manager box is checked. If you are an admin you can check the box for other members of your team.

Alchemer is committed to continuously releasing updates and enhancements to our Workflow initiators. If you have specific use cases, questions, or just general feedback, we would love to hear it. Contact us here!