Alchemer Digital Surveys enable you to collect structured feedback, in-app, from your customers. Surveys can be targeted to specific groups of customers, and using the latest versions of our SDK, can be shown as part of the Ratings Prompt flow instead of the Feedback Form. Surveys are rendered natively on a device to ensure a robust, performant experience for your customers whether they’re offline or online.
NOTE: These instructions were written for version 1.5.0 or above of the Alchemer Digital iOS and Android Mobile SDKs, which were released on May 27, 2014. If you’re not using version 1.5.0 or above, we highly recommend you upgrade so that you’ll be able to take advantage of all of the latest functionality. Please contact us for more details or for assistance upgrading.
Instrumenting for Surveys
Displaying Surveys in your app only requires that you’ve completed a standard Alchemer Digital integration, and have added the appropriate calls to Apptentive.engage for the Events where you at some point might like to show a Survey.
For more details on integrating the Alchemer Digital Mobile SDKs , please see the iOS Integration Documentation and the Android Integration Documentation.
Creating a Survey
Surveys are created from within the Interactions section of the Alchemer Digital dashboard. When creating a new Survey, you’ll first be asked to provide a title and description, which will be shown to your customers.
Selecting an App/Apps
You can now select multiple apps for your interactions. For more information refer to the complete guide.
Use the Apps tab to select which applications your survey or prompt will target. The application you’re currently in is already selected for you.
Helpful features include:
- Select all apps or filter by platform.
- View each app's Monthly Active Users (MAU) and latest SDK version (when available).
- A device preview shows the view for each platform.
App Selection
Deploy to multiple apps if:
You plan to keep the content consistent for each app
You want reporting to be aggregated in a single summary
Deploy to a single app if:
You plan to use a Workflow Initiator button with your Prompt.
At least one app must be selected to launch an interaction.

Adding Questions
After you set your title and description, you can then add your questions to the Survey. There are four questions types you can ask:
- FreeForm questions provide the customer with an area for an open-ended response. You can elect for this area to be either a single line or multiple lines to encourage longer answers.
- Single Select questions provide the customer with multiple choices, only one of which can be selected. You can elect to randomize the choice order to reduce presentation biases.
- Multiple Select questions provide the customer with multiple choices and allows them to select between a minimum and maximum number based on your settings.
- Range questions provide the customer with a scale of anywhere from two to ten consecutive numbers to choose their preference between two poles. You can customize text describing the minimum and maximum values in the range to fit your use case.
- Net Promoter Score (NPS) questions provide the customer with a scale from zero to ten and ask how likely they would be to recommend a product to their colleague or friend.
As you’re adding questions, you can decide whether each is required or optional. If a question is required, the customer will not be able to submit the Survey without answering that question.
Reorder Survey Questions
When adding survey questions, use the Move Up button to move a question to before the previous question. Use the Move Down button to move a question to after the next question. Only one survey question can be moved at a time and only to immediately before or after a question's current position in the survey.

This functionality is not currently available in the following situations:
Surveys that have already collected responses
Surveys using Survey Skip Logic
Publishing
Alchemer Digital provides robust targeting and lifecycle management options for Surveys to ensure that your Surveys are shown to the right people at the right time.
There are two ways to publish a survey: as part of another interaction or as an independent interaction.
If you change the publishing method (ie, from another interaction to independent), make sure to navigate to the Launch tab and pause the survey; otherwise, it will remain active and continue to be sent to your target audience.

When publishing as part of another interaction, you’ll have the option to launch your survey from a Love Dialog or a Prompt. Your survey will be active immediately upon "save and continue". You’ll then have the option to launch your survey from the Love Dialog or a Prompt. Choose the interaction option and select your survey from the survey list.
Choose the interaction option and select your survey from the survey list.
When publishing a survey as an independent interaction, you will need to set up the target audience manually. Your survey will become active when you click "Launch Survey" in the Launch tab. For more details on audience setup, refer to our How To Use Targeting article. Under the Target Audience section of the Publishing page, you can use the data automatically collected by Alchemer Digital, such as Device model, OS Version, etc., as well as Custom Data you’ve provided to target the Survey to a specific group of customers. More information about using Custom Data is available in the iOS Integration Documentation and the Android Integration Documentation.
Under the Target Audience section of the Publishing page, you can use the data automatically collected by Alchemer Digital, such as Device model, OS Version, etc., as well as Custom Data you’ve provided to target the Survey to a specific group of customers. More information about using Custom Data is available in the iOS Integration Documentation and the Android Integration Documentation.
Starting with the 1.5.0 versions of the Mobile SDKs, Surveys are displayed at a specific event that’s been instrumented via the Apptentive.engage method. Older versions of the Mobile SDK use a targeting mechanism based on tags.
If you do not want your Survey displayed for customers using the Mobile SDK before version 1.5.0, you may select the “Do not display this Survey to older clients” option on the Survey publishing page. Otherwise, the Survey will be available for display on pre-1.5.0 SDK versions, and will use the tags– when present– for targeting.
As part of publishing, you can also optionally set a start time and an end time for your Survey, and/or end the Survey once a certain number of responses has been received. You can further limit the frequency that an individual person will see the Survey, and/or whether to allow the same person to submit multiple responses to the Survey.
When the customer completes your Survey, you can optionally display a “Thank You Message” of your choosing. If you do not display this message, the Survey screen will be dismissed without further UI when the Survey is completed.
Our Grow and Enterprise plans permit unlimited concurrent Surveys. For more information, contact us for more details.
Once you publish the Survey, it will begin being distributed to your customers. Surveys are cached on customer devices for several hours, so customers that have recently fetched Surveys may not see the updated Survey until the cache period expires. During testing, you can uninstall and reinstall the app to force the cache to flush.
NEW! Customize Surveys with Rich Text
You can now customize your survey introduction and questions with rich text — like bold and italic typefaces, lists, and in-line hyperlinks.
To add rich text to your survey introduction or questions, simply use the rich text editor above the text boxes.
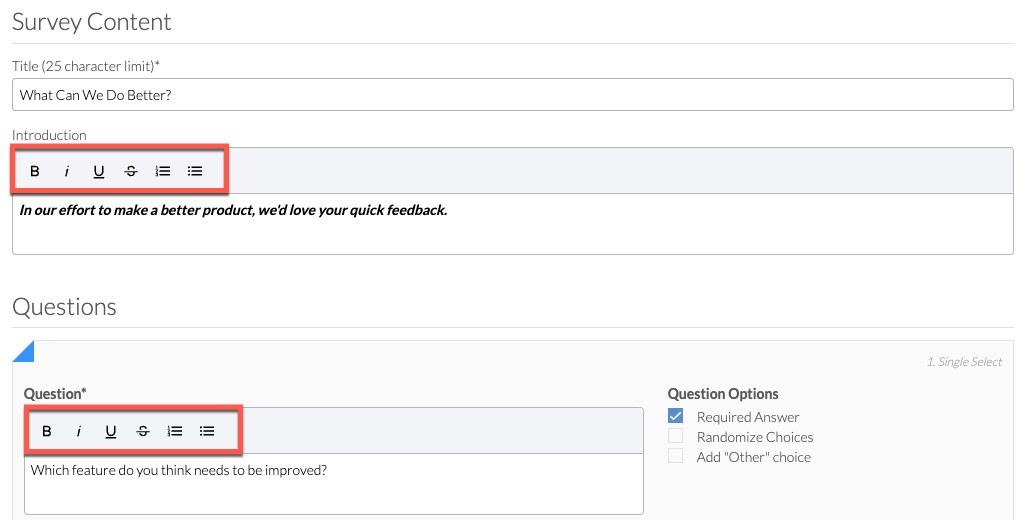
Multi-Target Interactions
Multi-Target Interactions is now available. To view complete documentation of this new feature, go here.
- Search and filter surveys and prompts by platform
- Build and manage cross-platform interactions
- Clone and launch interactions across apps


Survey Skip Logic
Survey Skip Logic is now available for the iOS SDK (version 6.1 and later), Android SDK (version 6.1 and later), and Web SDK.
This new feature allows survey creators to skip over certain questions in their mobile or web surveys. This feature is designed to help creators gather more relevant data by only asking questions that are applicable to the respondent. With Skip Logic, creators can create a more personalized and efficient survey experience for their respondents.
You must have at least three questions in your survey to use Skip Logic. If you have less than three survey questions, the "Add Skip Logic" button will not appear.
Key Features:
- Skip Questions: With Skip Logic, survey creators can choose to skip over certain questions based on the respondent’s answer to a previous question. For example, if a respondent answers “no” to a question, the survey can automatically skip over the next question that only pertains to those who answered “yes.”
- Customizable Logic: Skip Logic allows creators to customize the logic for skipping questions based on the specific needs of their survey. Creators can choose to skip questions based on multiple criteria, such as answer choices or response types.
- Mobile and Web Compatibility: Skip Logic is available for both iOS (version 6.1 and above), Android (version 6.1 and above), and Web SDKs.
- Easy to Use: Skip Logic is simple to use and can be added to a survey with just a few clicks. Creators can easily set up the logic for skipping questions within the dashboard, without the need for complex programming or technical knowledge.
- Improved Survey Experience: Skip Logic helps to improve the overall survey experience for respondents by reducing the number of irrelevant or unnecessary questions they are asked. This can result in higher response rates and more accurate data collection — you know, reducing that whole “survey fatigue” thing we talk so much about.
Modifying Surveys
To help ensure the statistical integrity of your results, you cannot modify a Survey once published. Instead, if you wish to make changes, the existing Survey will be cloned, and the new Survey will replace the existing one.
Cloning Surveys
The cloning function for Surveys allow you to create a copy of your interaction in the same project or in another project that you can access.
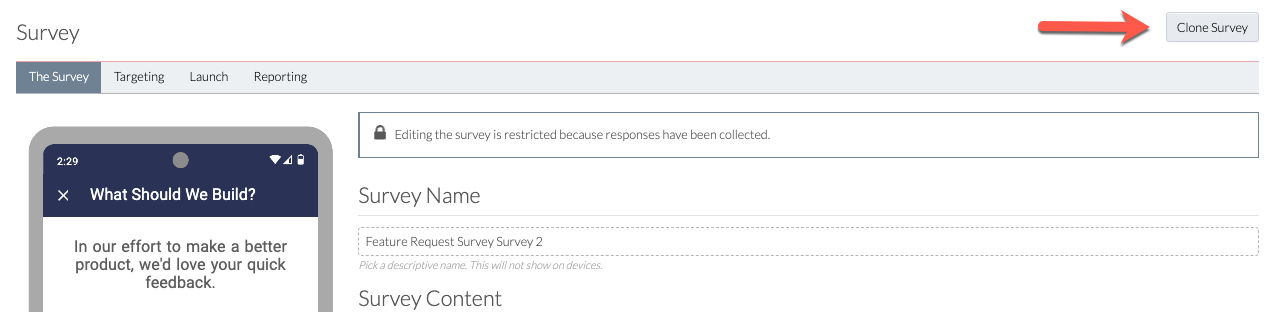
When you might need to clone your Survey:
- You want to make a change to an existing survey that’s already collected responses and thus is locked for editing. You will use the new (cloned) survey to replace the old one once modifications are complete.
- You’ve been testing your interactions in a test or development project and are ready to move your interactions to your production project.
- You have equivalent projects on iOS, Android, and/or Web and want to run the same interaction on one or more of these platforms.
Cloning is also available for Prompts (formerly called Notes), and works similarly to Surveys.
How to Clone
- Go to a Survey.
- Click on the “Clone Survey” button.
- Select a project in which you want the cloned interaction to appear. Select another project if desired. A copy of the interaction will appear in each project you have selected.
- Click “Clone”.
- When the cloned version of the interaction is ready, a link to go to the interaction will appear.
Although multiple projects can be selected when cloning, each project can only be selected once. To create multiple copies of an interaction in the same project, follow the same cloning steps as many times as needed.
How Will Cloned Surveys Appear?
Name
- If a survey is cloned to the same project, the cloned survey will have “(copy)” appended to the front of the name.
- If a survey is cloned to a different project, the cloned survey will have the same name as the original survey.
Status
- Surveys published as an independent interaction will be cloned with the status of Inactive and will be archived.
- Surveys published as part of another interaction will be cloned with the status of Active so they remain selectable in the Linked Interaction dropdown
What Will Be Cloned?
The following describes how different aspects of the survey will be copied when cloning.
The Survey
Everything on the survey tab will be copied, including the survey name, content, questions, terms and conditions, submit CTA, and thank you message.
When cloning Prompts (formerly called Notes):
- The Survey button will be copied, but you will have to select a new survey.
- The Message Center button will not be copied when cloning from a Mobile to a Web project.
Targeting
When cloning, you will have the option to Clone Targeting (selected by default) or not. If selected, we will attempt to clone targeting rules from the original survey to the new survey, following the rules below. If not selected, the cloned survey will not have any targeting rules in place.
The survey targeting selection of whether the survey should be published as a part of another interaction or as an independent interaction will be copied.
If the survey is published as a part of another interaction, you will have to set up which interaction you’d like to use for the cloned survey.
Targeting - Cloning to the same project
- If the survey is published as an independent interaction and cloned to the same project, most Who and Where targeting criteria will be copied exactly as specified in the original survey.
Archived events will be invalid when cloned.
Unseen events will be cloned.
- The When targeting criteria will be reset to start on the current date with no end date.
Targeting - Cloning to a different project
WHO targeting:
The following targeting criteria represent significant differences between projects and will not be valid when cloned across projects:
- ‘Has seen interaction’ and ‘Has responded to interaction’ will be invalid when cloned.
- Targeting criteria specific to Mobile will not be cloned Web. This includes Fan Signals and the following Person & Device data: Carrier, Country, Device, OS Version, and App Version.
- Targeting criteria specific to Web will not be cloned to Mobile. This includes User Agent and OS Name.
- OS Version will be invalid when cloned from iOS to Android projects.
WHERE targeting:
- Active Events code_points can be cloned to a project that uses the same events labels.
- Unseen Events can be cloned to a project that uses the same events labels
WHEN targeting:
- The When targeting criteria will be reset to start on the current date with no end date.
Reporting on Cloned Surveys
Responses collected on the original survey will not be copied over to the cloned survey.
Using a Survey with the Ratings Prompt
Starting with version 1.5.0 of the Mobile SDKs, you can use a Survey to collect structured feedback from your customers following the initial “Do you love…” Ratings prompt. This replaces the Feedback Form that is shown by default.
To use a Survey with the Ratings Prompt, you should first create the Survey as described above. Note that when using a Survey with the Ratings Prompt, any lifecycle or targeting options you specify will not be applied.
Once the Survey has been published, you can include it in the Ratings Prompt. These settings are also available under the Interactions section of the Alchemer Digital dashboard. To use the Survey, under the “The Prompt” section, change the target of the “No” button on the initial prompt to “taken to a Survey…”. You can then select the Survey you just created.
If you have customers using a version of the Mobile SDK prior to 1.5.0, they will continue to see the Feedback Form instead of the Survey.