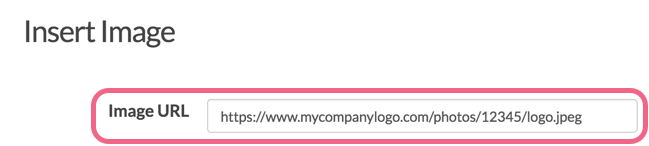The Alchemer File Library is a great resource for uploading images that you plan on using in your surveys. In the event that you don't have access to the File Library or you are already hosting your images outside of Alchemer, there is another option!
Assuming that your images are hosted online, you can add these directly to your survey by referencing the image link (URL).
Compatibility
There are a number of places in Alchemer where an image can be added via URL:
- Image Elements
- Question Text
- Image Select questions (single and multi)
- Image Heatmap question
- Survey logo via Style tab
- Survey background image via Style tab
At this time, images hosted in Google Drive and Dropbox are incompatible with the Alchemer application.
Add Image Via URL
- To add your externally hosted image URL to any of the compatible items, click on ether the image placeholder icon or add/select image button*. An Insert Image pop-up will be triggered.
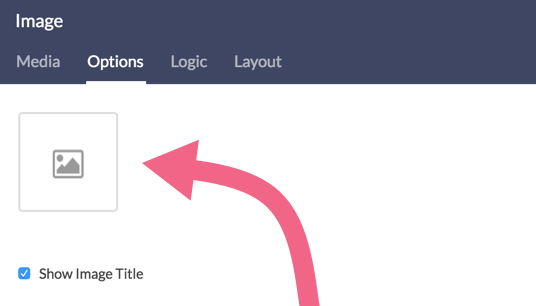 *Note that depending on which part of Alchemer you are in, you may see slightly different method for adding an image to your survey.
*Note that depending on which part of Alchemer you are in, you may see slightly different method for adding an image to your survey. - If you have access to the Alchemer File Library, feel free to select a previously uploaded file or upload a file via the Upload image file button.
- If you have your image link (URL) ready, paste it into the Image URL field.
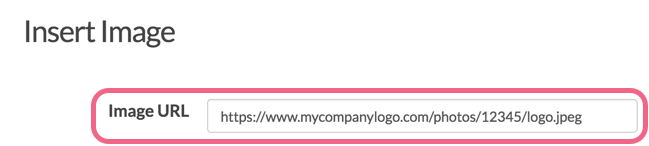
- Click Insert Image to finish adding your image.
Using this method, the image will be added to your survey element but not added to the Alchemer File Library.
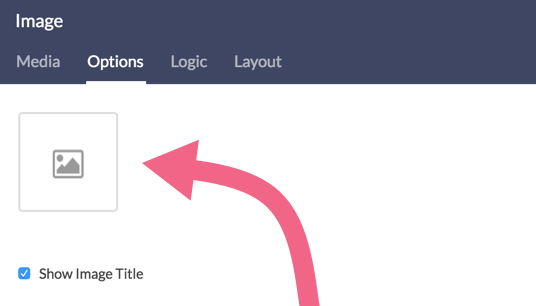 *Note that depending on which part of Alchemer you are in, you may see slightly different method for adding an image to your survey.
*Note that depending on which part of Alchemer you are in, you may see slightly different method for adding an image to your survey.