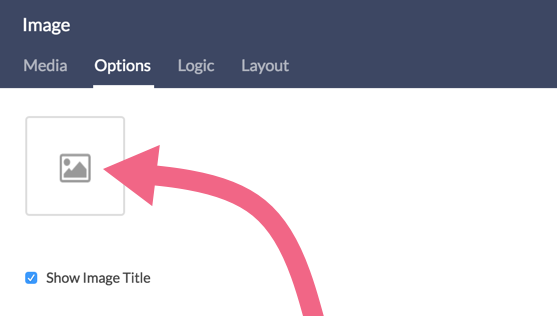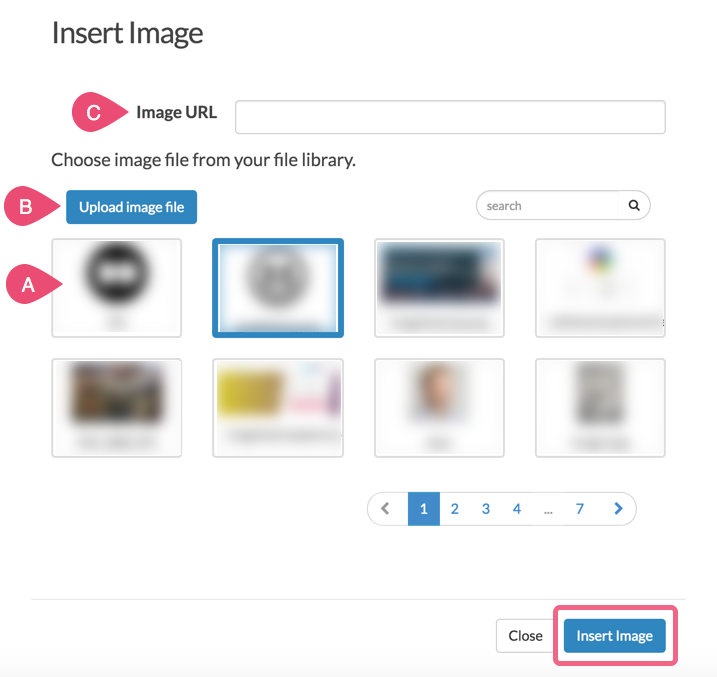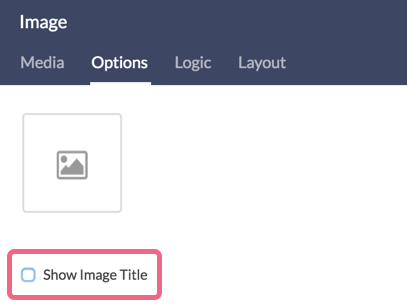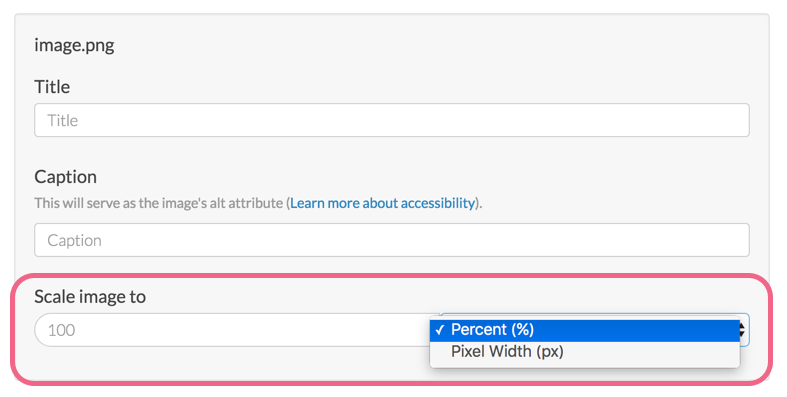The Image element allows you to add an image to your survey.
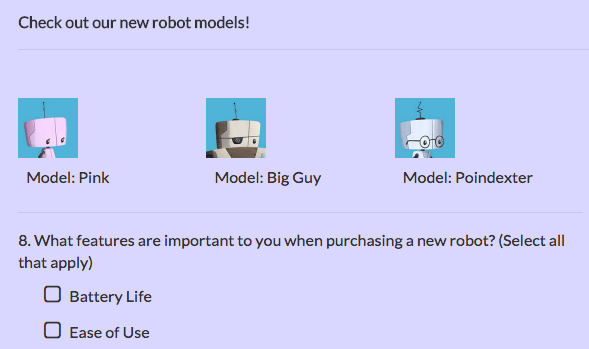
When To Use It
Use Images for your respondents to reference in the survey. For example, ask respondents to compare one product or logo to another. Image elements do not collect data.
Setup
To add an Image element:
- Click Add New Text/Media and select Image.
- Enter an image title in the Text or Instructions field. You will have the option to display this in the next step.
- Go to the Options tab and click the image placeholder to select an image to display.
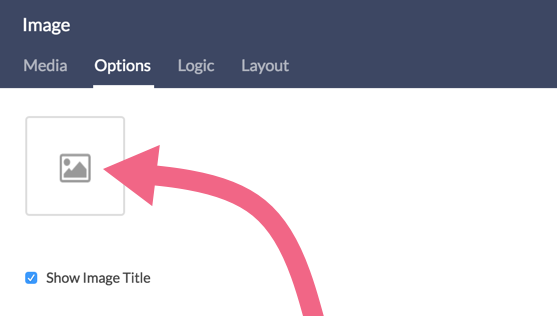
- From here you can a) select an image from your library, b) upload an image or c) enter an image URL for an image that his hosted elsewhere on the web. Click Insert Image when you are finished.
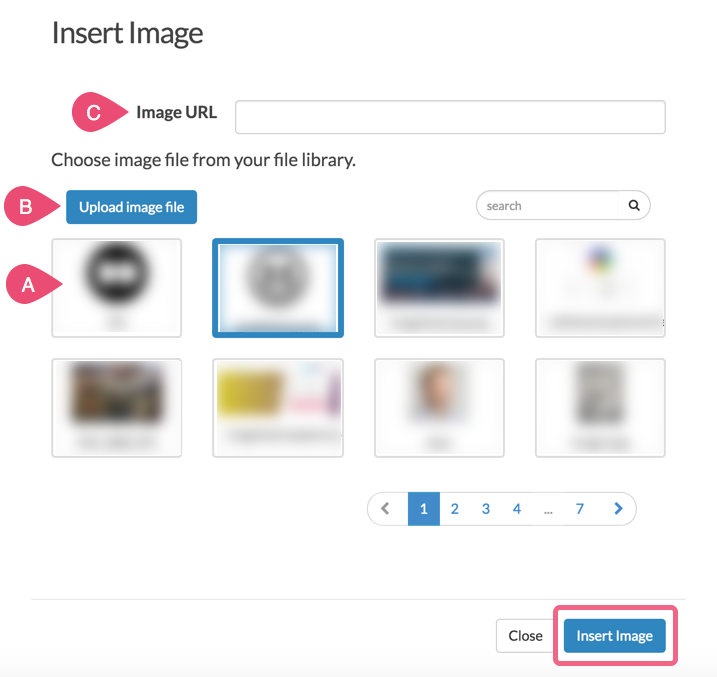
- If you prefer to display the image with no title scroll down on the Options tab and deselect Show Image Title.
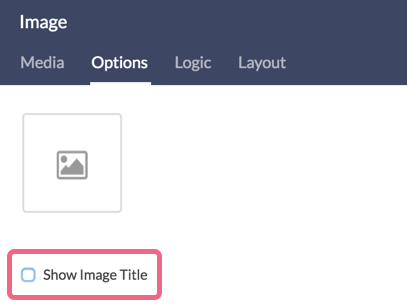
A Note about Image Elements and the One-at-a-time Survey Interaction
Image elements are their own elements on the page. This means that, depending on the survey interaction you choose, the Image element might display by itself.
For example, if you choose the one-at-a-time interaction, the image element displays by itself and the survey respondents must click the right arrow to proceed. This might be confusing to some respondents. If you are using image elements we recommend avoiding the one-at-a-time interaction or adding some instructions for how to proceed.