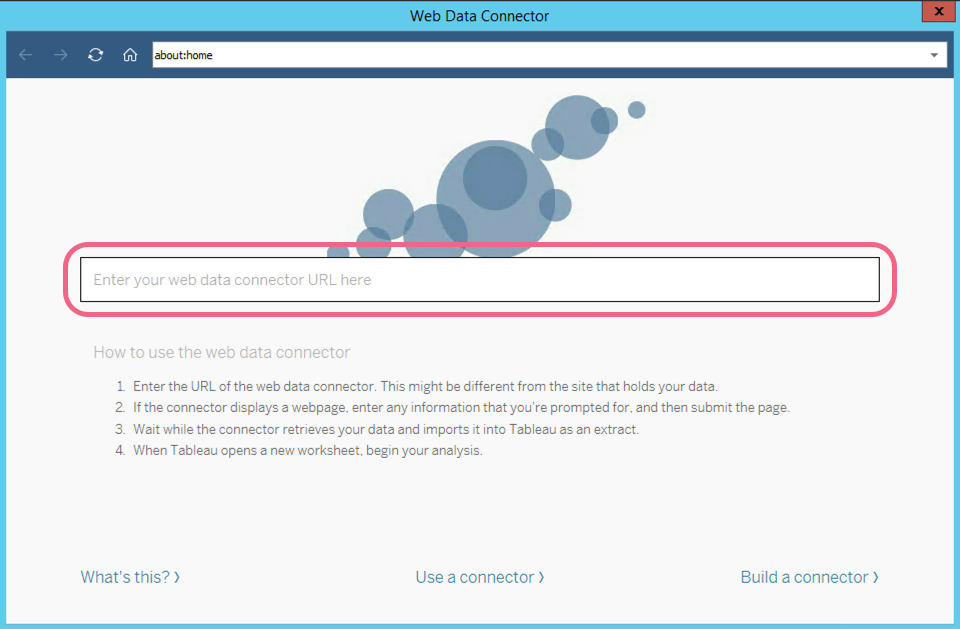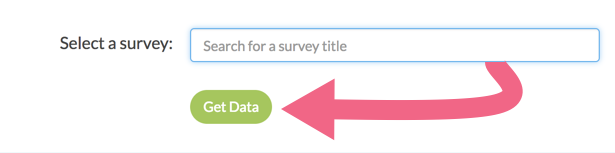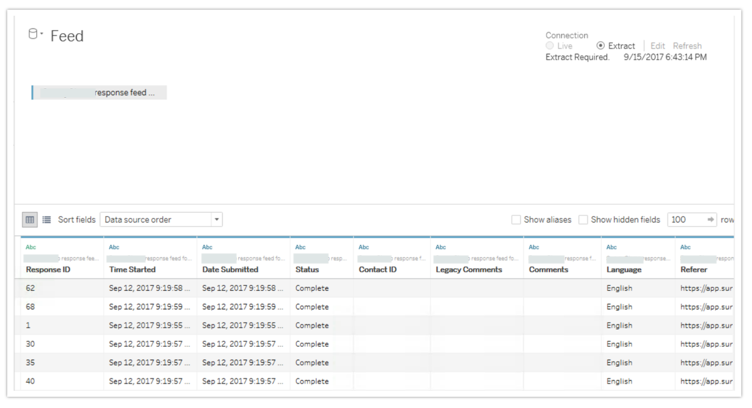The Tableau Data Connector Integration is available as an Add On feature. Please contact Alchemer Sales for more information.
The Alchemer Tableau Data Connector Integration is compatible with the desktop version of Tableau. The online version of Tableau is Not supported within the Alchemer Integration.
Alchemer's Tableau Data Connector Integration allows you to import your Alchemer survey results into Tableau as an extract.
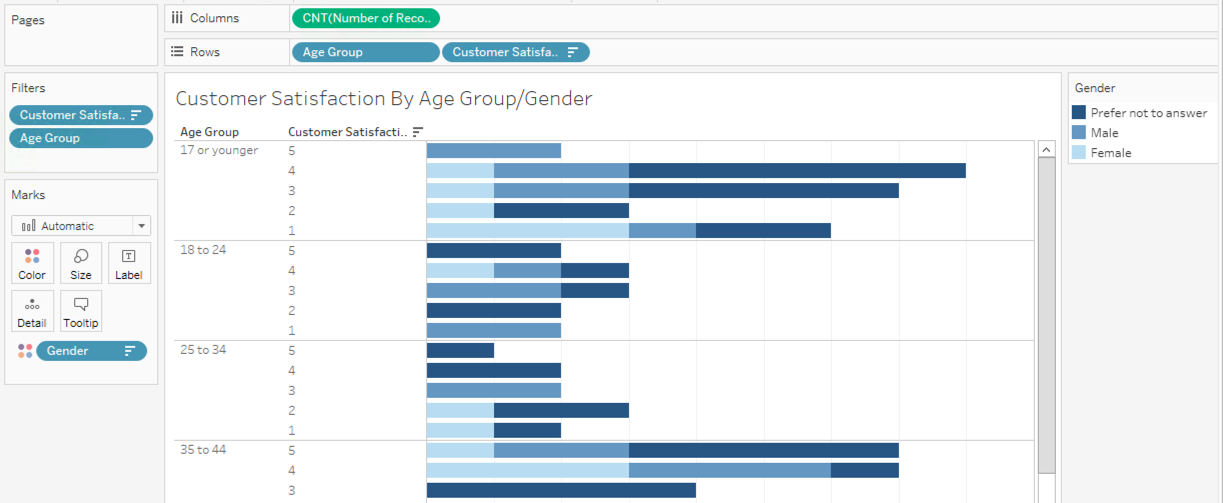
Connect Alchemer to Tableau
Please note that your Alchemer user will need a valid Alchemer API key in order to access Tableau.
- Once you have started Tableau, select the Web Data Connector under Connect > To a Server in the left column. Learn more about connecting to Tableau.
- You will be prompted to provide the URL of the Web Data Connector that you want to connect to. To connect to Alchemer, copy and paste the below URL and click Enter:US Accounts: https://app.alchemer.com/integrations/tableau
EU Accounts: https://app.alchemer.eu/integrations/tableau
CA Accounts: https://app.alchemer-ca.com/integrations/tableau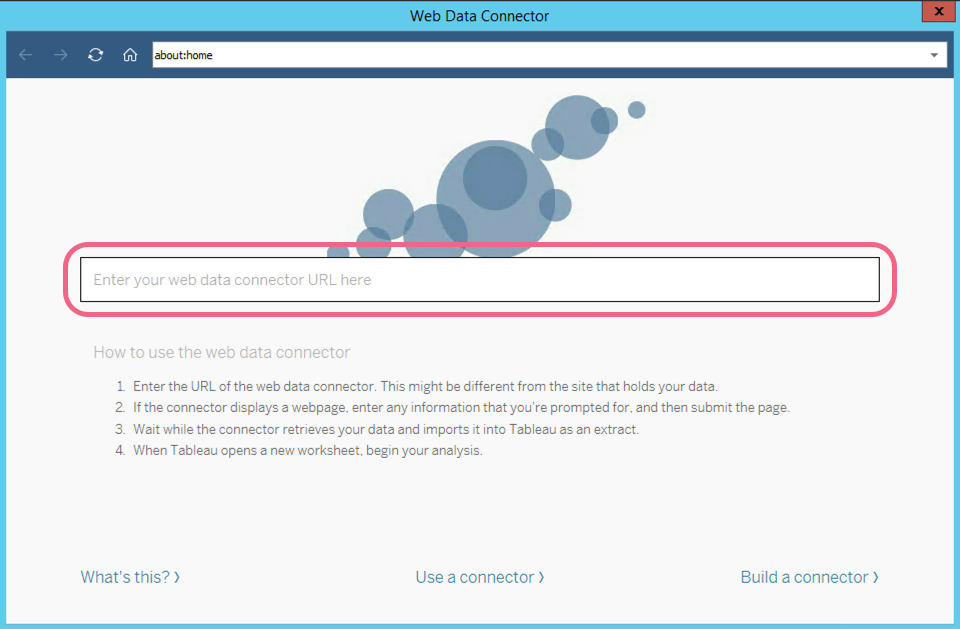
- If you are not already logged into your Alchemer account, you will be prompted to log in. Next, you will be asked to identify the survey from which you want to pull data.
- Use the Select a survey search field to retrieve the survey that you want to connect. You can search by survey title or survey ID. Once you locate and select your survey, click Get Data.
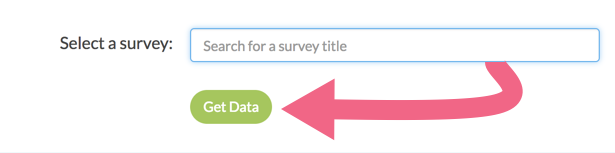
- The connector will now retrieve your survey data* and import it into Tableau as an extract (this can take a moment depending on the amount of data).
*Complete, Partial, and Test Responses will be imported into Tableau as part of the Extract. Disqualified responses will be excluded.
Note: The data will be formatted in the same manner as a default Alchemer CSV/Excel Export; question titles as well as other survey fields are presented as columns within the extract.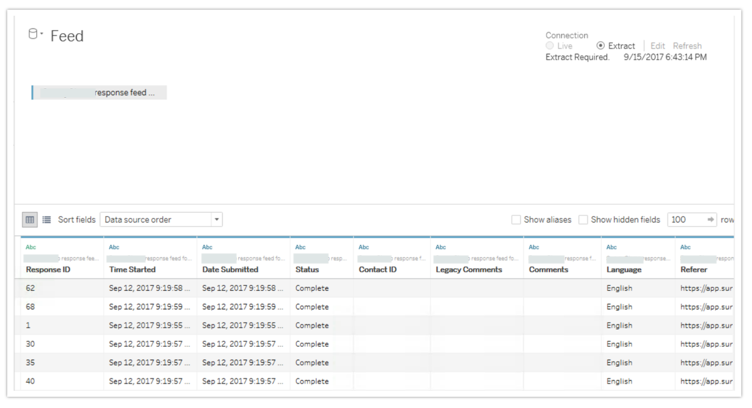
- Now that you have imported your Alchemer survey data into Tableau as an Extract, you can begin to leverage Tableau's data analysis tools to gain insights into your survey responses.
What fields are included in the Tableau extract?
The left-most columns contain the following System Data.
- Response ID: Contains the Response ID number.
- Time Started: Date and time the respondent first clicked the link (based on the Time Zone and Format specified in Account Settings.
- Date Submitted: Date and time the respondent submitted the response (based on the Time Zone and Format specified in Account Settings.
- Status: Response status e.g. Complete or Partial.
- Contact ID: Email Campaign Contact ID number.
- Legacy Comments: Individual Response comments entered prior to May 17, 2012.
- Comments: Individual Response comments entered May 17, 2012 or later (or comments entered prior to May 17 for responses that have been edited).
- Language: Language version of the survey that the respondent responded to.
- Referrer: Contains the URL from which the respondent was referred to the survey (if embedded).
- Extended Referrer: Extended referrer records the same data as the referrer field it just allows for more characters in the case that the referrer is quite long.
- SessionID: A piece of data that is used in network communications to identify session. This value is unique for each response.
- User Agent: Contains information about respondent's operating system and browser.
- Extended User Agent: Extended user agent records the same data as the user agent field it just allows for more characters in the case that the respondent's user agent is quite long.
- Tags: Any data added via Individual Response Tags.
- Test Response: Test Responses will be imported as part of the Extract in Tableau and will be included with all other responses submitted to the survey. You will see an additional column in your Extract, labeled Test_Response:
- A value of 1 within the Test_Response column indicates that the response is a test response.
- A value of 0 indicates that the response is not a test response.
- IP Address: Respondent's IP address.
- Longitude: Respondent's longitude.
- Latitude: Respondent's latitude.
- Country: Respondent's country.
- City: Respondent's city.
- State/Region: Respondent's state or region.
- Postal: Respondent's postal code
The next set of columns will contain your Email Invitation and Contact Fields . Note: Data must have been mapped to these fields within an Email Campaign or Email List in order to display here.
- Invite Status: This is effectively the same as response status. This has possible values of Partial, Complete, and Disqualified.
- Email: This is the email address that was either uploaded to an Email Campaign or an Email List.
- First Name: This is the first name that was either uploaded to an Email Campaign or an Email List.
- Last Name: This is the last name that was either uploaded to an Email Campaign or an Email List.
- Organization: This is the organization that was either uploaded to an Email Campaign or an Email List.
- Division: This is the division that was either uploaded to an Email Campaign or an Email List.
- Department: This is the department that was either uploaded to an Email Campaign or an Email List.
- Team: This is the team that was either uploaded to an Email Campaign or an Email List.
- Group: This is the group that was either uploaded to an Email Campaign or an Email List.
- Role: This is the role that was either uploaded to an Email Campaign or an Email List.
- Is Manager: This is a TRUE or FALSE value that was either uploaded to an Email Campaign or an Email List.
- Phone (Home): This is the home phone number that was either uploaded to an Email Campaign or an Email List.
- Phone (Fax): This is the fax phone number that was either uploaded to an Email Campaign or an Email List.
- Phone (Work): This is the work phone number that was either uploaded to an Email Campaign or an Email List.
- Address 1: This is the address that was either uploaded to an Email Campaign or an Email List.
- Suite/Apt: This is the suite or apt that was either uploaded to an Email Campaign or an Email List.
- City 2: This is the city that was either uploaded to an Email Campaign or an Email List.
- State/Region 2: This is the state/region that was either uploaded to an Email Campaign or an Email List.
- Postal Code: This is the postal code that was either uploaded to an Email Campaign or an Email List.
- Job Title: This is the job title that was either uploaded to an Email Campaign or an Email List.
- Website: This is the website that was either uploaded to an Email Campaign or an Email List.
- Country 2: This is the country that was either uploaded to an Email Campaign or an Email List.
- Source: This is how the contact was added to the Email Campaign or Email List.
- Invite Custom 1 - 10: This is the custom data that was uploaded to an Email Campaign.
- Email List Custom Fields: This is the custom data that was uploaded to an Email List.
Next, you will see your survey fields. Only Reporting Values will be included in the extract. Check out the Survey Legend if you are looking for option titles and reporting values in a data-dictionary format.
Refresh Data Source Within Tableau
If you have imported your survey data into Tableau and have since collected additional responses that you need to bring in, you can refresh the data source to update your extract.
When refreshing the data source within Tableau, it refreshes the ENTIRE data set. All data collected since the connector was established will be pulled into the extract. These can take some time to complete given the size of the files in place.
Alchemer does not support the automated refreshes provided by Tableau Server account.
On the Data Source tab in Tableau, click Data > Refresh Data Source or click the circular arrow icon as seen below. Your extract will be updated with any new data since the last refresh/update.

Notes on Response Status
Test Responses will be imported as part of the Extract in Tableau and will be included with all other responses submitted to the survey. You will see an additional column in your Extract, labeled Test_Response:
- A value of 1 within the Test_Response column indicates that the response is a test response.
- A value of 0 indicates that the response is not a test response.
Additional Resources
Limitations
- Disqualified Responses will not be included in Tableau Extracts.
- The Tableau Data Connector is not a live connection between Alchemer and Tableau.
- The Alchemer Tableau integration is compatible with the desktop version of Tableau. The online version of Tableau is Not supported within the Alchemer Integration.