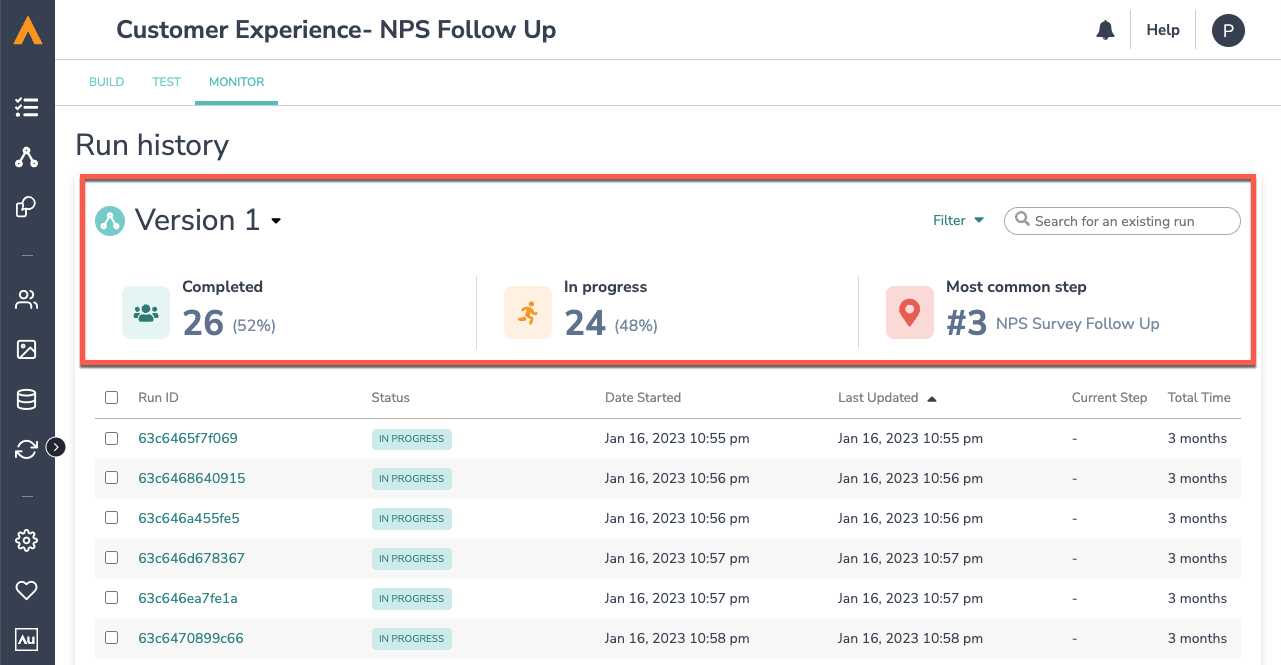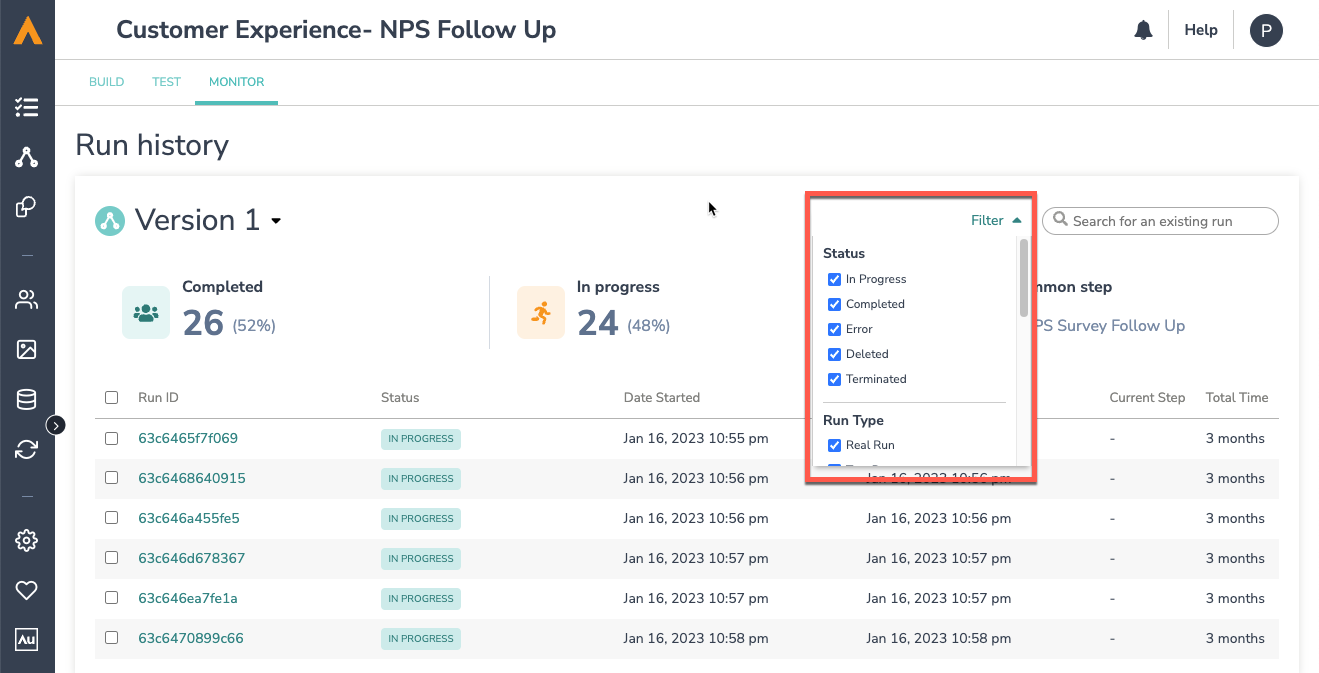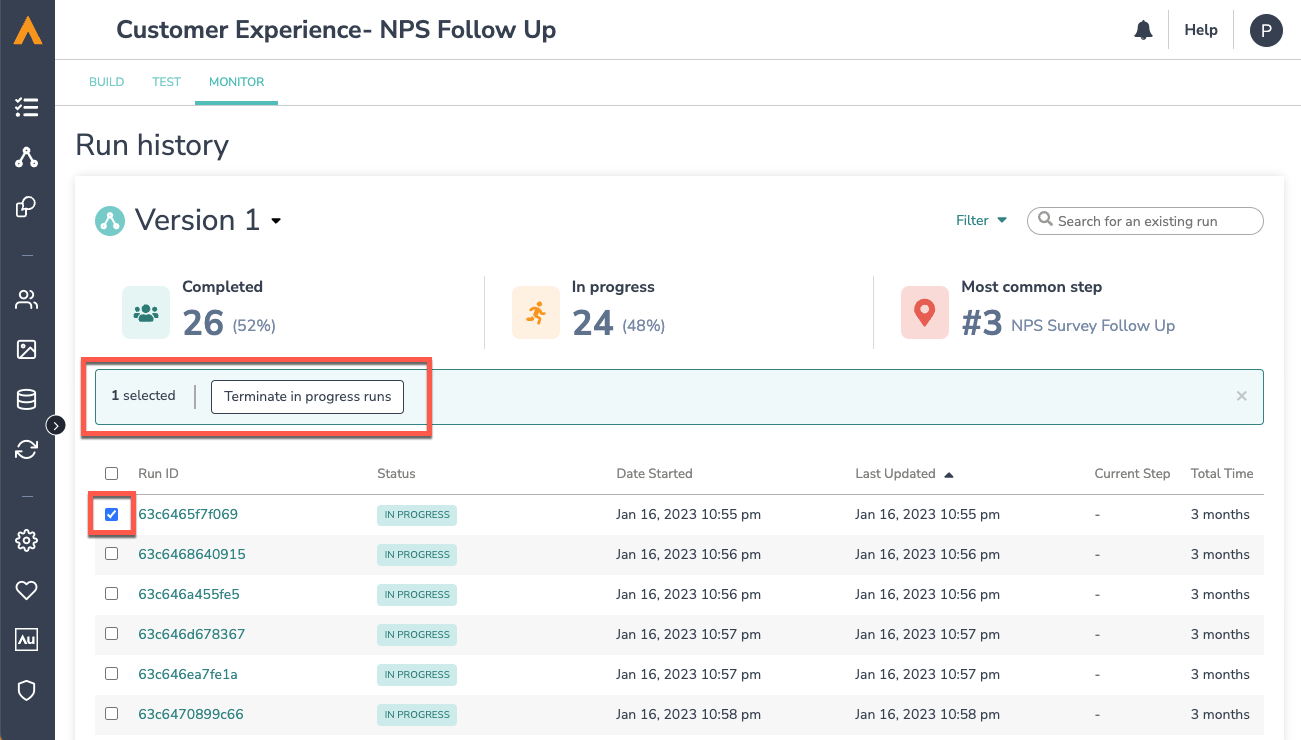Once a workflow is published and active, you can monitor the status of each respondent’s run. 
Follow these steps to monitor a workflow:
- Navigate to the Monitor Tab. It is located on the top left of the screen under the workflow title and on the right of the Test Tab.
- At the top of the Monitor tab you can see three metric tiles that include high-level summary statistics for your current workflow version. These tiles make up the Monitor Status Bar, and this bar will only appear if there are runs in the workflow run history. These tiles provide the following information:
Completed: This tile provides the number of completed workflow runs. It also provides of the percentage of total runs that are complete.
In Progress: This tile provides the number of in progress workflow runs. It also provides the percentage of total workflow runs that are in progress.
Most Common Step: This tile tells you which workflow step most in progress respondents are currently on.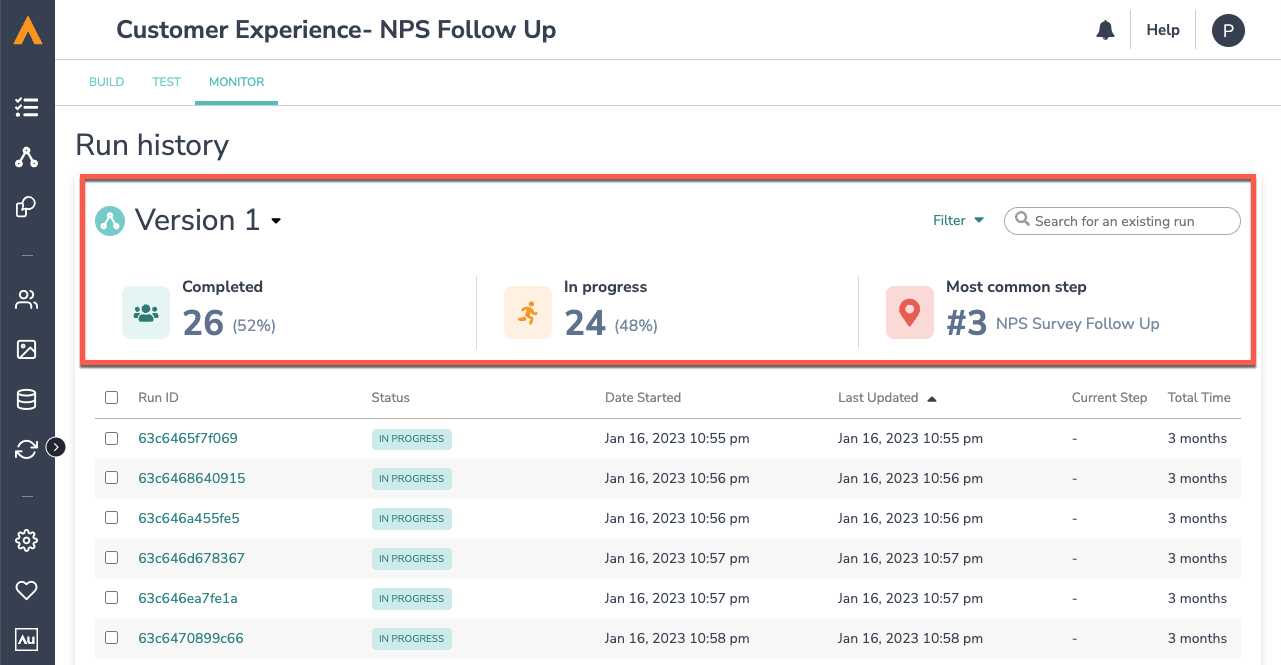
- Click into each run ID to view the status of each workflow step and identify where respondents are at in their journey. You can see what step they are currently on and how long it has taken them.
- You can filter runs by version, status, run type, and other characteristics with the filter drop down in the right corner. You can also search for specific runs with the search bar.
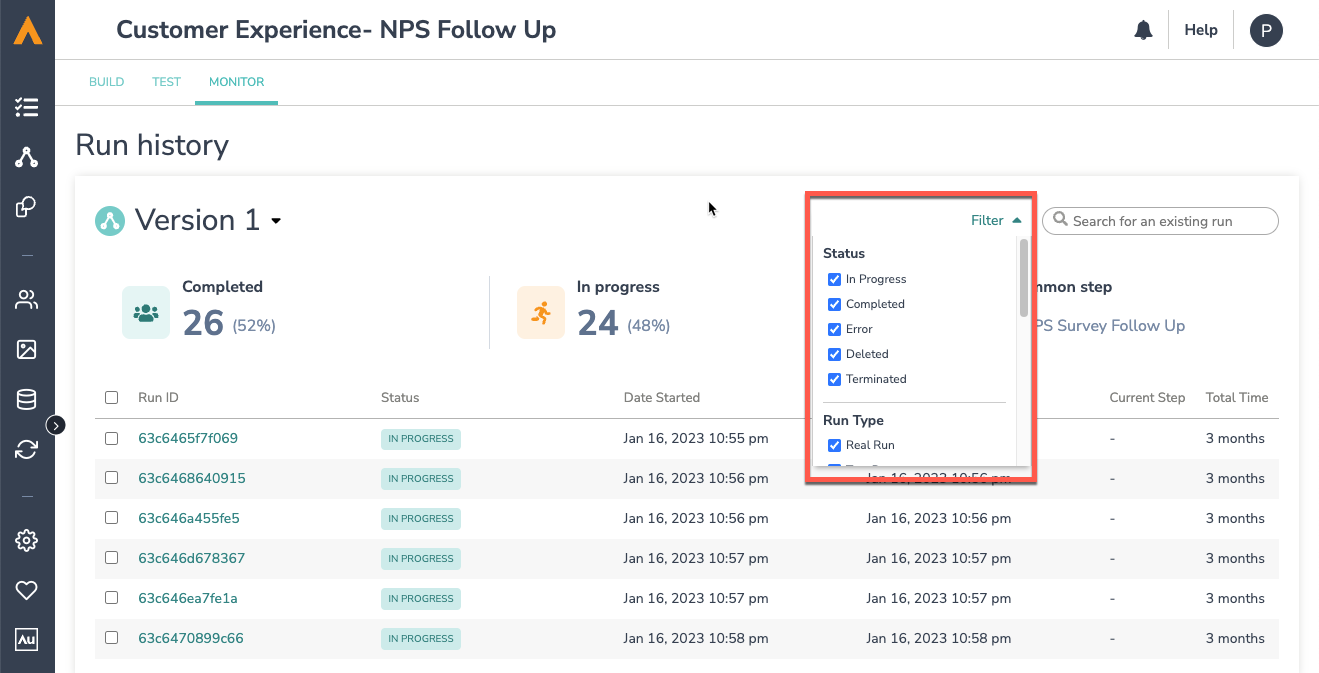
4. Check the box next to the Run ID to terminate specific runs. This will stop the workflow from continuing on for that individual.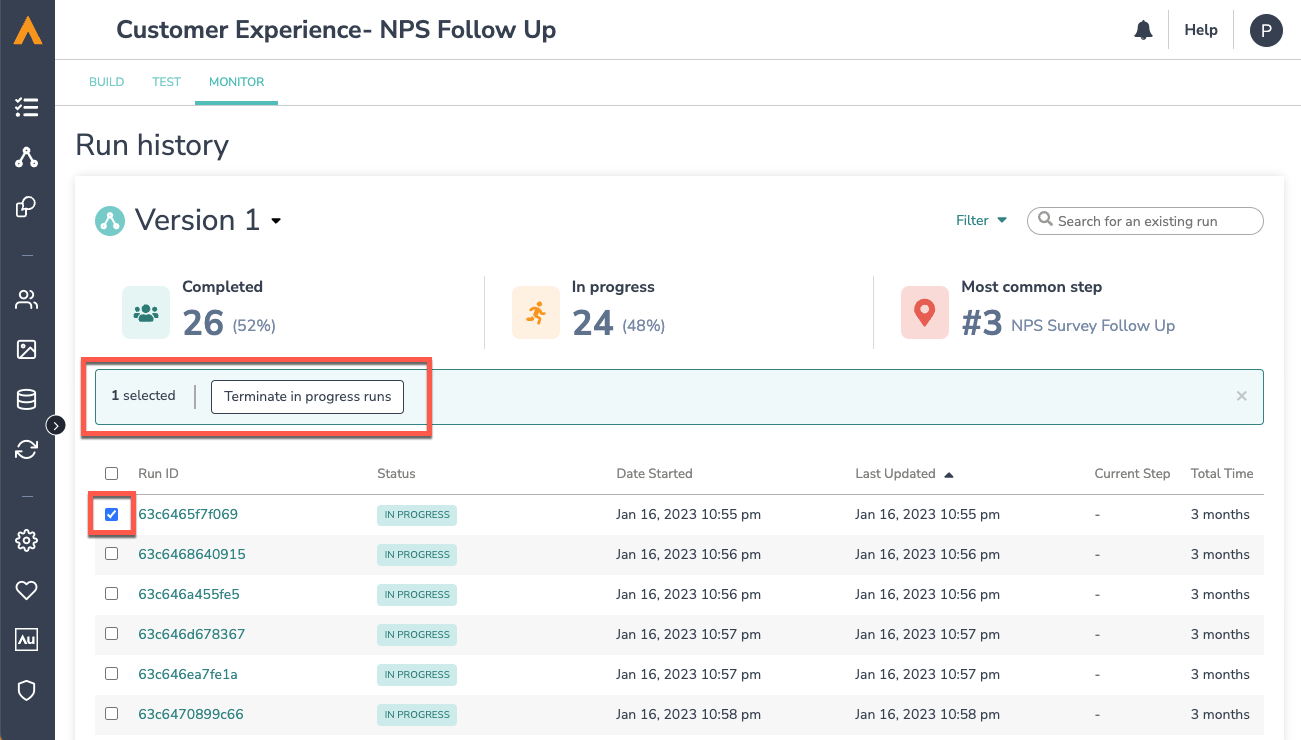
If you use the "Mark a Survey Response as Complete" feature in Alchemer Survey (for surveys in a workflow, it will create a new/duplicate run for that workflow. This new/duplicate workflow run is launched at the submission of a survey.
So, when the “Mark a Survey Response as Complete” function passes in the survey, a workflow run will start. Then when the submit button is clicked, a new workflow run will start.
These runs will not be connected to each other in any way, and the respondent will receive each subsequent step in the workflow each time.
Exporting from Workflow: Delivery Statistics and Survey Data
The Export functionality in the Monitor tab of Alchemer Workflow product has been enhanced to support multiple export types via a dropdown menu.

Selecting an Export Type
When users click the Export button, they will now see a dropdown with the following options:
Survey Data
This is the original export option and functions as before.Delivery Statistics
This is a new export option that allows users to generate detailed delivery metrics
Delivery Statistics Export Options
Upon selecting Delivery Statistics, a new export dialog pane will appear. This pane includes the following configurable parameters:
Export Name
If left blank, the export will be automatically named:
Alchemer_Workflow_Delivery_Statistics_<workflowId>_<unix_timestamp>.csvIf a user provides a custom name, the generated
.csvfile will reflect that name.
Version(s)
Users can choose to export data from All Versions of the workflow or select a specific version.
Date Range
The Date Range input allows users to define a start and end date for the export.
Defaults to the last 7 days, ending with the current date.
If the selected range exceeds 90 days, an error will appear.
Once cleared, the selector will reset to the default 7-day range.