To configure and use this integration, you must have access to both Alchemer Survey and Alchemer Digital.
This integration allows you to:
- Pull conversation details from Alchemer Digital into a survey in Alchemer Survey.
- Personalize your survey using the conversation details from Alchemer Digital.
For information on sharing Alchemer Surveys from an Alchemer Digital Prompt, refer to this documentation.
Integration Setup
Adding an Integration Action
1. Select an existing survey or create a new survey. Then navigate to the Survey Builder.
2. Click "Add New: Action"
You cannot add this Integration Action to the first page of the survey.
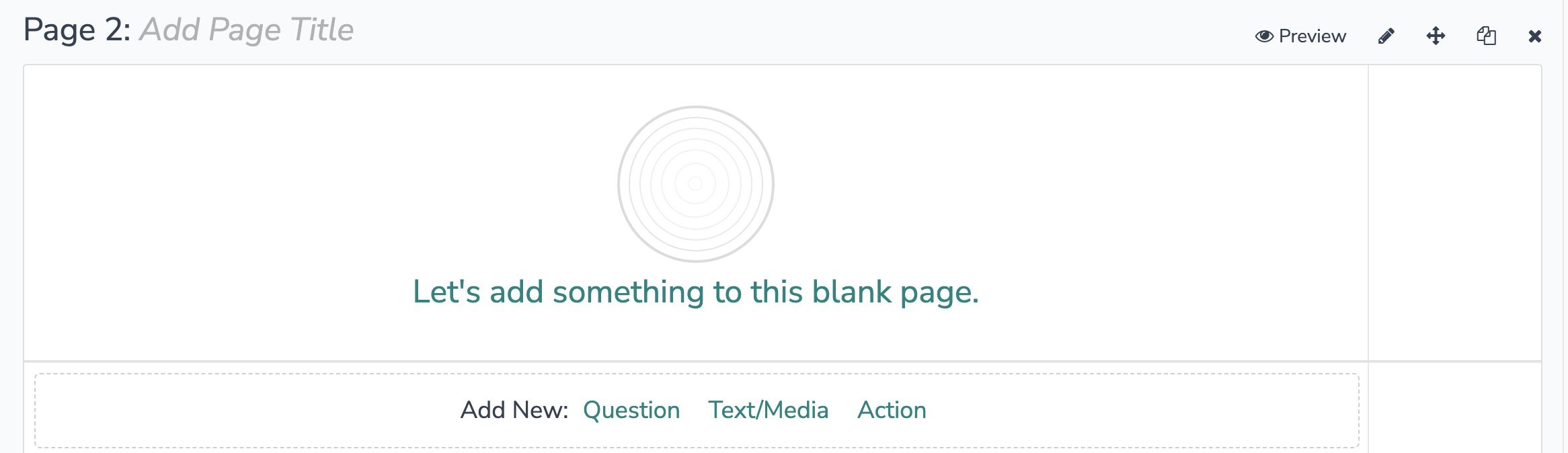
3. In the Add Action modal, scroll down to Integrations. Then click "Add" for the Alchemer Digital integration.
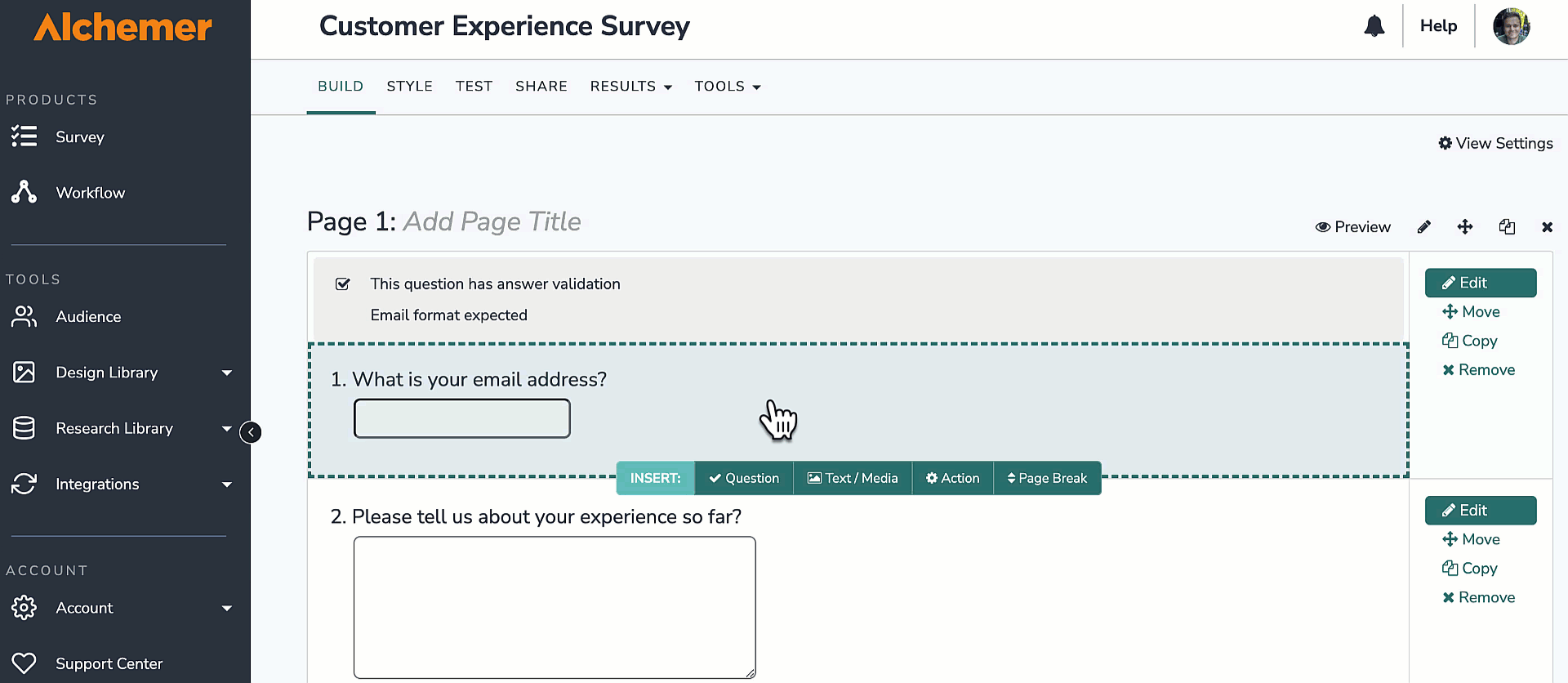
If you haven't purchased any additional integrations, you will see the below screen:

4. Select the action you would like to perform:
- Get Conversation: Get conversation, person, and device details from an Alchemer Digital conversation.

Configuration: Get Conversation
Before configuring this integration you will need:
- Your Alchemer Digital API key
- A field in this survey that contains the Conversation ID
1. Using a Hidden Value action create the field that will contain the Conversation ID. See example below:

2. In Alchemer Survey, add an Alchemer Digital integration action and select "Get Conversation".

3. Hit "Next" on the initiator overview screen.

4. Click "New Authentication"

5. In the authentication window, name your authentication and provide your API token.
For more information on finding your API token, refer to this documentation.

6. Select an app from the dropdown.

7. Select the field in the survey that contains the Conversation ID and map it to the Conversation ID in Alchemer Digital.

How to Create Fields in Alchemer
1. Add survey questions that when answered will provide the desired field.
2. Create a container using a Hidden Value. These Hidden Values can then be mapped to fields in Alchemer Digital and used as Merge Codes in your survey.
8. The next screen will load the field list from Alchemer Digital.
Make sure to wait until the loading bar disappears, before hitting next.

9. Select the Alchemer Digital fields that you'd like to use in your survey. Then map those fields from Alchemer Digital to fields in Alchemer Survey.

10. Click "Save" after completing the setup.
If you make changes on the Alchemer Digital side (example: adding or modifying custom fields), you will need to go through the setup wizard again and reconfigure the integration action.

Monitoring a Integration Action
A log of each run result can be found in Results > Individual Responses > Action Log.
Select an individual response and then navigate to the Action Log. In the Action Log you can monitor if the action was successful or not.
FAQs
1. The Integration Manager Permission is required to set-up and use the Alchemer Digital Integration. If you don't have this permission you will see the following when trying to add the integration to a survey: 2. To check if you have this permission or grant this permission to someone on your team, go to the left-side product navigation and select the Account drop-down, then click on the user management tab.
2. To check if you have this permission or grant this permission to someone on your team, go to the left-side product navigation and select the Account drop-down, then click on the user management tab.
3. Then select the Users tab under User Management.
4. Click your username or the username for another member of your team.
5. Scroll down to the Permissions section and check if the Integration Manager box is checked. If you are an admin you can check the box for other members of your team.

Alchemer is committed to continuously releasing updates and enhancements to our survey integrations. If you have specific use cases, questions, or just general feedback, we would love to hear it. Contact us here!