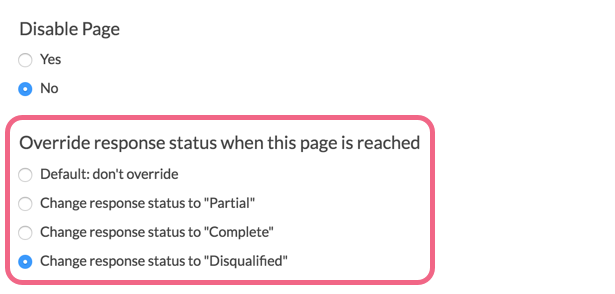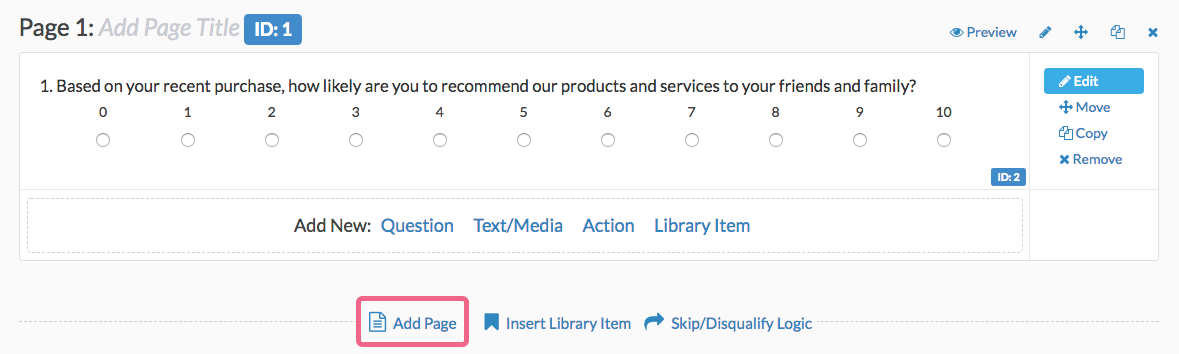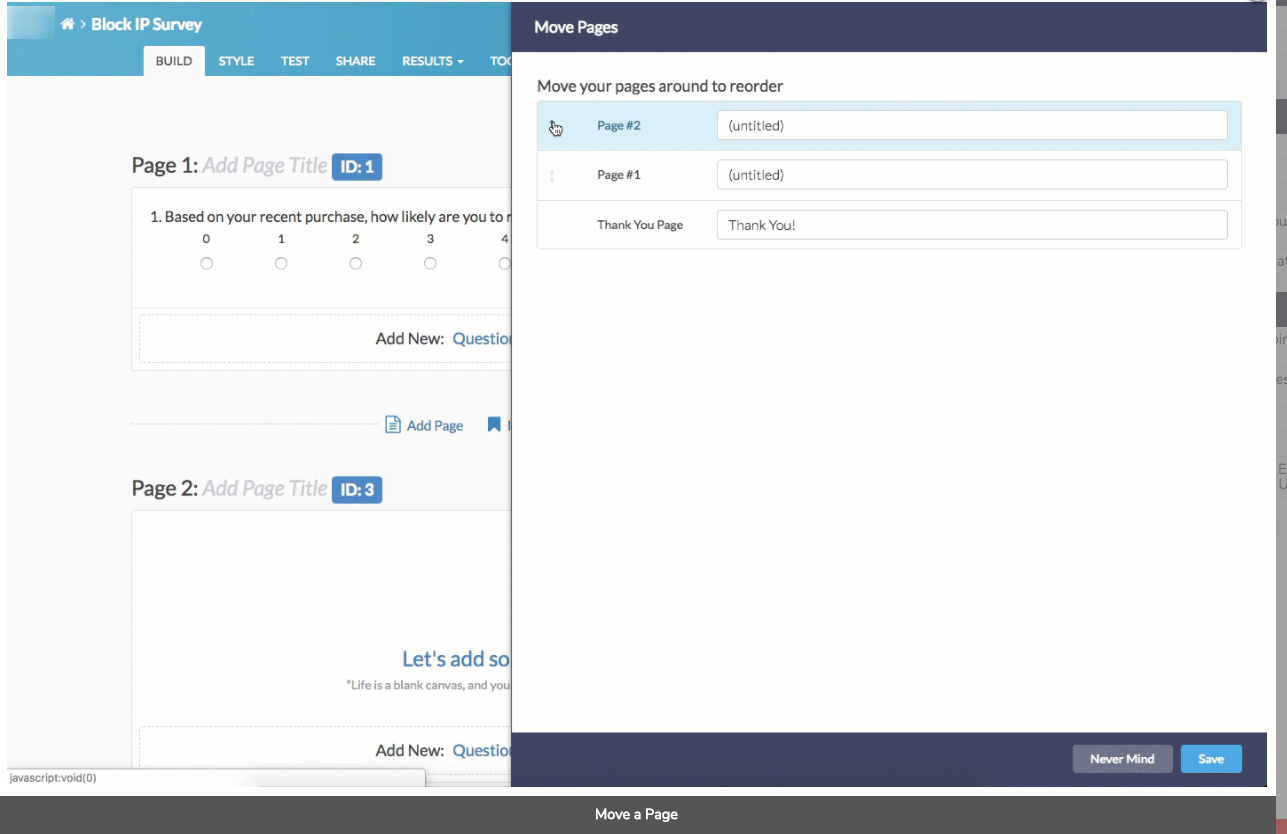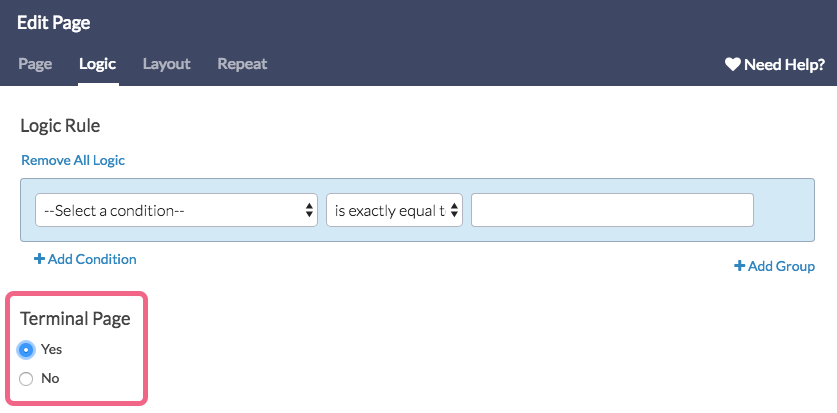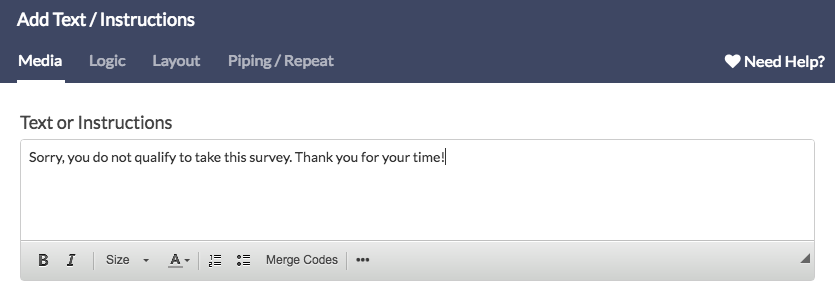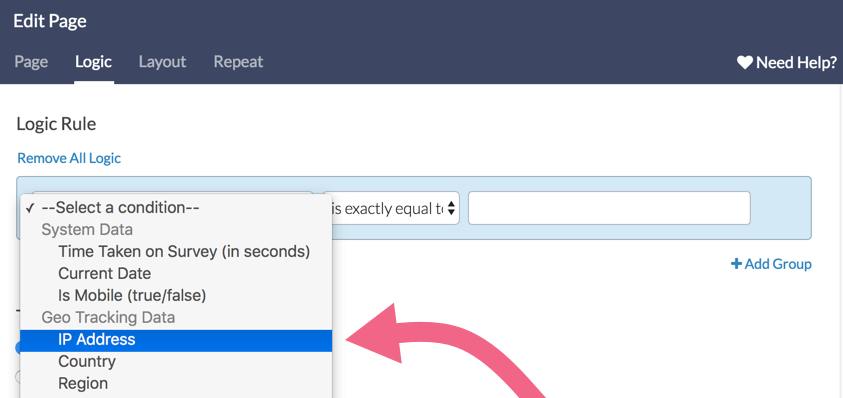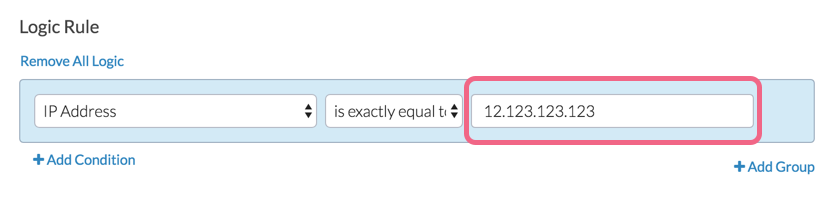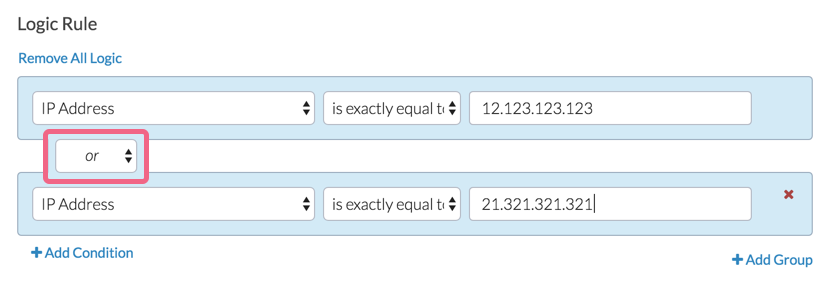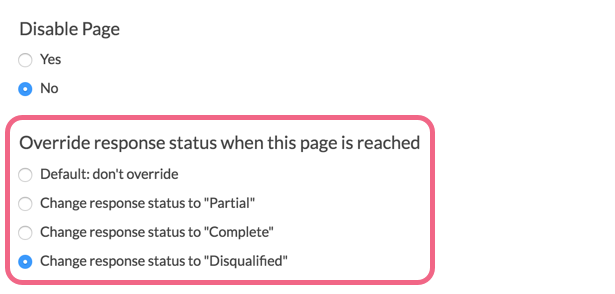If you need to prevent individuals at a certain IP address (or multiple IP addresses) from responding to your survey, you can use logic to do so. Follow the below steps to set this up!
Create a Terminal Page
The first page of your survey will be used to screen out any respondents that access the survey from the unwanted IP address. This page will only show to the specified IP and will not allow further progress through the survey. Respondents who access the survey from other IP addresses will be able to proceed without seeing the terminal page.
- If you just created your survey, you can use Page 1 to screen out the IP(s). Proceed to the next section to set up messaging and the screen out condition.
- If you are working with an existing survey, you will need to add a new page. Click the Add Page link after Page 1 to add a new page.
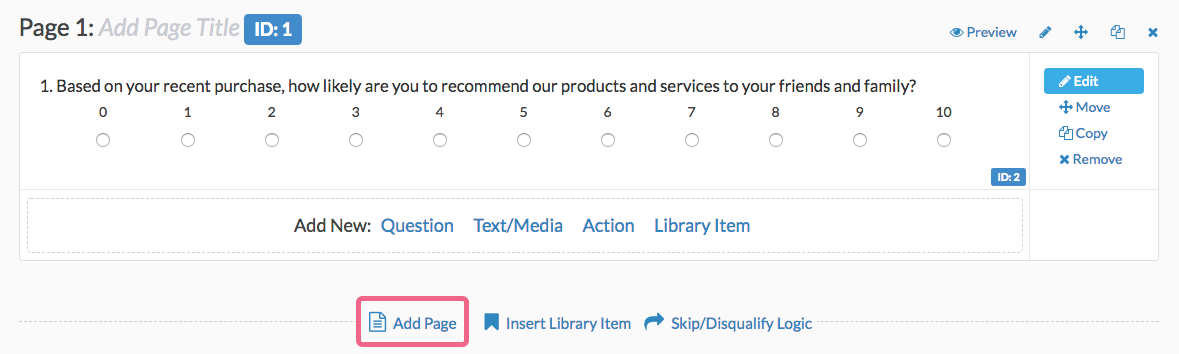
- Move the newly created page above your existing Page 1.
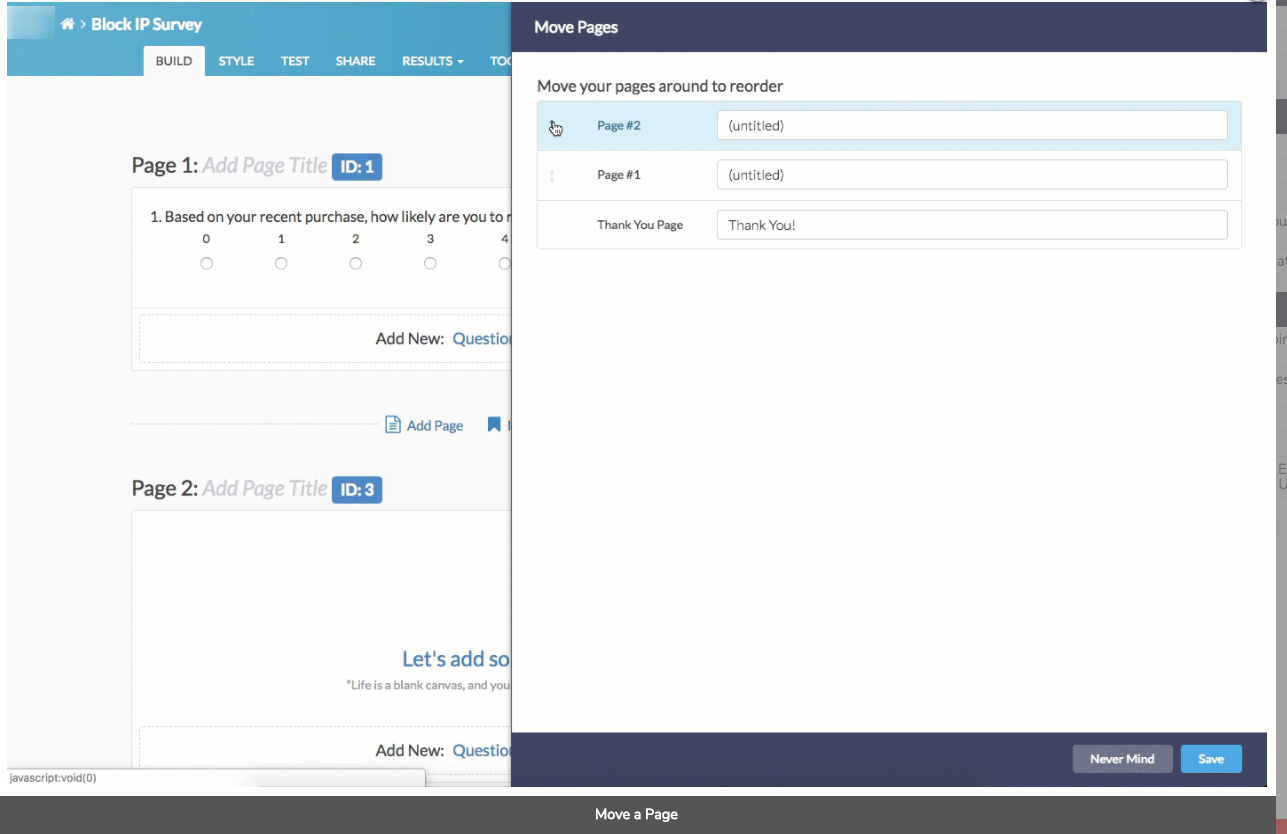
- Now, edit your new page via the pencil icon, and navigate to the Logic tab. Set the Terminal Page setting to Yes. This will ensure that anyone that lands on this page will not be able to proceed past it. Make sure to Save Page once you're ready.
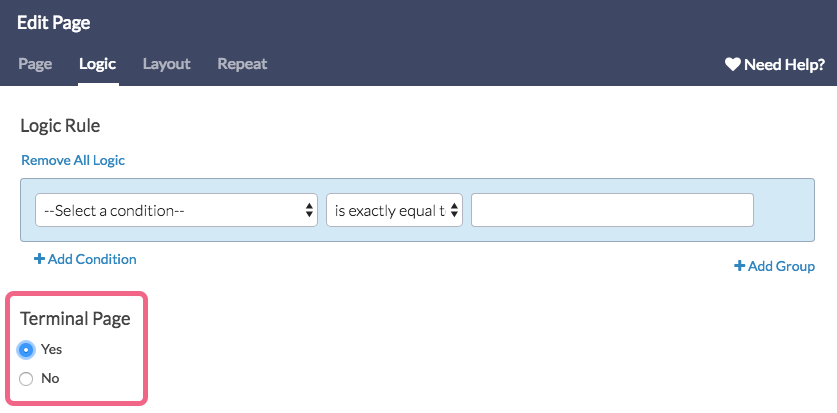
Add Messaging
Now is a good time to add a Text / Instructions Element to this terminal page to communicate with those individuals who access the survey from the unwanted IP.
- Click Add New: Text/Media and input your messaging into the Text or Instructions field. This messaging will only be seen by individuals that access your survey from the restricted IP address.
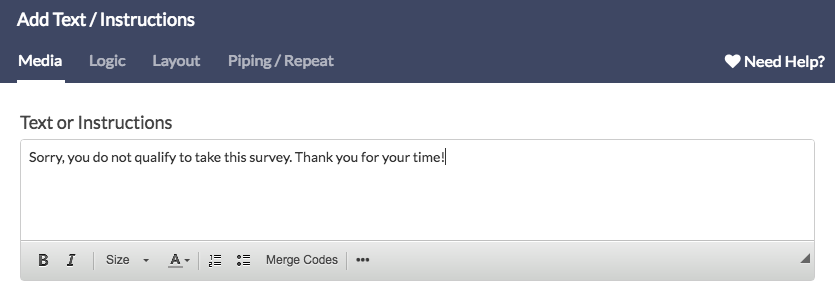
- Click the Save Text/Media button after you have set up you message.
In the next section, we will configure the logic condition to ensure that our terminal page only shows to the unwanted IP address(es).
Set Up Page Logic
Now, we will set up Page Logic to show our terminal page only when the unwanted IP address is detected.
- Edit your terminal page and click on the Logic tab.
- Under the Logic Rule section, click the Select a condition dropdown menu and select IP Address from within the Geo Tracking Data section.
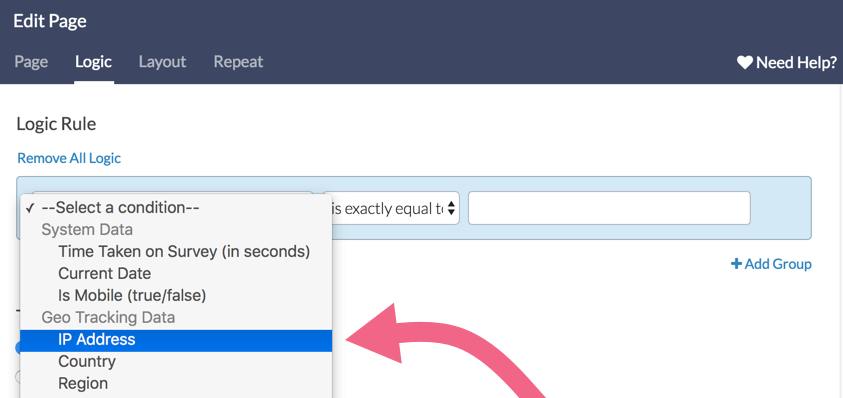
- The logic operator should be left as the default is exactly equal to. Input the exact IP Address into the text field to complete the logic rule.
This must be the IP address that you want to exclude from submitting responses to your survey.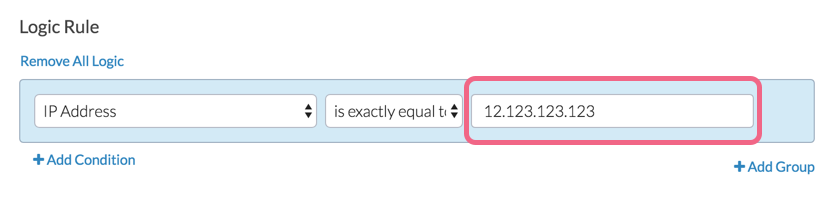
- If you want to exclude multiple IP addresses from your survey, click Add Condition and repeat this process for any additional IP addresses. Make sure that these are joined by OR statements.
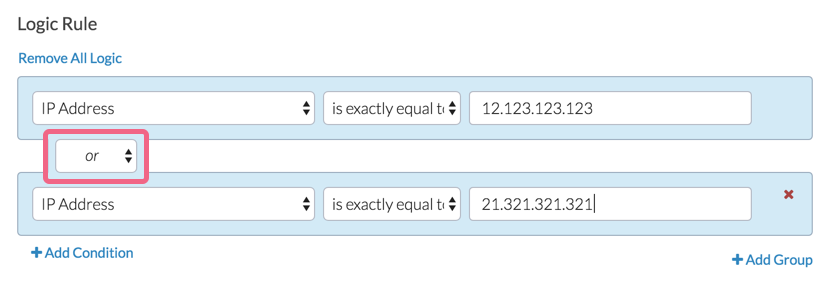
- Make sure to Save Page when you are finished setting up your logic conditions.
Optional Customization
Without further customization, visitors from the restricted IP Address(es) will not be able to proceed past the initial terminal page. However, these visitors will be marked as Complete responses.
If you would rather not consider these responses as Complete, you can override the response status to Disqualified, for example.
- Edit your terminal page and on the Page tab locate the Override response status when this page is reached section.
- Choose one of the available change-status options and make sure to Save Page.