The Alchemer Google Sheets Integration is available as an add-on and only available to customers in enterprise plans. If you are interested in purchasing the Google Sheets Integration, please contact us for additional information.
This document is for the new Google Sheets integration. You will find this integration under "Your Integrations" in the Add Action modal.
With the Alchemer Google Sheets integration you can easily:
- Push survey data from Alchemer into a Google Sheets Spreadsheet.
Video Walkthrough
Integration Setup
Adding an Integration Action
1. Select an existing survey or create a new survey. Then navigate to the Survey Builder.
2. Click "Add New: Action"
You cannot add this Integration Action to the first page of the survey.
Additionally, if you're trying to add a push action on the same page as the questions you're trying to push, it won’t work as expected. While you can add the action, it will push blank or null values because the data hasn’t been captured yet.
To resolve this, move the push action to a later page—after the questions you want to send have been answered.
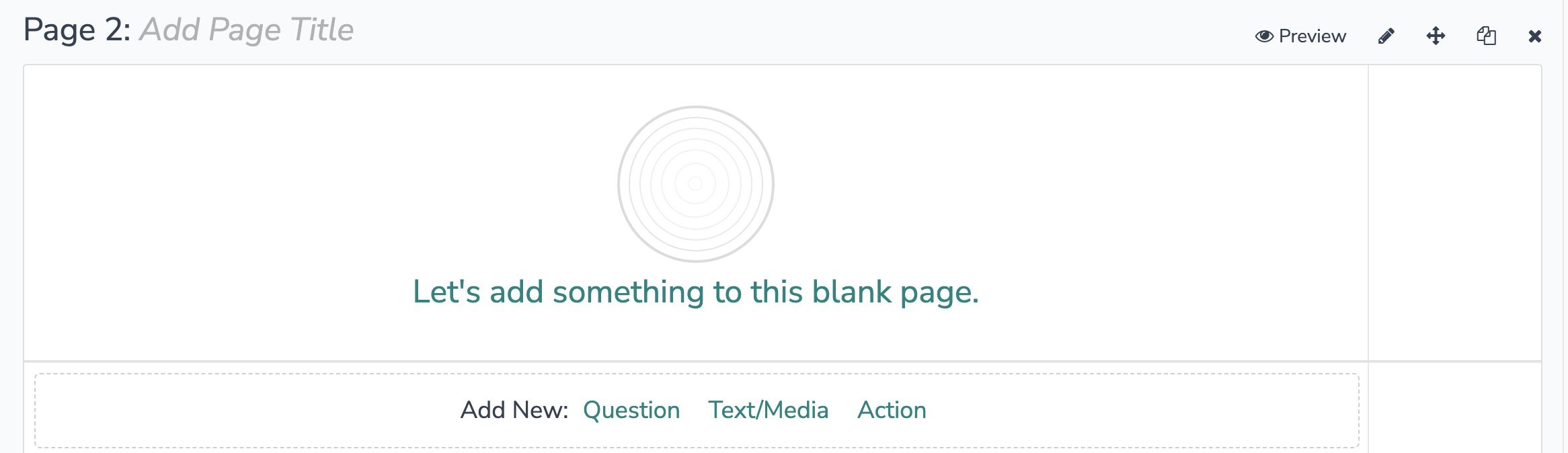
3. In the Add Action modal, scroll down to Integrations. Then click "Add" for one of your purchased integrations.
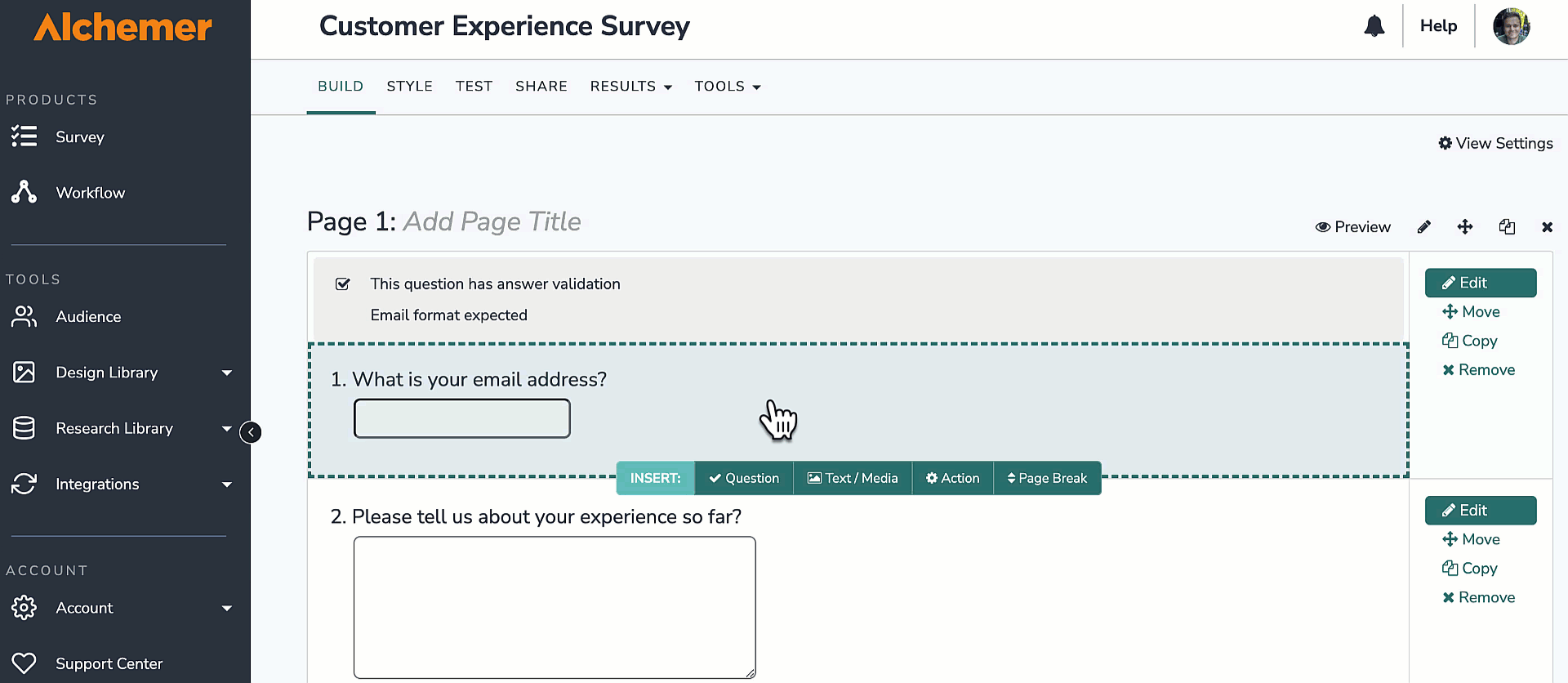
If you haven't purchased any additional integrations, you will see the below screen:

4. Select the action you would like to perform:
- Push Data to a Google Sheet

Google Sheets | Push Data to Google Sheets
Before configuring this integration action, you will need:
- The Sheet ID for the Google Sheet where you want to push the data.
- At least one worksheet
- Add column header names in Row 1 of the worksheet for the columns you want to push data into.
1. In Google Sheets, create the worksheet that you want to push data into.

2. In Alchemer, choose the survey that you want to pull the data from. Then add a Google Sheets integration action.

3. Select the "Push Data to a Google Sheet" action. 
4. Click "Next" on the integration overview screen.

5. Authenticate with your Google account. Click add new authentication then name the authentication. After clicking create, provide your Google account credentials in the pop-up Google sign-in window that appears.

6. Go back to the the spreadsheet you created in Google Sheets. Copy the spreadsheet ID (highlighted in the URL in the image below) and paste it into the Google Spreadsheet ID field in Alchemer.


7. Select the worksheet that you want to use for that spreadsheet.

8. Select the data you want to push to your Google Sheet, by mapping fields in Alchemer to corresponding columns inGoogle Sheets.
First row values are shown as column headers. The right-most column you wish to use must have a heading value
Data is added (appended) to the end of the sheet in a new row by column letter reference. You must run this setup again if you change the columns in your sheet.

9. Optional. After an integration action occurs, data about the action is available for use in your survey. You can map this data back to fields in Alchemer.
For example, if there is an error in the action you can skip the rest of the survey questions for that respondent.

10. Click save to complete the integration action.

11. To test, take the survey. After the survey is completed, data will automatically be pushed into your spreadsheet.

Monitoring a Google Sheets Integration Action
A log of each run result can be found in Results > Individual Responses > Action Log.
Select an individual response and then navigate to the Action Log. In the Action Log, you can monitor whether the action was successful.
Passing Data From the File Upload Question
For the File Upload question types, the new Google Sheets integration only passes the file name as a value in the sheet, rather than the full URL to the file. Users who require the full URL to the file for purposes such as linking, embedding, or sharing will need to use the workaround below.
For example:
6-d5ddd2a6b5964cb05a9757b80cc7e701_TheViddler.png
The legacy Google Sheets integration pushed the full, valid, clickable link to the file upload, including the domain and subdirectory. For example:
https://surveygizmoresponseuploads.s3.amazonaws.com/fileuploads%2F727259%2F8084421%2F6-d5ddd2a6b5964cb05a9757b80cc7e701_TheViddler.png
Workaround:
This solution will only work for a file upload question which accepts a single file; this will not work for multi-answer file upload questions.
1. Create an HVA (Hidden Value Answer) field in your survey to hold the constructed URL.
2. In the HVA, input the following template:
- [CID]: The Client ID from the File Upload answer.
- [SID]: The Survey ID from the File Upload answer.
- [Merge Code for File Upload Question Type]: The merge code corresponding to the File Upload question.
Example:
For a file uploaded with:
- CID = 727259
- SID = 8084421
- File Name:
6-d5ddd2a6b5964cb05a9757b80cc7e701_TheViddler.png
The constructed URL would be:
Once the HVA is created with this URL template, the Google Sheets integration will pass the value of the HVA (the full URL) rather than just the file name.
FAQs
1. The Integration Manager Permission is required to set up and use the Google Sheets Integration. If you don't have this permission you will see the following when trying to add the integration to a survey: 2. To check if you have this permission or grant this permission to someone on your team, go to the left-side product navigation and select the Account drop-down, then click on the user management tab.
2. To check if you have this permission or grant this permission to someone on your team, go to the left-side product navigation and select the Account drop-down, then click on the user management tab.
3. Then select the Users tab under User Management.
4. Click your username or the username for another member of your team.
5. Scroll down to the Permissions section and check if the Integration Manager box is checked. If you are an admin you can check the box for other members of your team.

Alchemer is committed to continuously releasing updates and enhancements to our survey integrations. If you have specific use cases, questions, or just general feedback, we would love to hear it. Contact us here!