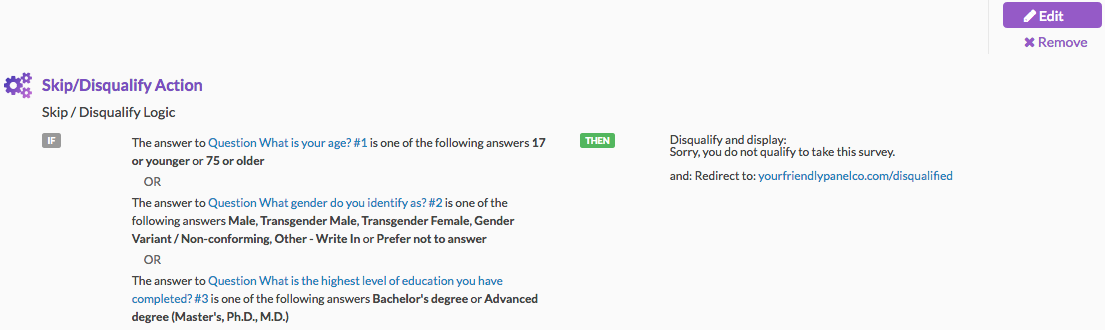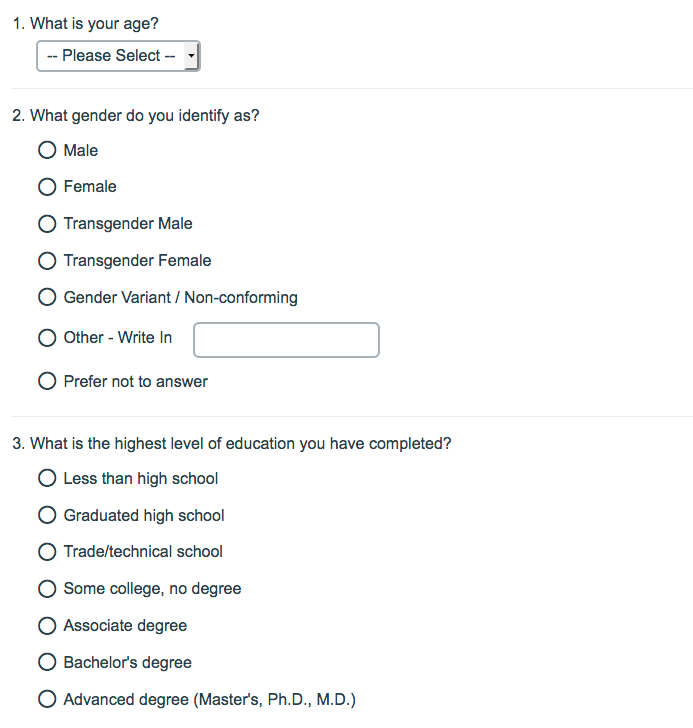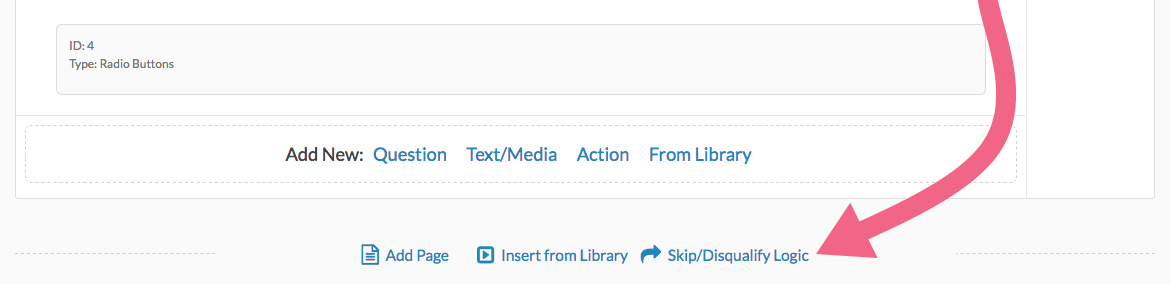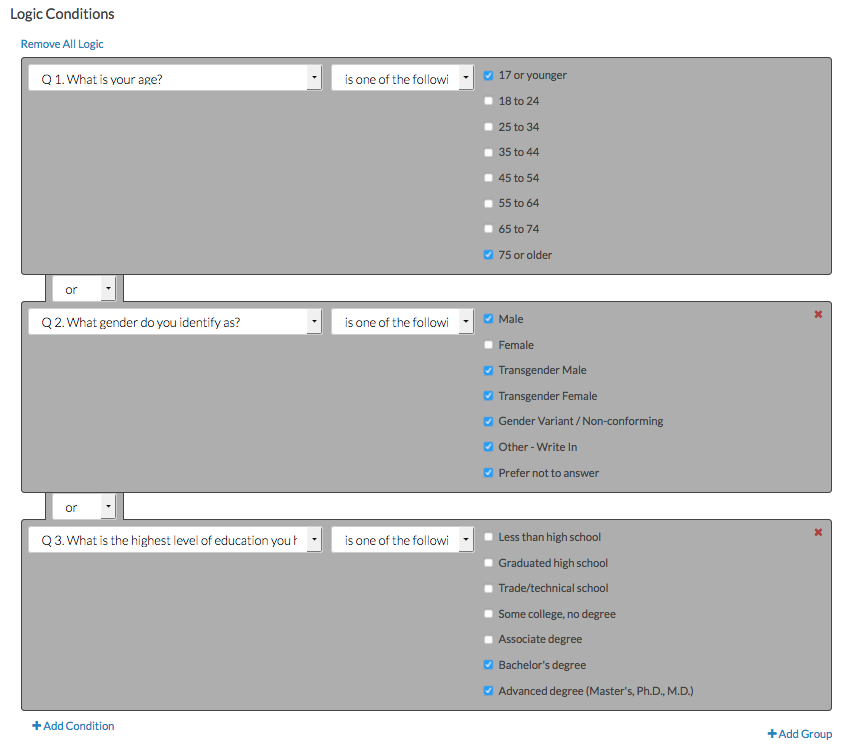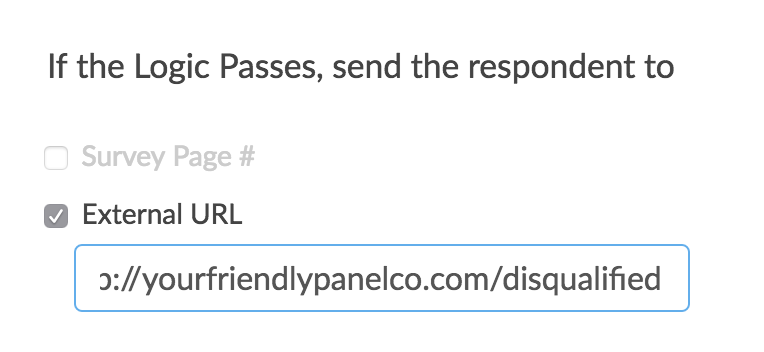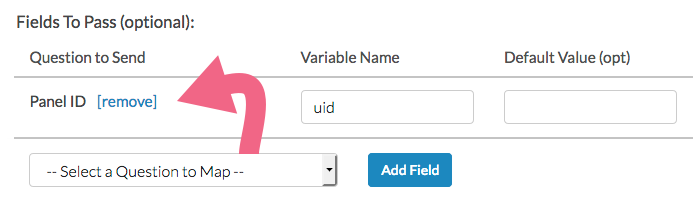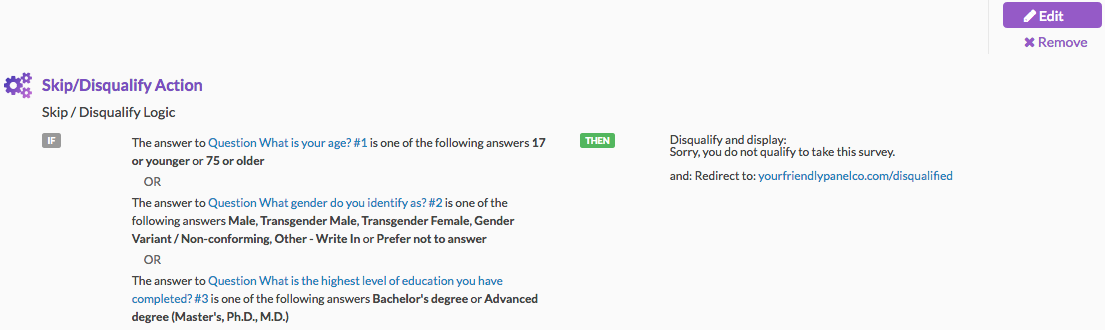Leading Practice
Do you need to purchase responses to your survey that are targeted to age, gender, region, and other demographic attributes? No problem, Alchemer's Survey Audiences allow you to target people with specific demographics easily via the Alchemer Share tab.
When using surveys for research, often you need to target a specific audience segment to gather the most relevant and accurate data. The best method for making sure that you collect data from only eligible respondents, is to screen out those potential respondents that don't meet your target audience requirements. This is especially true when you are purchasing responses from a panel company. By adding questions that cover the criteria you specified you'll have the data you need to go back to your panel company for more respondents.
In order to screen out those who do not qualify, you can create screening questions. These questions should be placed at the beginning of your survey and are typically based around demographic information.
Once you have created your screening questions, you can use Alchemer's Disqualify Logic to terminate the survey for those users who do not qualify based on their answers.
Set Up Disqualify Logic
- Start by setting up a question for each demographic requirement you defined. For example, let's imagine that we want to collect responses from the following target audience:
- Women
- Ages 18-54
- Associate degree or lower
- We'll set up the following questions in our survey to verify that they meet our audience requirements:
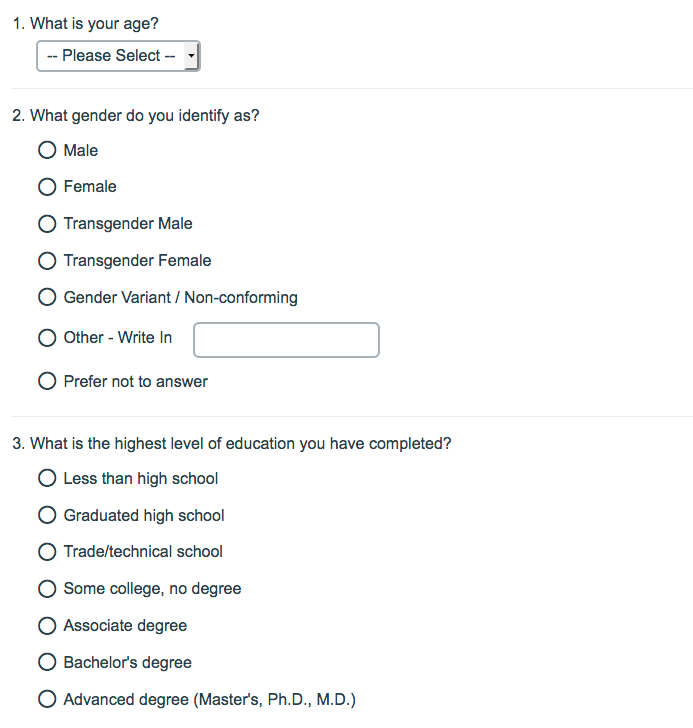
- Next, set up the Disqualify Logic for respondents who do not meet your requirements. To do so, click the Skip/Disqualify Logic link at the bottom of the page with your demographic questions.
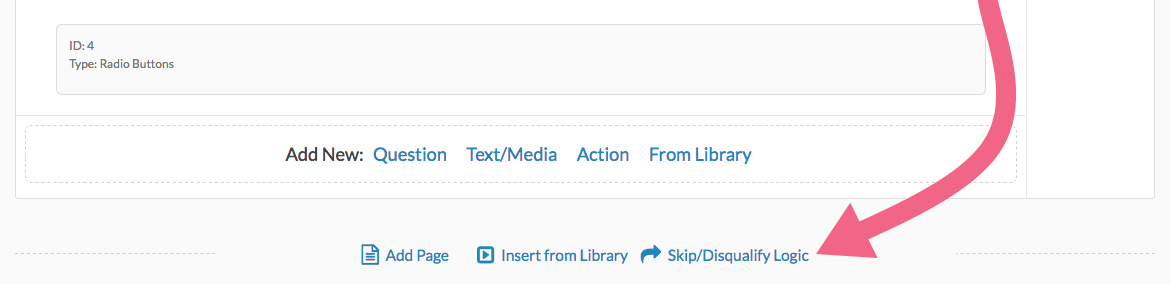
- Set up the logic condition(s) for the disqualify question by choosing the answer option(s) that should disqualify the respondents. In our example this would be any respondent who:
- selects 17 or younger, or 65 or older in our "What is your age?" question
- does not identify as Female in our "What gender do you identify as?" question
- selects Bachelor's degree, or Advanced Degree in our "What is the highest level of education that you have completed?" question
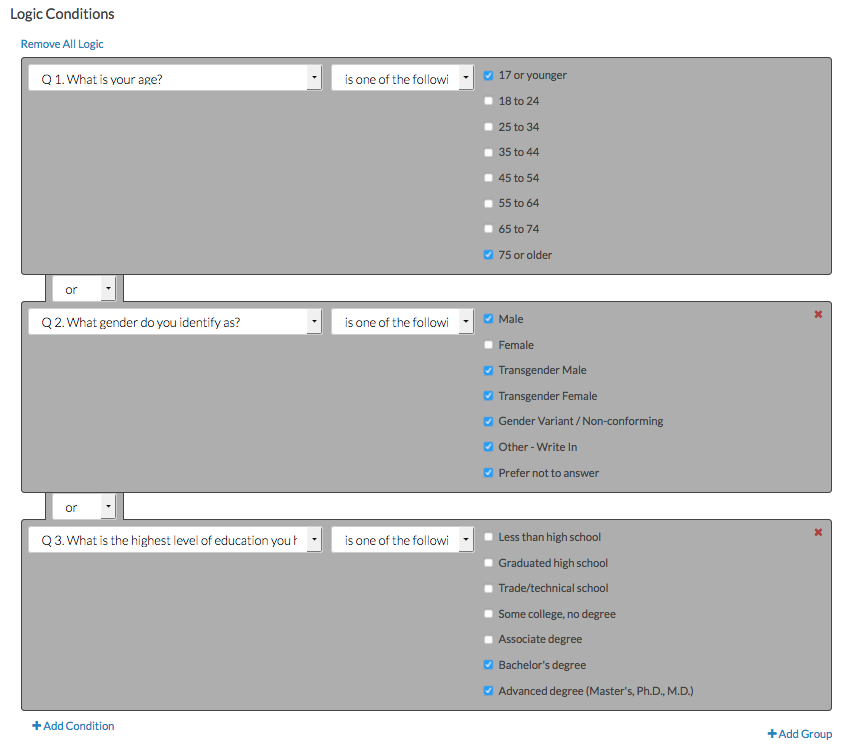
Best Practice Tip
Notice in the above example we used positive logic to set up the logic rules for respondents we wish to disqualify. This is because positive logic is much easier to think about and get right.
When setting up disqualify logic, it is very tempting to set up negative logic to define respondents you wish to disqualify. Before using negative logic make sure you read our Best Practice Guide: Understanding Negative Logic and test and re-test your logic to ensure it is doing what you want!
- Below your logic conditions you will set up what you wish to have happen when your logic conditions are met. For panels you will typically redirect disqualified/terminated responses back to the panel company. To set this up select the option for If the Logic Passes, send the respondent to > External URL
- In the URL field paste the disqualify link provided by the panel company and remove the Panel ID at the end (we'll add the ID back include this back starting with step 8).
If the link looks like this: http://yourfriendlypanelco.com/disqualified?uid=xxxxxx
Then enter this: http://yourfriendlypanelco.com/disqualified
Not sure where to find these links? Check out step 1 of our Panel Integration Tutorial for more info!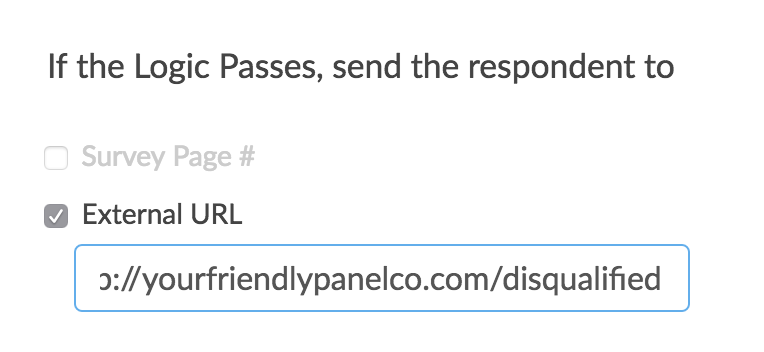
- Next, select the If the Logic Passes, mark the response as > Disqualified option. This will disqualify the respondent so they don't record as a Partial response in your data.
- Customize the message to show to disqualified respondents.
- In the Fields to Pass, select your Panel ID Hidden Value in the Question to Send dropdown menu. Don't have a Panel ID Hidden Value set up yet? Check out steps 1 and 2 of our Panel Integration Tutorial to learn how!
- Click Add Field and define the Variable Name — This is where we'll put uid. This should be your Panel ID.
- Click Save Action.
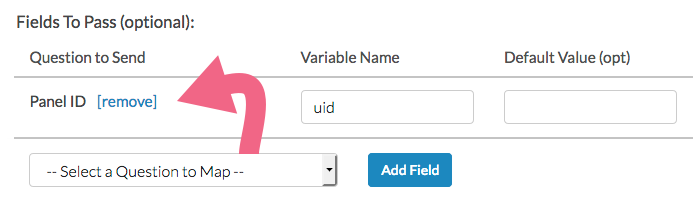
When it's complete, your Disqualify Logic should end up looking something like this: