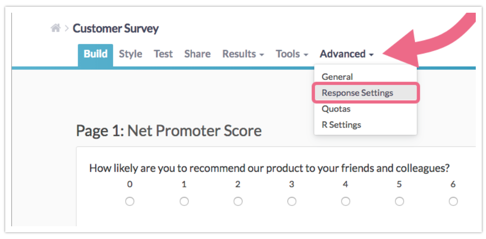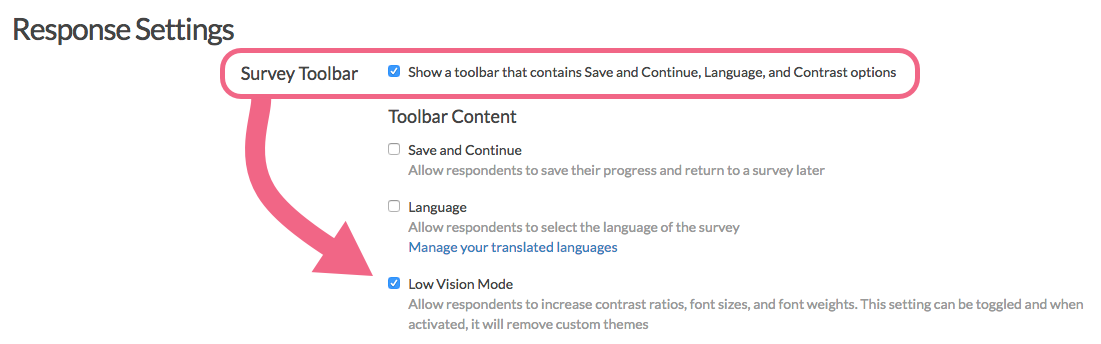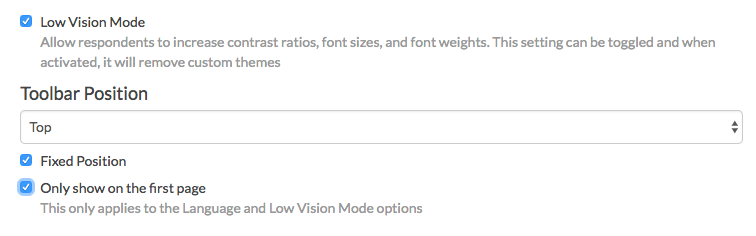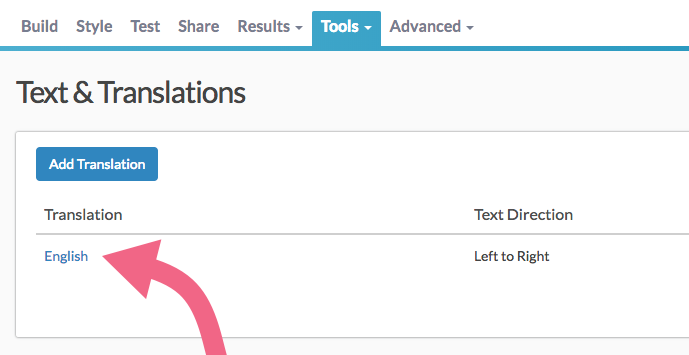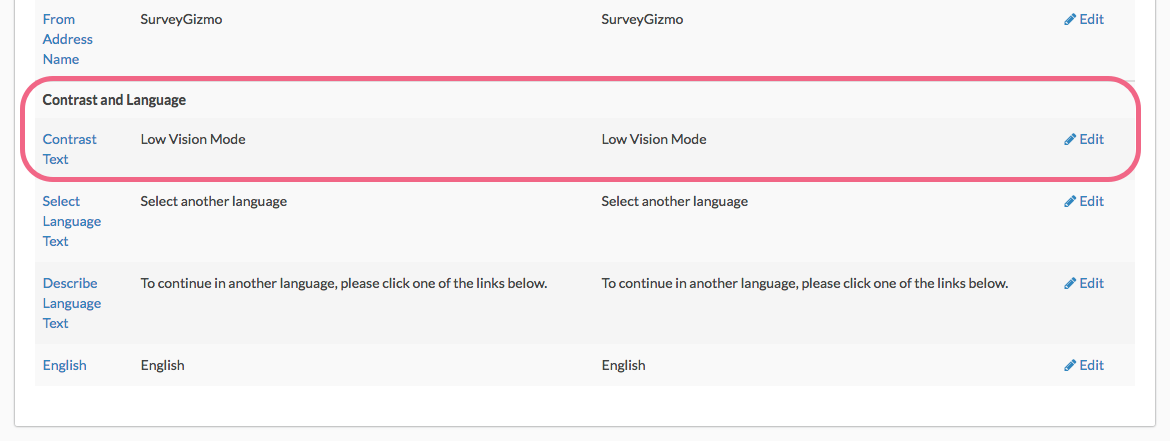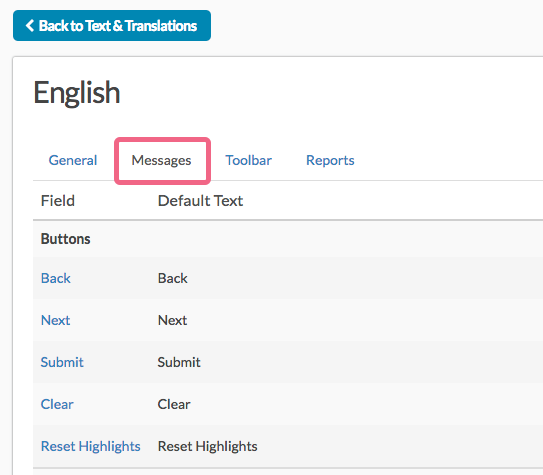Leading Practice
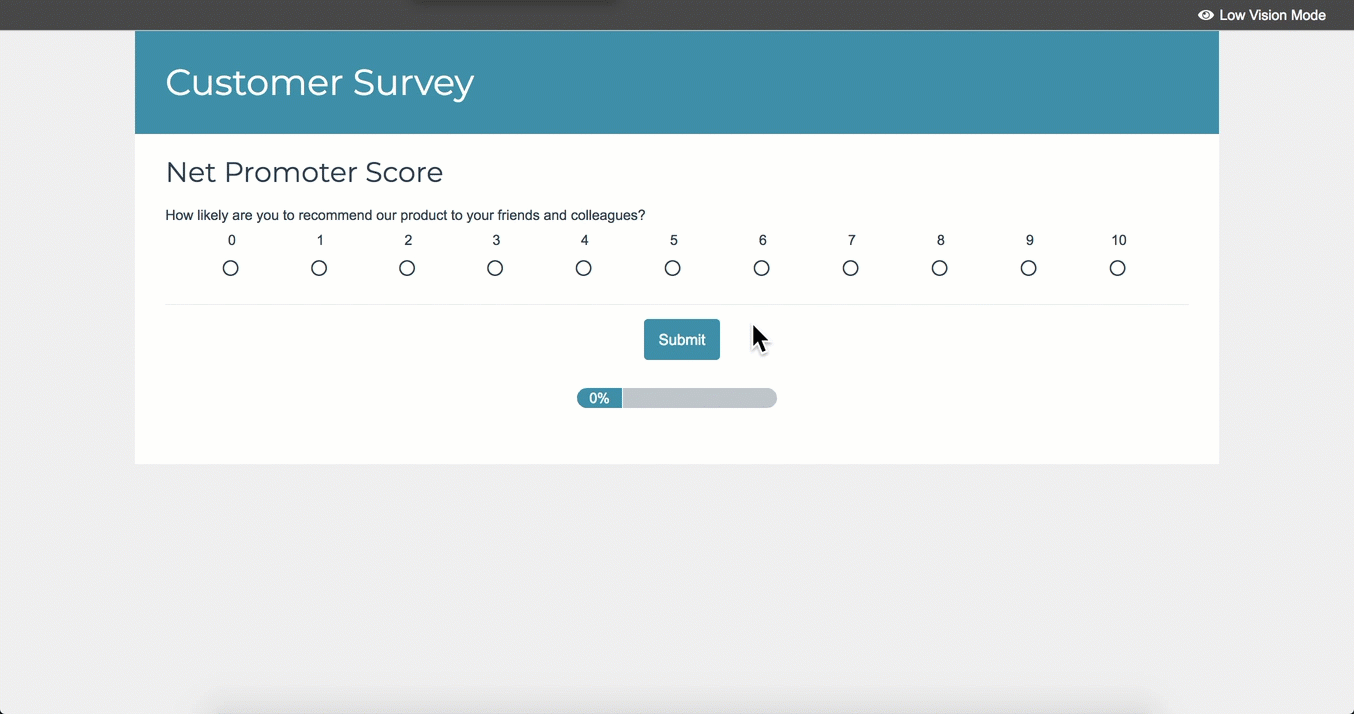
As part of Alchemer's updates to make survey taking accessible to all respondents, we are introducing Low Vision Mode via the Survey Toolbar.
When enabled, Low Vision Mode allows survey respondents to:
- Increase contrast ratios
- Increase font sizes
- Increase font weights (e.g. question text becomes bold)
This setting can be toggled on/off by the survey respondent. When activated, Low Vision Mode will remove any custom styling/theme that you may have applied via the Style tab and the survey will be presented in Alchemer's default theme.
Learn more about Alchemer's Accessibility Compliance.
Enable Low Vision Mode
- To enable Low Vision Mode in your survey, click Tools > Response Settings within your survey.
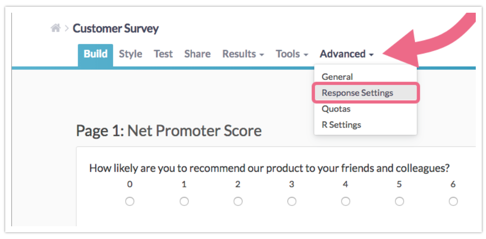
- On the Response Settings page, enable the Survey Toolbar by clicking the Show a toolbar that contains Save and Continue, Language, and Contrast options checkbox.
- Next, select the Low Vision Mode checkbox.
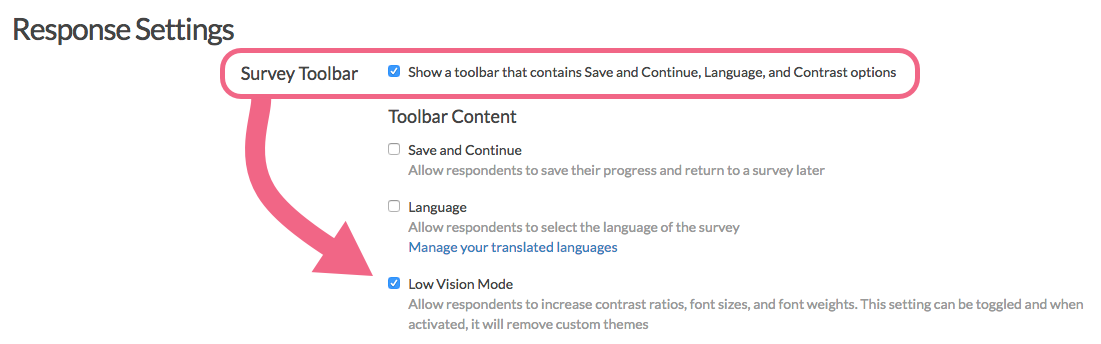
- Customize when and how your Toolbar appears.
- Toolbar Postion - Choose to display the toolbar at the Top (recommended) or Bottom of the screen. Note that the bottom position is not compatible on mobile devices.
- Fixed Position - If you want the toolbar to remain anchored in place while respondents scroll through your survey page, check this setting. Otherwise, the toolbar will move out of view as respondents scroll.
- Only show on the first page - If you want to provide the option to toggle Low Vision Mode only on the first survey page, click this setting.
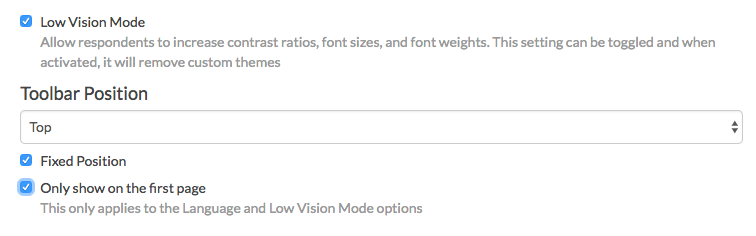
- Once you are finished configuring your Survey Toolbar (and any other Response Settings), click Save Settings.
Low Vision Mode in Survey Taking
When Low Vision Mode is enabled on your survey, respondents will be able to toggle this setting on/off by clicking on the Low Vision Mode text. The text will be located in the upper/lower right of the survey (depending on your chosen position of the toolbar).
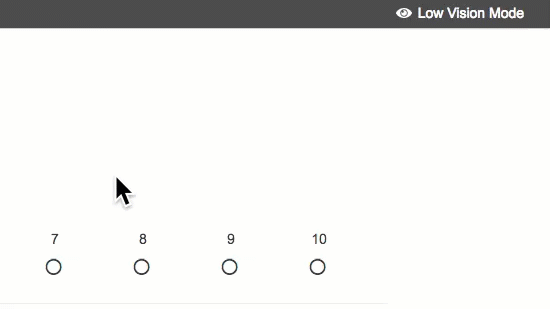
Note: When Low Vision Mode is enabled, any custom styling/theme that you may have applied via the Style tab will be removed. The Low Vision Mode survey will be presented in Alchemer's default theme.
Customize the Low Vision Mode Text
If you need to translate the Low Vision Mode text, or if you want to customize the text to something other than our default, you can absolutely do so.
- Navigate to Tools > Text & Translations.
- Click on the language version that you want to translate/update.
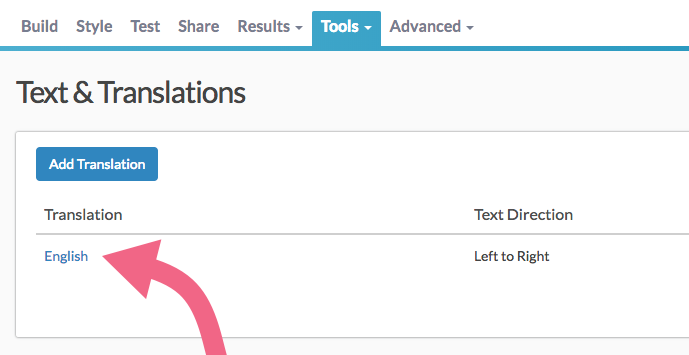
- On the next screen, click the Toolbar tab to access the toolbar text/language settings.

- Scroll to the Contrast and Language section and click the Contrast Text field.
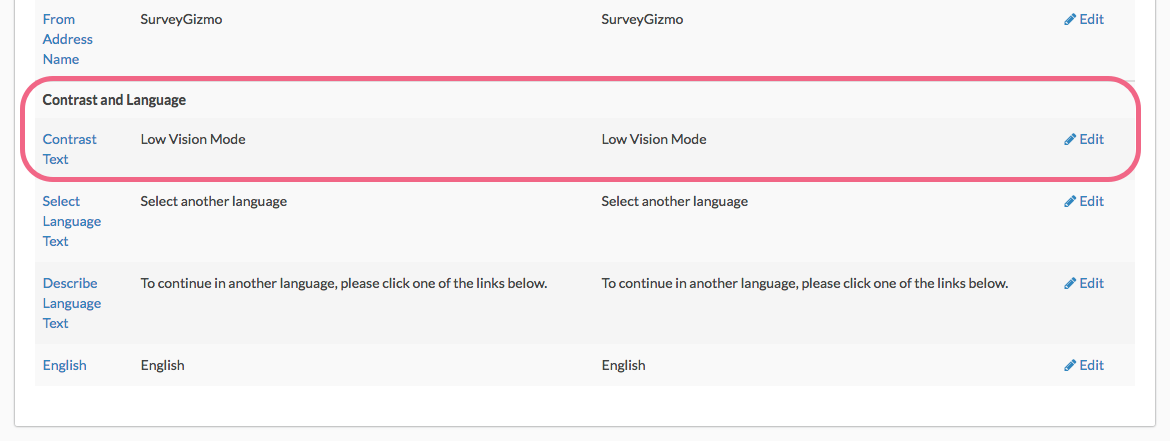
- Input your translation/update and click Save.
Customize Screen Reader Message
If you are using Low Vision Mode, chances are that a segment of your survey audience may be utilizing Screen Reader software to take your survey.
In this case, you may want to customize the Screen Reader Text that corresponds to Low Vision Mode. The default text that is read by screen readers is:
This will adjust the contrast ratio, font size, and font weight. It can be toggled on and off
To change the default text:
- Navigate to Tools > Text & Translations.
- Click on the language version that you want to translate/update.
- On the next screen, click the Messages tab.
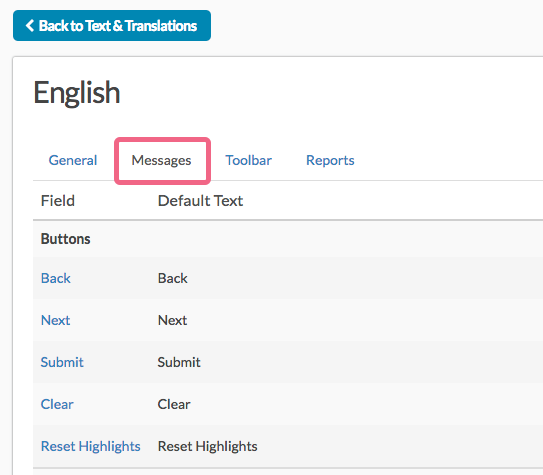
- Scroll to access the Screen Reader Messages section and locate the Low Vision Mode Description field. Click on the filed title or the Edit link to update this text.

- Make sure to Save this field when you are done. Now is probably not a bad time to review and update any other Screen Reader Messages, if needed.