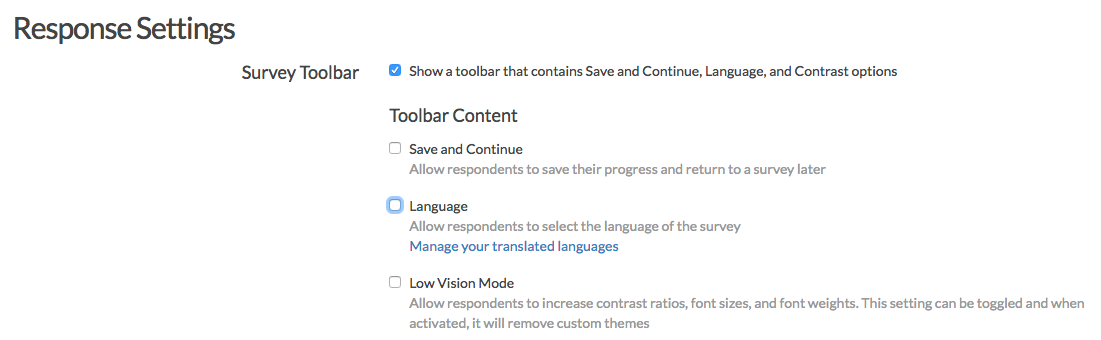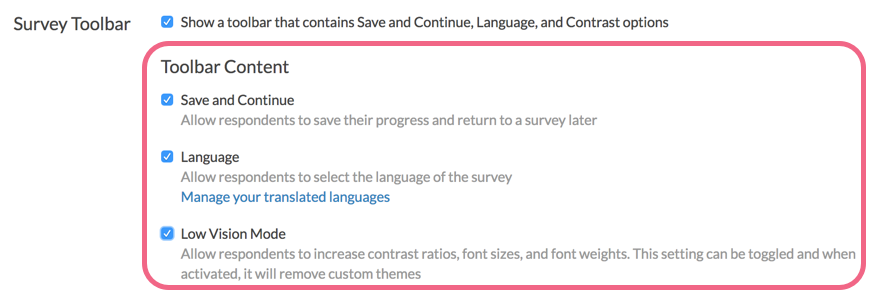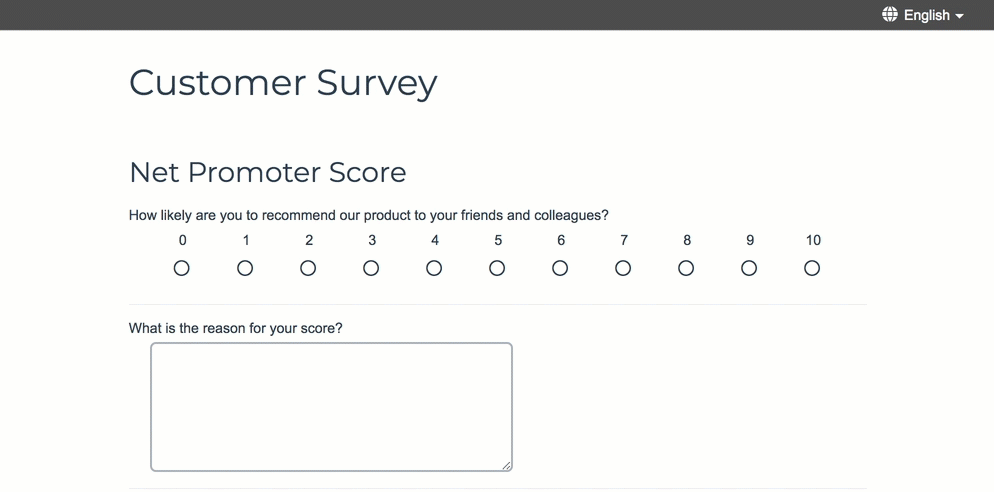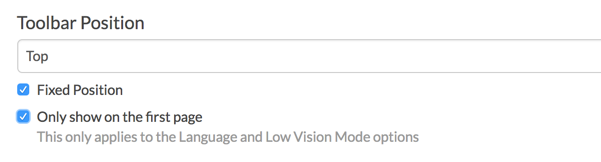The Survey Toolbar allows you to enhance the survey taking experience for your respondents. The toolbar allows you to add the following functionality to your survey:
- Save and Continue - allow respondents to save progress and return to finish your survey at a later time.
- Language Menu - if you have created multiple language versions of your survey, allow your respondents to choose a language to take your survey in.
- Low Vision Mode - when enabled, Low Vision Mode allows survey respondents to:
- Increase contrast ratios
- Increase font sizes
- Increase font weights (e.g. question text becomes bold)
The toolbar allows you to enable one, two, or all three of the above options.
Survey Toolbar Setup
- To configure your Survey Toolbar, click Tools > Response Settings.
- Check the Survey Toolbar checkbox to expand the additional toolbar options.
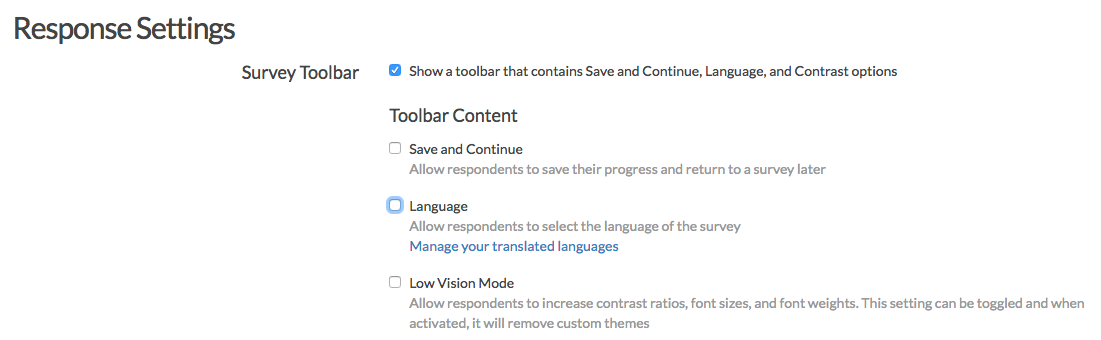
- Choose the Toolbar Content that you want to enable from the following options (for the sake of example, we will enable all three):
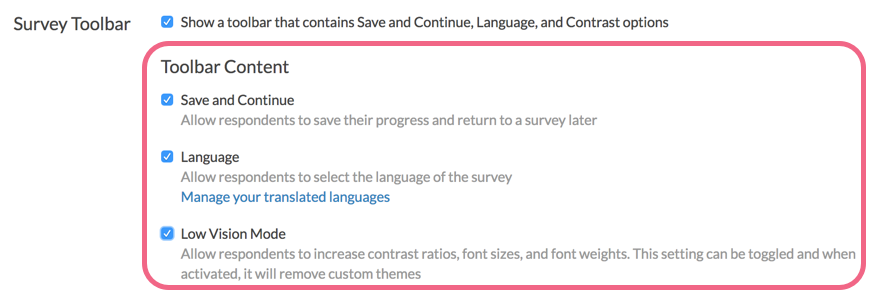
- Save and Continue - allow respondents to save progress and return to finish your survey at a later time. Displays on pages after page one.
- Language Menu - if you have created multiple language versions of your survey, allow your respondents to choose a language to take your survey in.
- Low Vision Mode - when enabled, Low Vision Mode allows survey respondents to:
- Increase contrast ratios
- Increase font sizes
- Increase font weights (ex., question text becomes bold)
- Choose the Toolbar Position from the available options:
- Top - Fixed: This will display the Survey Toolbar at the top of the survey page. The fixed setting will keep the bar in view when survey respondents scroll down on the page. See below example.
- Top: This will display the toolbar at the top of the page and will scroll out of view when respondents scroll down.
- Bottom - Fixed: This will display the Survey Toolbar at the bottom of the survey page. The fixed setting will keep the bar in view when survey respondents scroll down on the page.
- Bottom: This will display the Survey Toolbar at the bottom of the survey page. It is important to note that, without the fixed setting, this will often be out of view until respondents scroll down on the page.
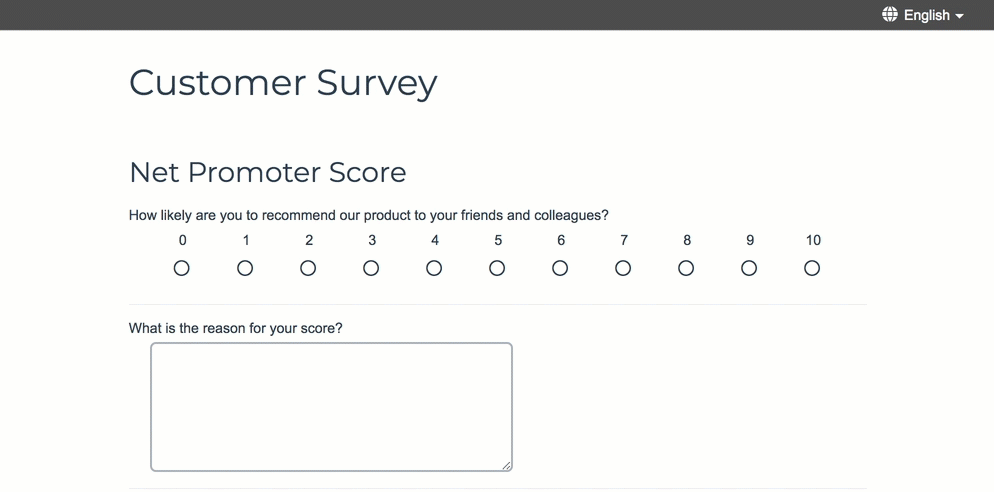
- The Only show on the first page option will display the Survey Toolbar only on the survey's first page. Once respondents click the Next button, the toolbar will no longer be in view. Note: This setting is not compatible with Save and Continue. The Save and Continue toolbar will display on all pages after page one of the survey (excluding the Thank You Page).
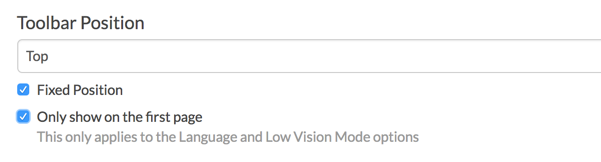
- Once you are finished configuring the Survey Toolbar make sure to click Save Settings.
Survey Toolbar in Survey Taking
When all Toolbar Content is enabled the Survey Toolbar will appear as follows in Page One of your survey.
- Respondents can click the current language to choose another language via the provided dropdown menu.
- Respondents can click on Low Vision Mode to enable/disable these contrast settings.
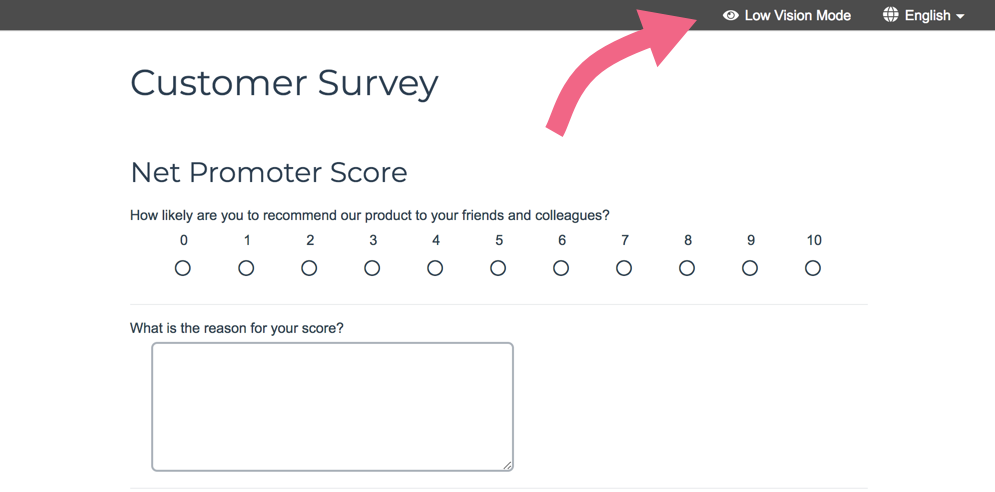
Note: You will not see the Save and Continue content on Page One. The Save and Continue content appears on all survey pages after page one (excluding the Thank You Page).
Once your respondent clicks Next on Page One, the Survey Toolbar will appear as follows on Page Two.
- The Save and Continue content will now be visible in the left of the toolbar. Respondents can click here to expand the Save and Continue content to provide their email address.
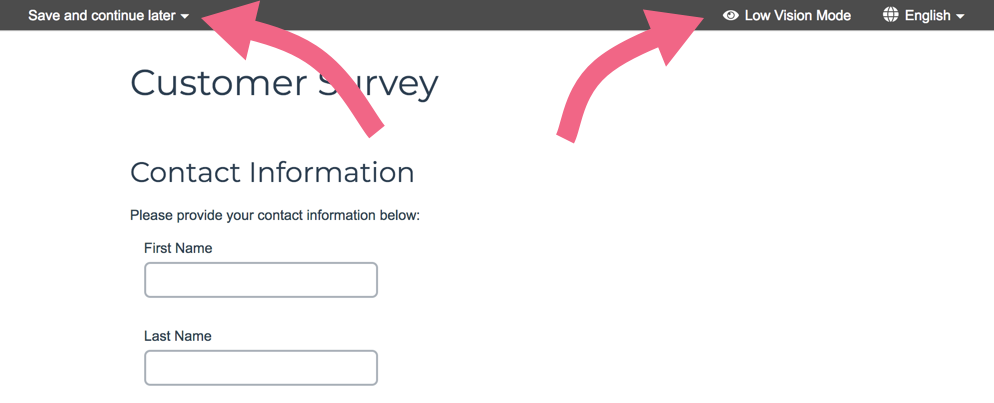
FAQ & Troubleshooting
Can I change the location of the Toolbar Content?
At this time, the position of each item in the toolbar cannot be changed. The Save and Continue content will always be located on the left of the toolbar. The Low Vision Mode and Language content will be located on the right side of the toolbar.
My Save and Continue content does not appear on my survey!
The most likely cause for this is that you are viewing either Page One or a Terminal Page. It's important to note that the Save and Continue content does not display on either of these pages.